Photoshop可爱的红衣美女
Sener 人气:0橙色与绿色是比较好搭配的颜色,不过要控制好两者的比例。如下面的素材,图片暗部区域比较多,可以考虑只保留暗部绿色,其它部分的颜色都转为橙色。
最终效果

原图

1、打开素材图片,创建可选颜色调整图层,对黄,绿进行调整,参数设置如图1,2,效果如图3。这一步给图片背景增加橙黄色。

<图1>

<图2>

<图3>
2、创建可选颜色调整图层,同样对黄,绿进行调整,参数设置如图4,5,效果如图6。这一步给背景部分增加橙红色。
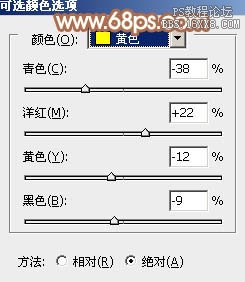
<图4>
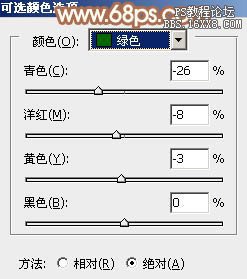
<图5>

<图6>
3、创建曲线调整图层,对RGB。蓝色通道进行调整,参数设置如图7,8,效果如图9。这一步适当增加图片亮度。

<图7>

<图8>

<图9>
4、创建色彩平衡调整图层,对阴影、中间调、高光进行调整,参数设置如图10- 12,效果如图13。这一步加强暗部及高光部分的颜色。

<图10>
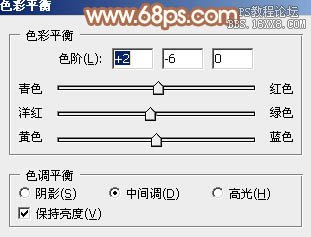
<图11>

<图12>

<图13>
5、创建可选颜色调整图层,对红、黄、白、中性、黑进行调整,参数设置如图14- 18,效果如图19。这一步把图片中的橙黄色调亮一点。
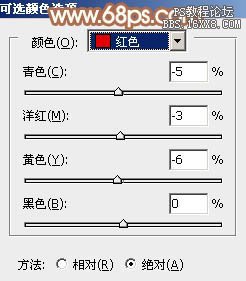
<图14>

<图15>

<图16>

<图17>

<图18>

<图19>
6、经过前面的几步处理,人物肤色部分有点偏色,需要修复一下。
把背景图层复制一层,按Ctrl + Shift + ] 置顶,按住Alt键添加图层蒙版,用白色画笔把人物脸部及肤色部分擦出来,如下图。

<图20>
7、创建曲线调整图层,对RGB,红色通道进行调整,参数设置如图21,确定后按Ctrl+ Alt + G 创建剪贴蒙版(后面的几个调色步骤也需要创建剪贴蒙版),效果如图22。这一步把人物肤色部分稍微提亮。
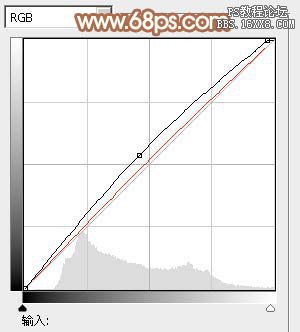
<图21>

<图22>
8、创建色彩平衡调整图层,对中间调,高光进行调整,参数设置如图23,24,确定后同上的方法创建剪贴蒙版,效果如图25。这一步把肤色部分调红润一点。
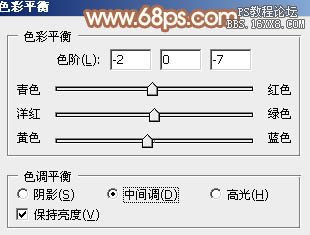
<图23>

<图24>

<图25>
9、创建可选颜色调整图层,对红、黄、白进行调整,参数设置如图26- 28,确定后创建剪贴蒙版,效果如图29。这一步微调肤色颜色。
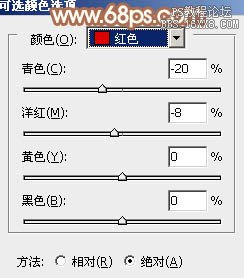
<图26>

<图27>
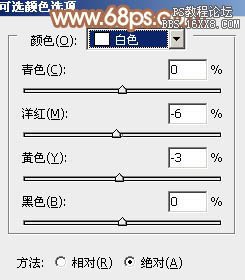
<图28>

<图29>
10、创建曲线调整图层,对RGB,红色通道进行调整,参数设置如图30,31,确定后创建剪贴蒙版效果如图32。这一步增加肤色高光部分的亮度。
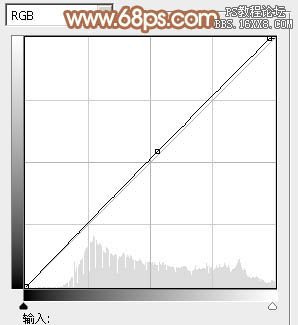
<图30>

<图31>

<图32>
11、创建亮度/对比度调整图层,适当增加亮度及对比度,参数设置如图33,确定后创建剪贴蒙版,效果如图3。
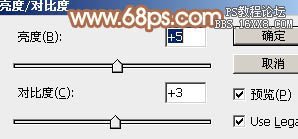
<图33>

<图34>
12、新建一个图层,按Ctrl+ Alt + Shift + E 盖印图层,简单给人物磨一下皮,再微调一下嘴唇颜色,效果如下图。

<图35>
13、按Ctrl+ Alt + 2 调出高光选区,按Ctrl + Shift + I 反选,新建一个图层填充橙黄色:#D5996F,不透明度改为:20%,效果如下图。这一步给图片暗部增加橙黄色。

<图36>
14、新建一个图层填充橙黄色:#D4986E,混合模式改为“滤色”,按住Alt键添加图层蒙版,用白色画笔把左上角部分擦出来,给图片增加高光,效果如下图。

<图37>
15、新建一个图层,盖印图层。执行:滤镜> 模糊 > 动感模糊,角度设置为-45度,距离设置为200,确定后把图层混合模式改为“柔光”,不透明度改为:50%,效果如下图。

<图38>
16、新建一个图层,盖印图层。用模糊工具把背景中有杂色的部分模糊处理,如下图。

<图39>
17、创建曲线调整图层,对RGB,红通道进行调整,参数设置如图40,确定后适当降低图层不透明度,效果如图41。
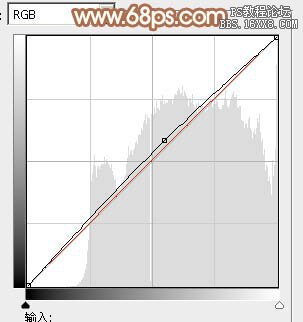
<图40>

<图41>
最后处理一下细节,完成最终效果。

加载全部内容