眼睛处理,通过Photoshop美化双眸令眼睛更有神采
王山而 人气:5教程通过PS教同学们把人物眼睛制作的又大又有神,方法比较简单,但是需要同学们去制作,不能只看教程,要通过PS来进行练习,相信同学们可以学习的更好,PS就是如此,你只要勤加练习,就可能有成为高手的可能,如果不练习,只看教程是不行的,所以还是一起来动起来手来学习吧。
效果图:

操作步骤:
方法一:
打开素材图,Ctrl+J复制一层。选择套索工具,框选住眼睛。
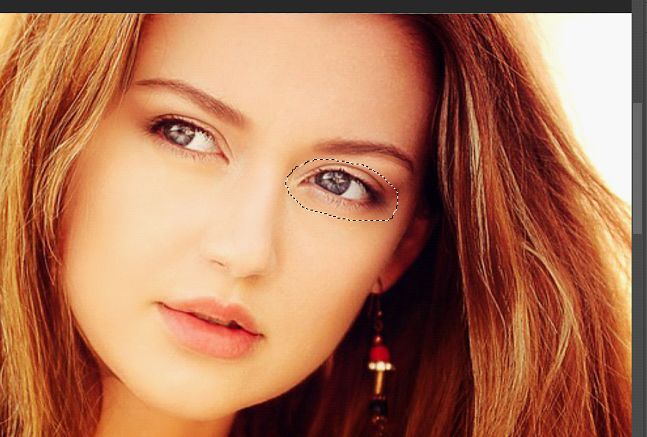
点击“选择”——“修改”——“羽化”,羽化半径设置为5像素,点击确定。
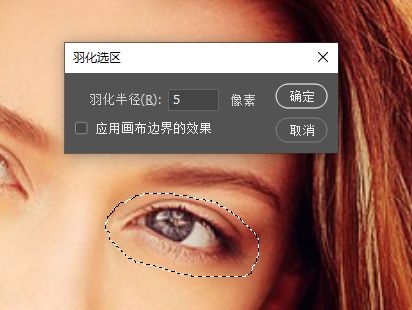
Ctrl+T自由变化,不改变中心点,按住Shift等比放大眼睛到合适的大小,点击确定。

Ctrl+D取消选区,另一只眼睛同样的操作,眼睛放大效果就做好啦!
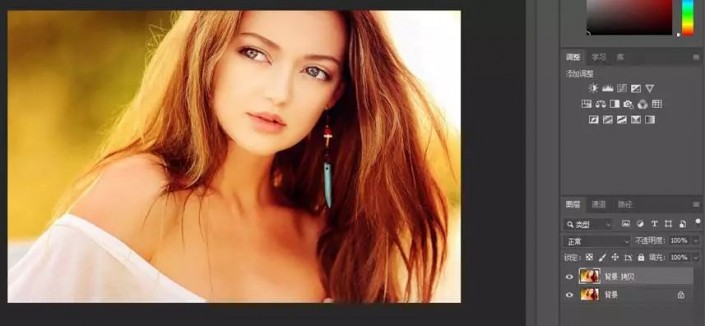
接下来我们让眼睛变得更有神采,按快捷键Q(输入法英文状态下)进入快速蒙版,前景色设置为黑色,选择画笔工具,硬度设置为100%,流量和不透明度也设置为100%,涂抹眼睛区域。涂抹过程中,如果不小心超出了眼部区域,将画笔颜色切换为白色涂抹误涂的地方即可。
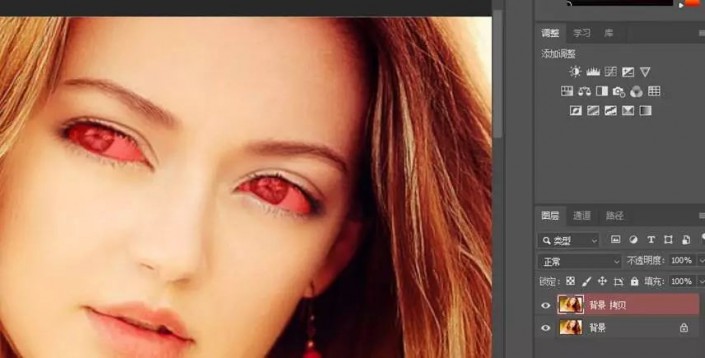
涂抹完成后,再按一次快捷键Q,退出快速蒙版,你会发现除了眼睛以外的地方都被选中了,Ctrl+Shift+I反选,此时选中的就是眼睛了。
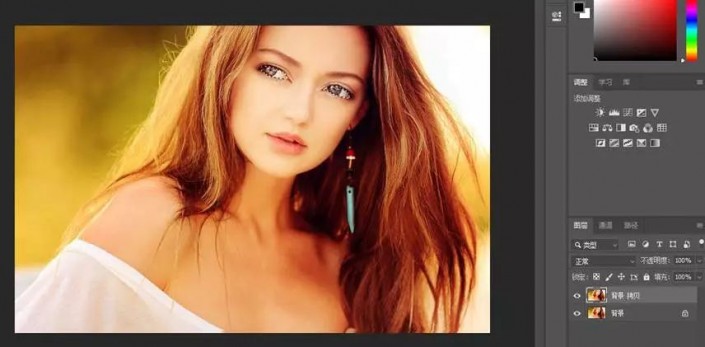
Ctrl+J复制眼睛选区生成眼睛图层,修改图层混合模式为“强光”。
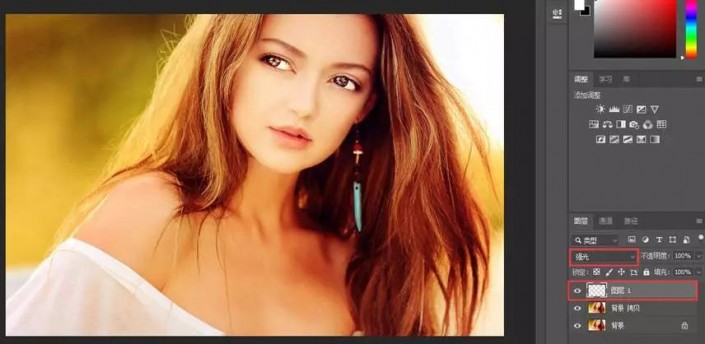
又大又明亮的眼睛效果就做好啦!我们用一张动图来演示一下前后效果,是不是非常棒~

放大眼睛其实还有一种更简单的方法,直接设置放大数值即可。
方法二:
打开素材图Ctrl+J复制一层,选择“滤镜”——“液化”,弹出液化设置面板,液化面板右边的属性栏“眼睛”选项,直接更改眼睛大小数值,即可实现大眼效果,其余的高度、宽度、斜度、距离属性可根据自身需要进行设置。这里我将眼睛数值放大到了80,左右两边两个选项框分别代表左右眼。这里我也用一张动图来演示大眼效果。
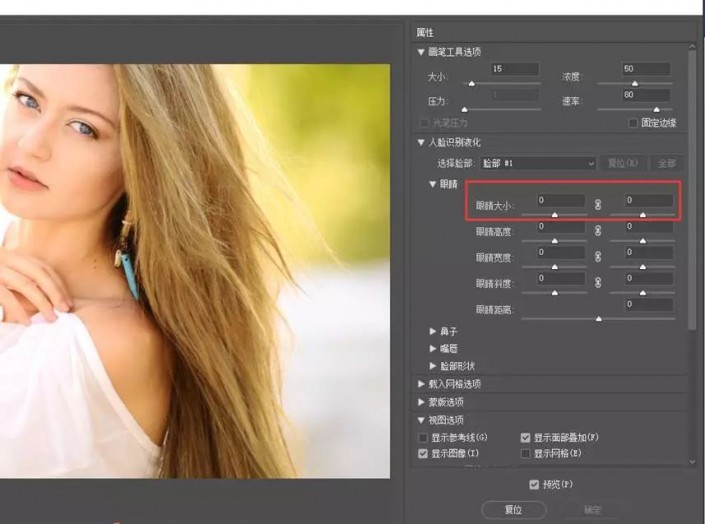
完成:

根据教来学习一下吧,不需要全部照搬,借鉴一下思路,做有自己风格的照片。
加载全部内容