彩妆教程,用Photoshop给人物打造质感十足的时尚妆容
PS教程photoshop设计 人气:0在我们修图的时候,首先要了解人物轮廓,再进行美化,修图的时候要注意分析人物光影的地方,不要破坏原有的质感纹理,我们可以双曲线去修复影调,再通过调色、背景处理添加素材等使妆容更加完美,具体还是要通过教程来学习一下,相信同学们可以通过教程学得更多的知识,PS没有捷径,只有不停的去练习,才有可能提高自己的PS技能。
效果图:

原图:

操作步骤:
1.为了压出皮肤细节.选取高光区域.复制一层.混合模式改为正片叠底. 再复制一层.混合模式改为柔光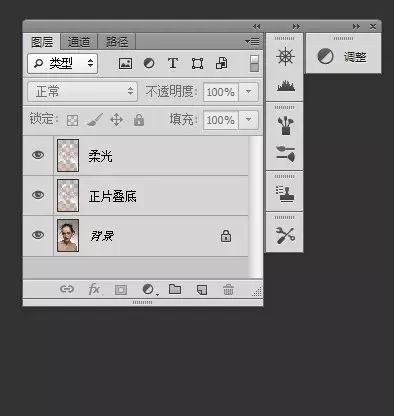

2.新建曝光度调整层.适当提亮.参考数值如图
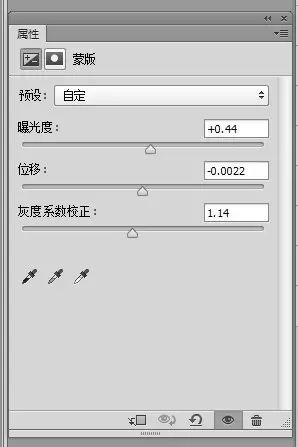

3.由于肤色偏红.新建可选颜色和曲线调整层做适当调整. 参考数值如图
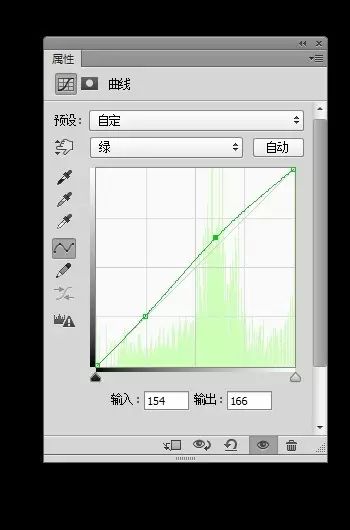
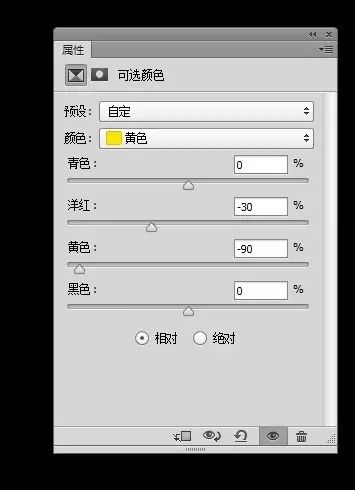

4.使用修复工具去除较明显的瑕疵等

5.皮肤修饰主要用双曲线.双曲线修图教程网上已经很多了,在这里我不详细介绍了,主要把皮肤的光影和质感表现出来

6.为了添加素材后的画面干净.先新建色相饱和度调整层使色彩统一.参考数值如图
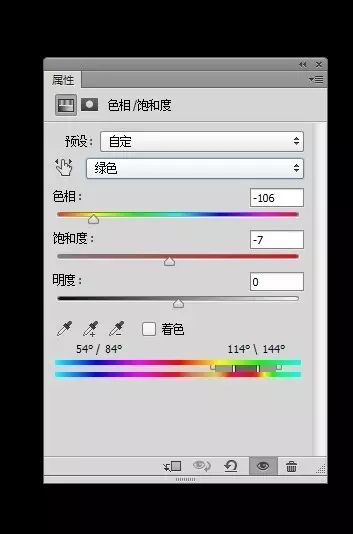
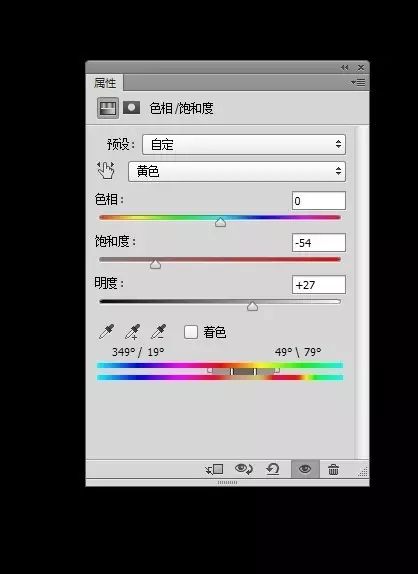

7.添加素材一,混合模式改为滤色
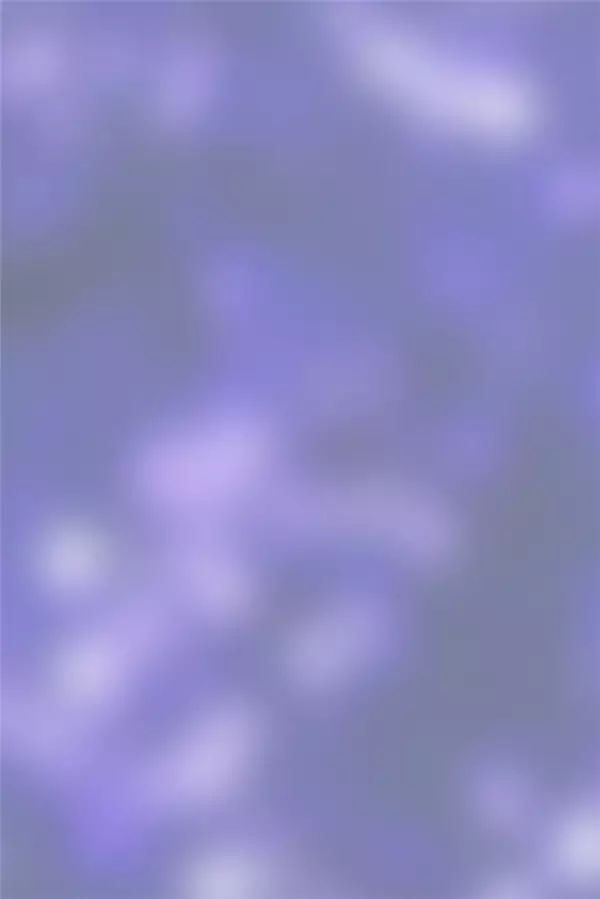

8.添加素材二.截取需要的部份,混合模式改为滤色
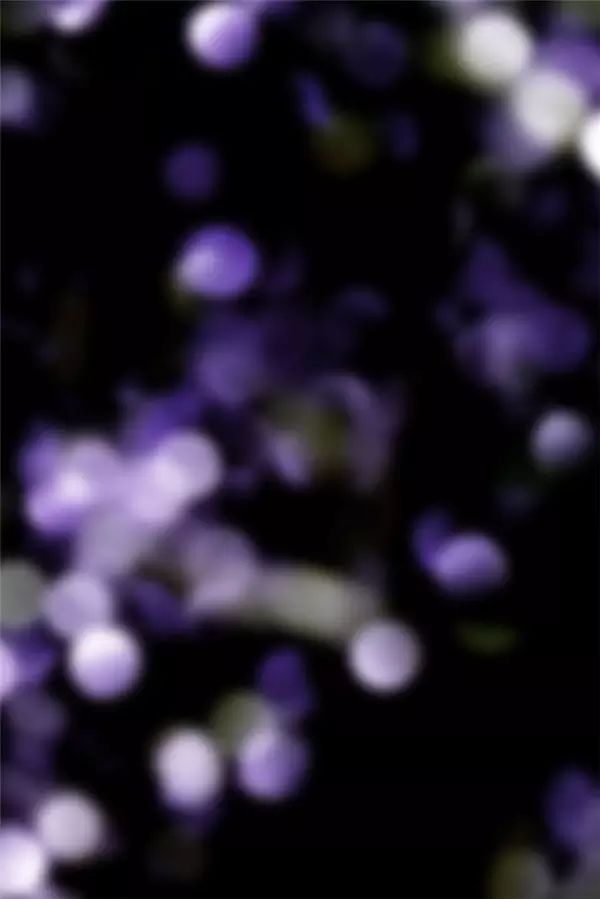

9.新建亮度对比度调整层. 加强对比.参考数值如图
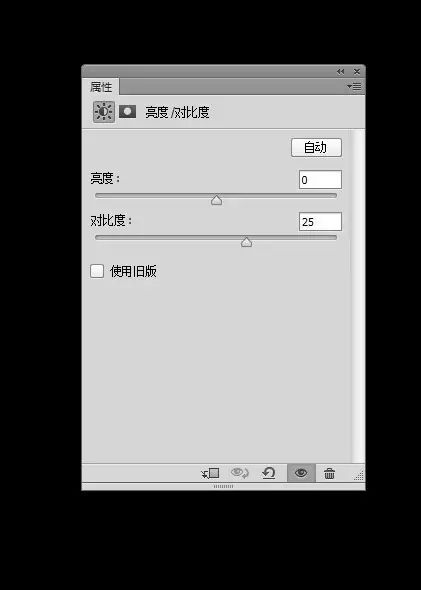

10.通过液化对整体脸型,头型,嘴型等做细微稍整,完成!

更多图片:




同学们学会了,相信你会对教程有所理解,相信同学们也可以通过教程有所学习。
加载全部内容