彩妆教程,教你添加彩妆效果教程
古啊白 人气:0本期教程主要教大家怎么用PS给照片添加彩妆效果,方法其实很简单,适合新手学习,分享给大家。
有时为了使图片更出众更出彩,我们需要在人物脸上做一些效果,前期拍摄时没给人物画彩妆,这时就需要我们用PS来实现了,在网上找了一下参考,大家可以看一下。

www.softyun.net/it/
下面步入正题吧,我们先来看一下对比图。
素材下载:http://www.softyun.net/it//photoshop/sucai/2017/g518918.html
原图:

效果:

从图中我们可以看出明显的差别,上了彩妆后人物更显的有个性。对一下商品有更好的对比效果。废话不多说,下面开始讲解步骤。
新建一个图层,使用柔角笔刷并将颜色色值设为#7E2224对眼睛内边缘进行涂抹,范围如图。修改图层模式为叠加。

新建一个图层,用同样的方式进行涂抹,颜色值为#458035,图层模式为叠加,透明度可以适当降低,同时我还对图层增加了蒙版过滤一下涂抹的边缘,这样看起来过渡会更自然。

做到这里可以看到已经有一些效果了,那我们接着往下做,分别新建图层继续在眼睛周围上色。注意,右眼上完色后不要把左眼给忘了。

做完以上步骤,眼妆的效果已经有了,接下来我们继续为眼睛添加一些装饰,选取两款钻石用钢笔抠出,分别贴在对应的位置并调整大小。然后对钻石图层添加阴影。选中所有宝石图层,按CTRL+G成组,再添加曲线工具对整体钻石图层压暗,在曲线调整层的蒙版中,用黑色柔角笔刷擦除钻石需要明亮的部位。
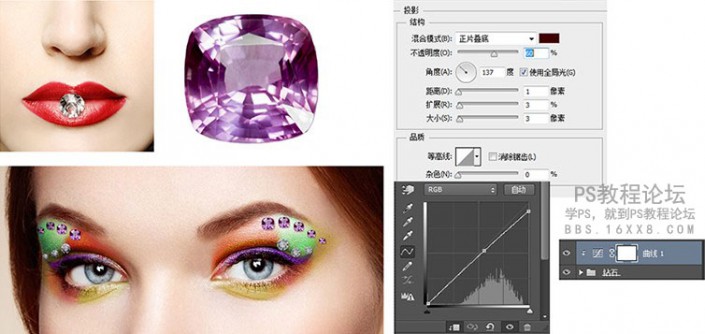
好了,以上的操作已经对眼妆处理完成了,下面我们开始对嘴唇开始修饰,嘴唇的修饰还是用眼妆的那种方法。新建图层,用钢笔抠出嘴唇的大致范围然后填充颜色#F7c20c,模式改为颜色,不透明度改成70%。

对脸颊两边添加腮红,用圆选框工具选取大致范围,羽化,填充颜色,然后模式改为叠加,记得给脸颊两边都添加。

做到这一步已经完成90%的工作了,但总体感觉单调了点,所以决定再给人物头发上别一支花,抠出花的素材,放到对应的位置。
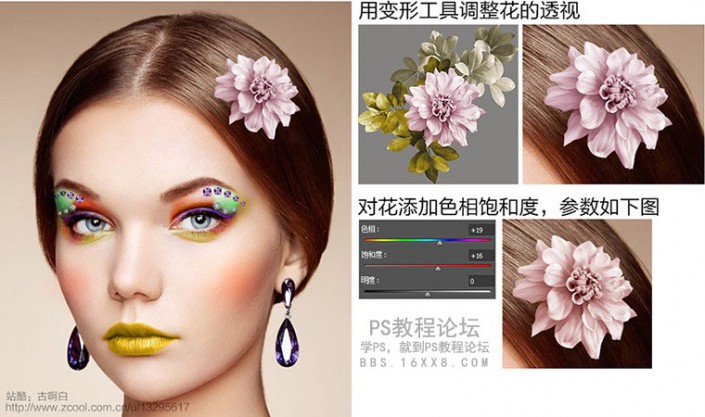
用中性灰加画笔对花添加明暗。

再用画笔画出投影,得到如下图。

最终效果:

加载全部内容