去雀斑,通过Photoshop给人物进行磨皮去雀斑
网络 人气:0我们在拿到一张照片时,要先审视一下照片需要做哪些调整,从素材中我们可以出,人物脸部的斑点极多,并且整体比较模糊,前期可以运用多种方法去除斑点和瑕疵,再对人物脸部的颜色进行微调,把整体处理自然,最后把整体适当锐化处理,给人物磨皮很多同学们觉得难,其实只要练习起来还是比较简单的,关键是要学习。
效果图:

原图

操作步骤:
1、打开原图素材,我们先来整体观察一下,人物有点模糊,脸部的斑点较多。下图红圈位置的斑点需要前期修复一下。
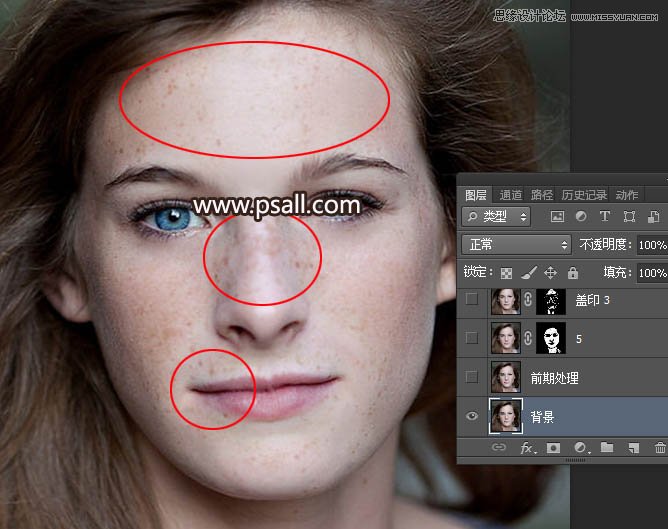
2、前期处理。按Ctrl + J 把背景图层复制一层,然后命名为“前期处理”。
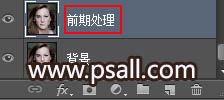
3、前期处理主要是消除较大的瑕疵和斑点,可以使用仿制图章及修复画笔等工具,这里时候修复画笔工具,设置如下图。
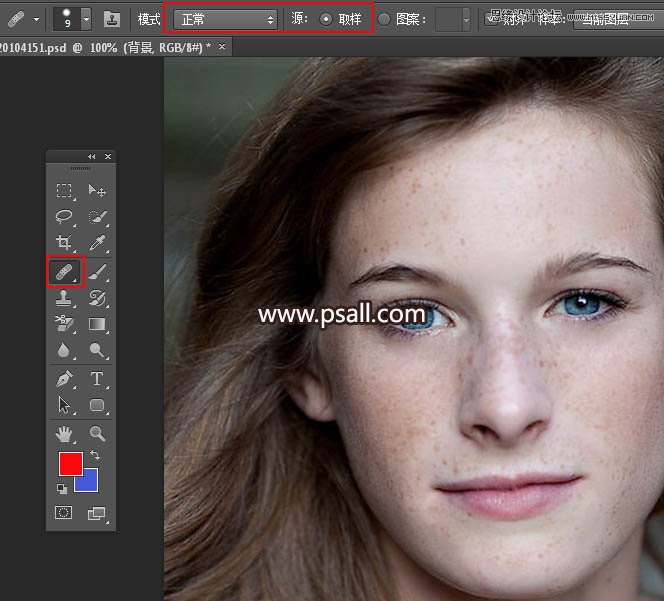
4、先把鼻子局部放大,用修复画笔在斑点附近正常肤色按住Alt + 鼠标左键点击一下取样,松开ALt键后在斑点上面点一下就可以消除斑点,笔触大小要适中。

5、这是修复好的效果,不要太细,把大的斑点消除即可。

6、其它地方也简单修复一下,这是大致修复好的效果。
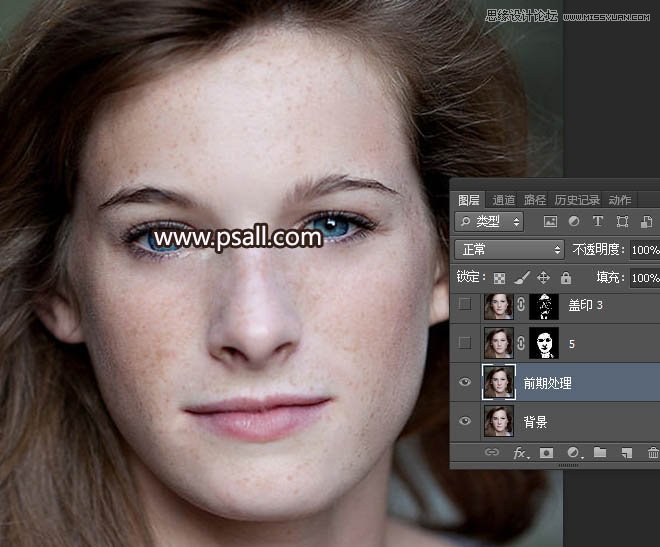
7、现在开始磨皮。按Ctrl + J 把当前图层复制一层,然后选择菜单:滤镜 > 模糊 > 高斯模糊,半径设置为5。
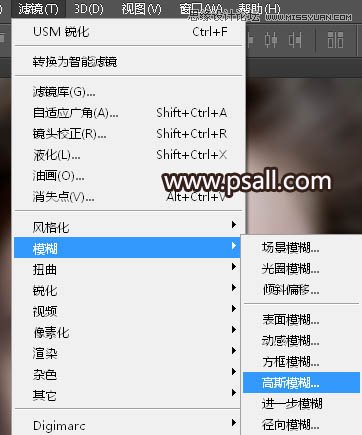
8、按住Alt键 + 鼠标左键点击蒙版图标,添加黑色蒙版,如下图。
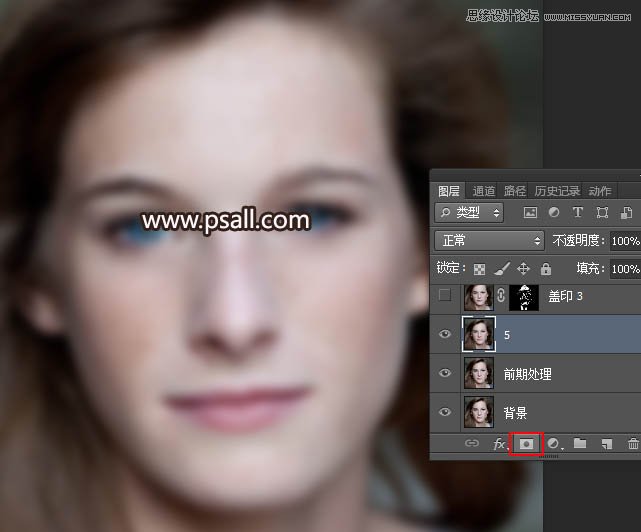
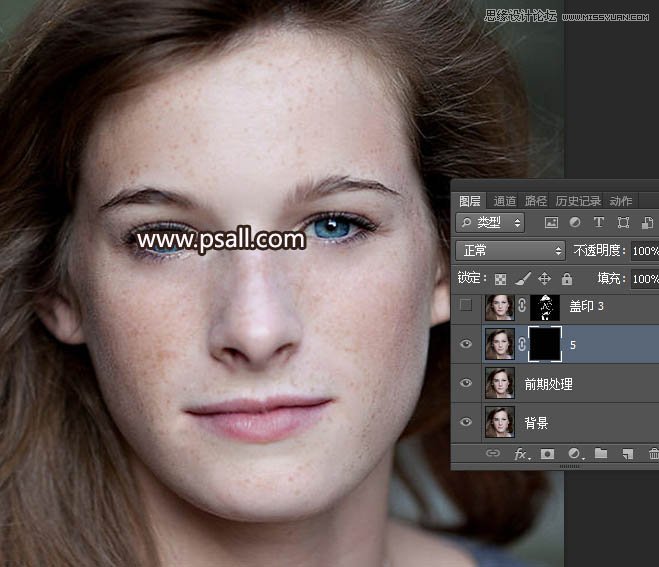
9、把前景色设置为白色,选择画笔工具,画笔不透明度及流量都设置为100%,如下图。
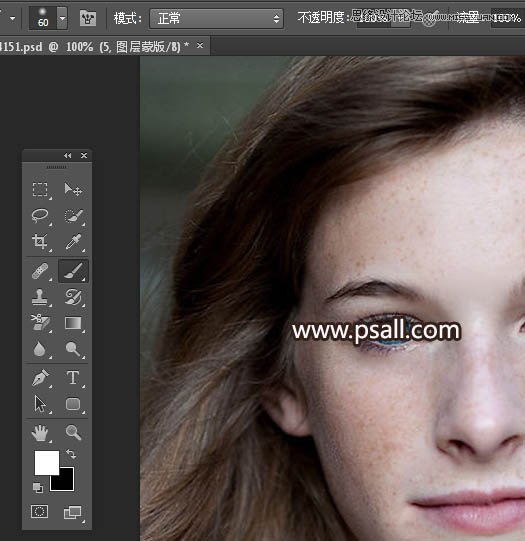
10、用画笔在蒙版上把脸部主要肤色部分擦出来,如下图。
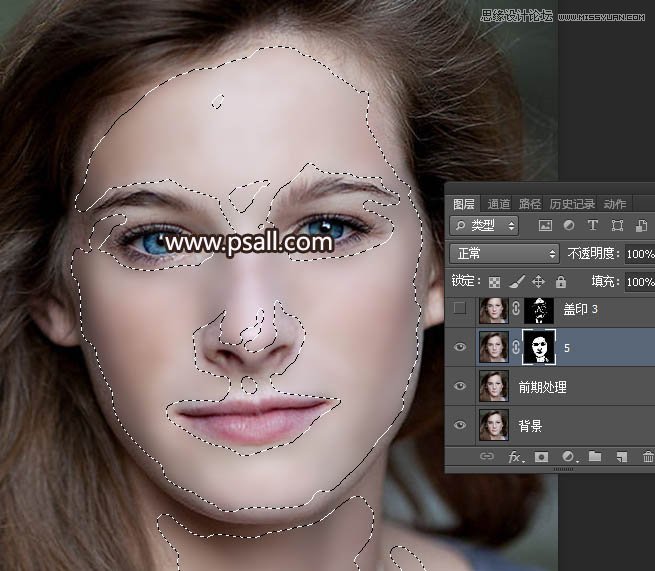

11、新建一个图层,按Ctrl + Alt + Shift + E 盖印图层,然后高斯模糊,半径为3,确定后添加黑色蒙版,再用柔边白色画笔把下图选区部分擦出来。
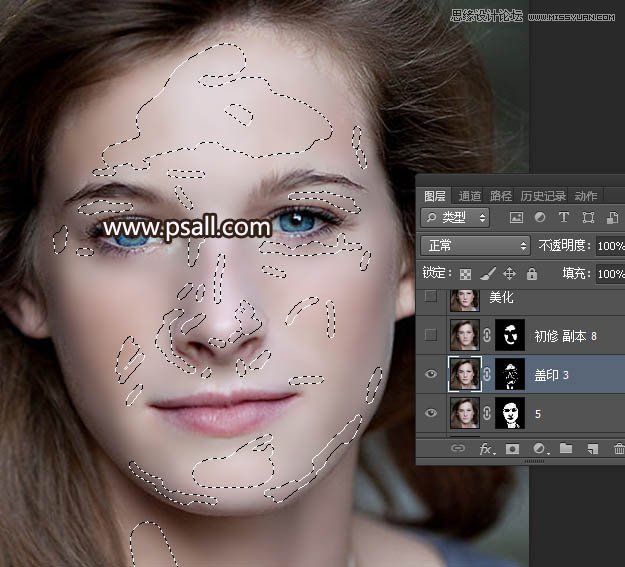
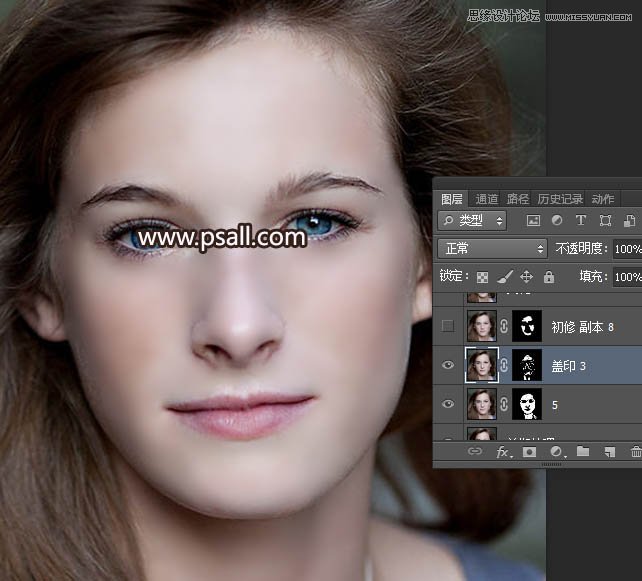
12、把“前期处理”图层复制一层,按Ctrl + Shift + ] 置顶,然后高斯模糊,半径为8,确定后同样添加黑色蒙版,用柔边白色画笔把下图选区部分擦出来。
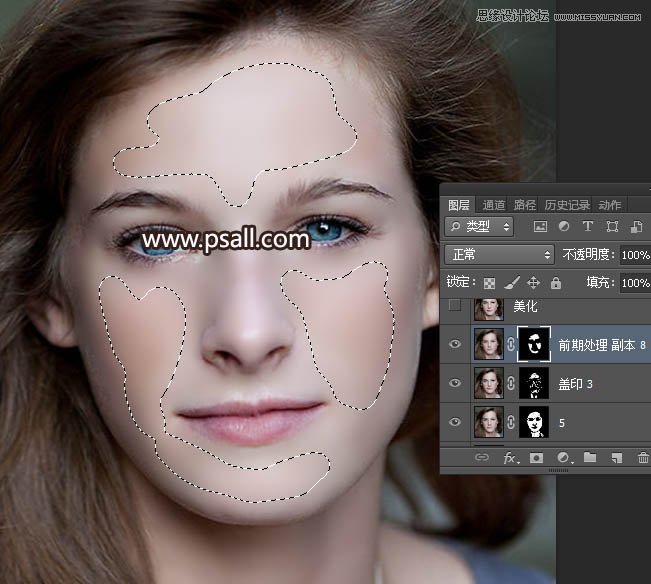

13、美化细节。新建一个图层盖印图层。把图层命名为“美化”,如下图。
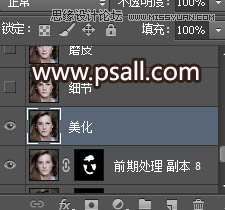
14、这次使用涂抹工具,强度设置为20%,如下图。
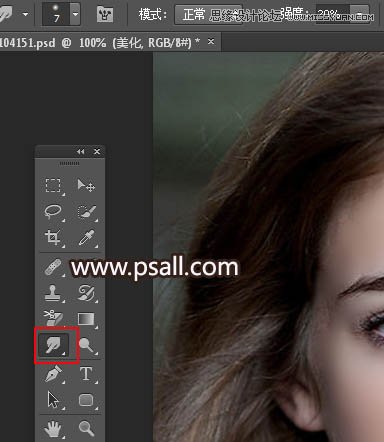
15、把脸部局部不自然的区域涂抹干净,尤其是轮廓边缘部分,涂好后再用加深工具把轮廓加深一点,如下图。
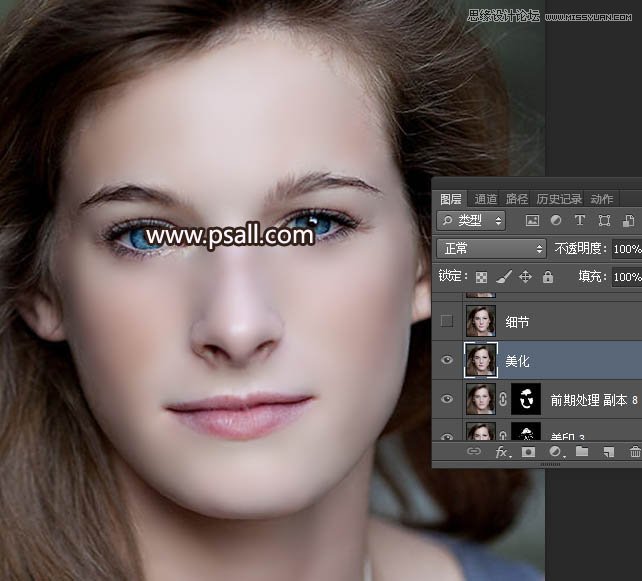
16、新建一个图层盖印图层,命名为“磨皮”,如下图。
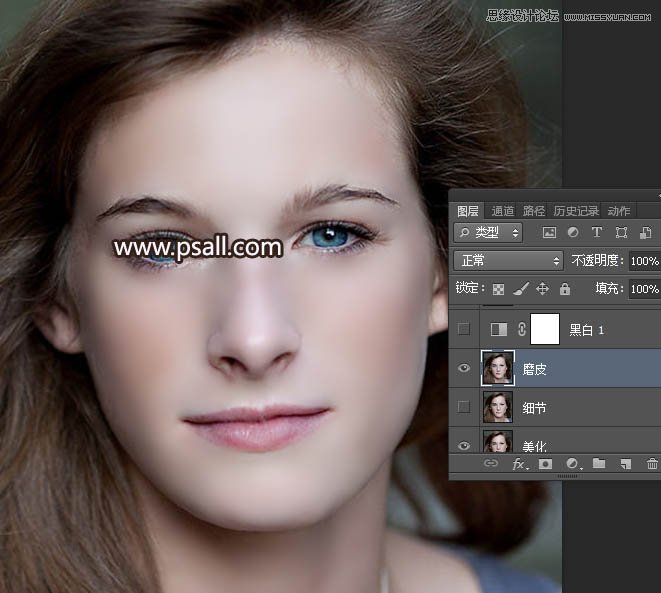
17、选择“前期处理”图层,并复制一层,按Ctrl + Shift + ] 置顶,并命名为“细节”。
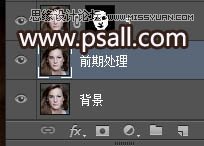
18、把“细节”图层移到“磨皮”图层的下面,如下图。
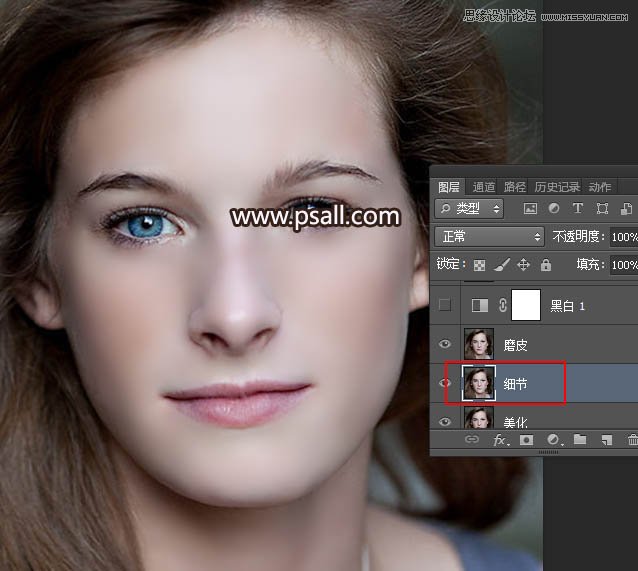
19、去色处理。创建黑白调整图层,颜色默认,然后确定。

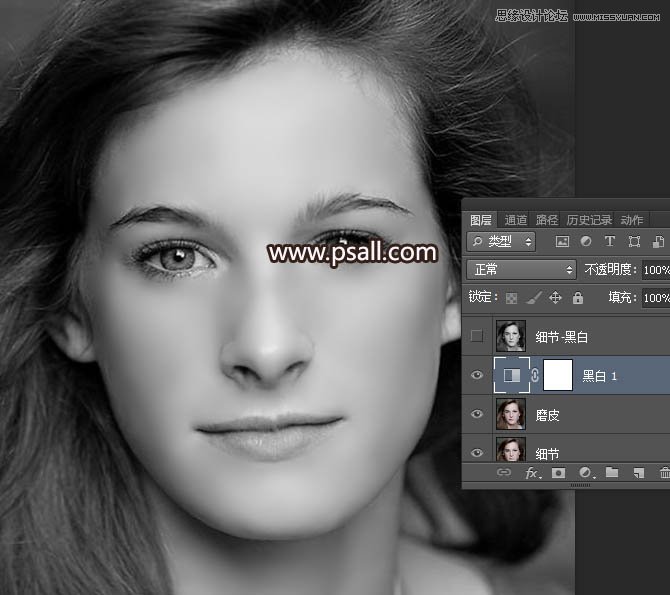
20、新建一个图层,盖印图层,命名为“磨皮-黑白”。
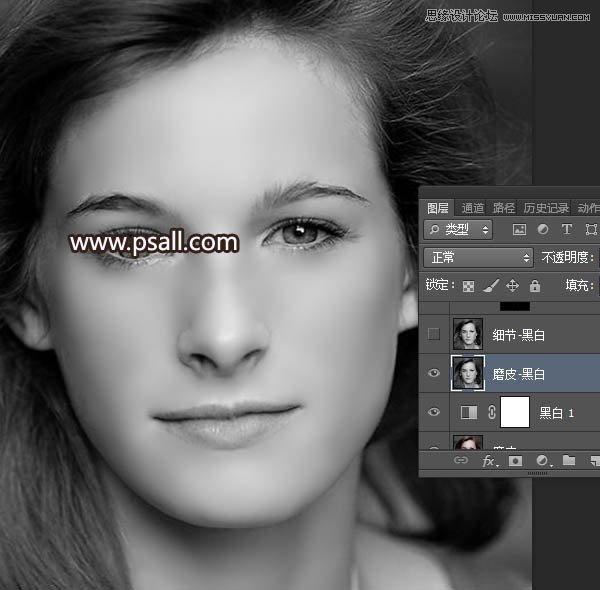
21、把下图的这两个图层隐藏,然后新建一个图层盖印图层,命名为“细节-黑白”,如下图。
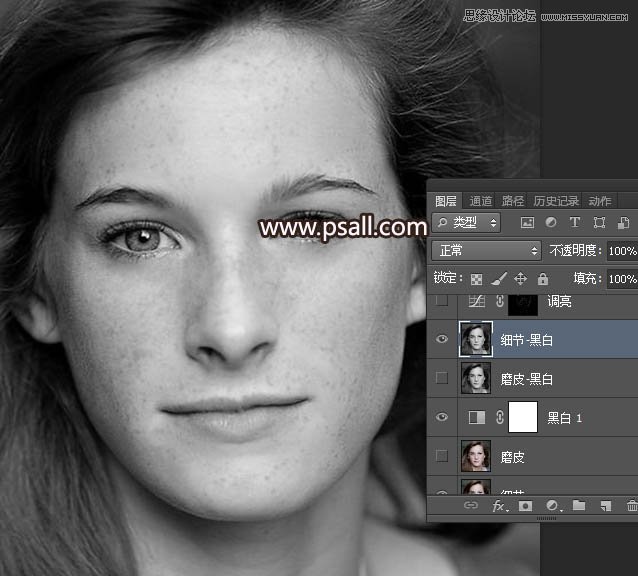
22、把隐藏的图层显示处理,然后调整一下图层位置,如下图。
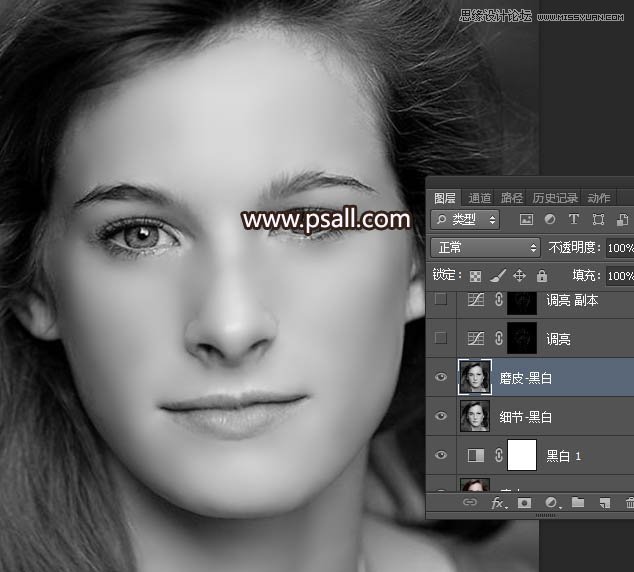
23、把“磨皮-黑白”图层混合模式改为“变亮”,如下图。
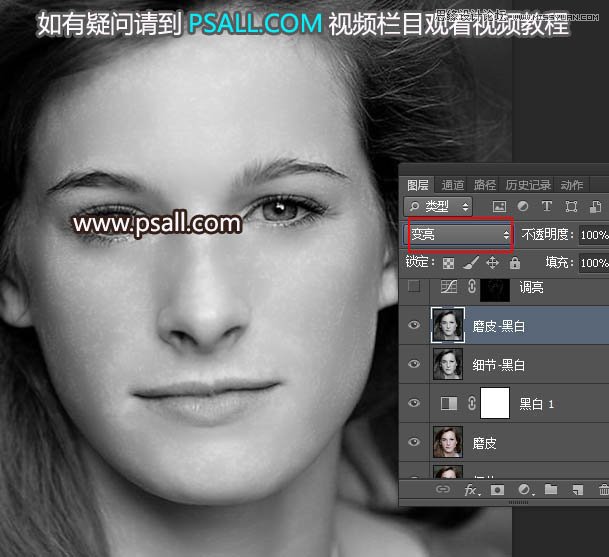
24、选择菜单:图像 > 计算,参数设置如下图。
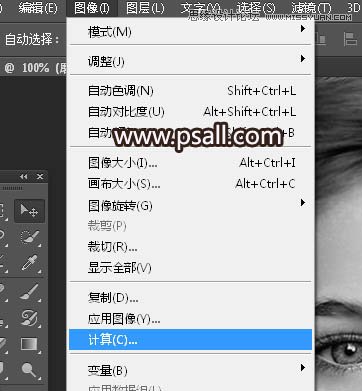
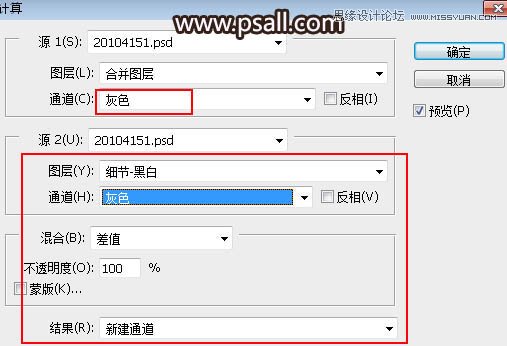
25、进入通道面板,选择得到的新通道,按Ctrl + L 调整色阶,参数及效果如下图。
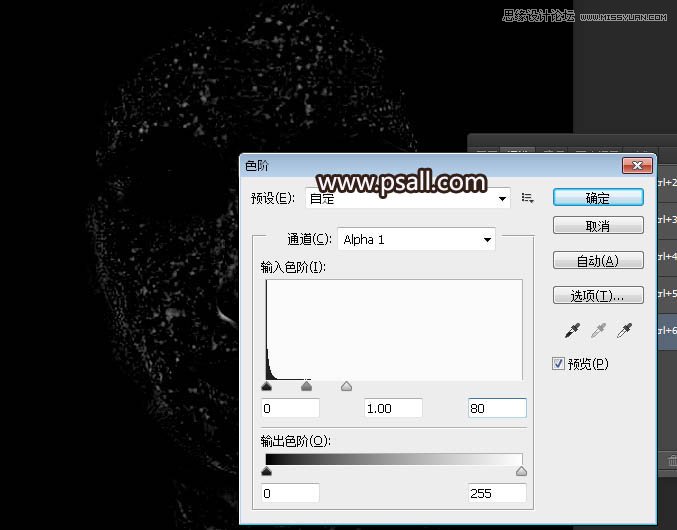
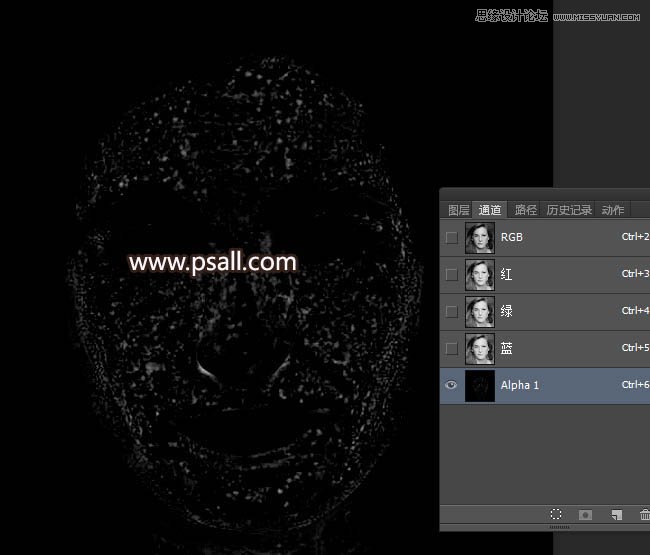
26、点RGB通道返回图层面板,把“磨皮-黑白”图层混合模式改为“变暗”,如下图。
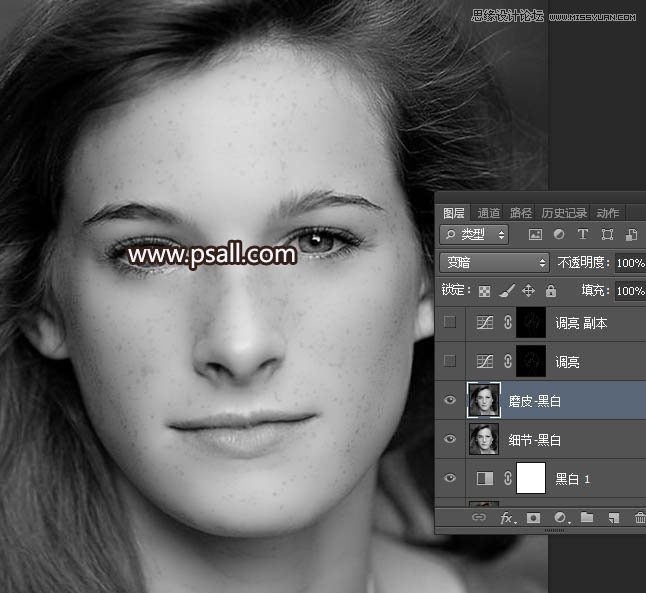
27、选择菜单:图像 > 计算,参数设置如下图。
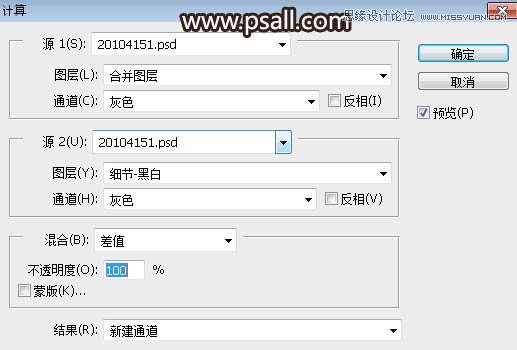
28、进入通道面板,选择得到的通道,按Ctrl + L 调整色阶,参数及效果如下图。
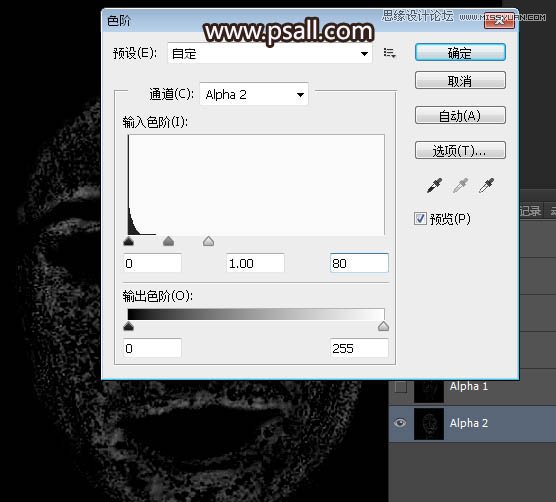
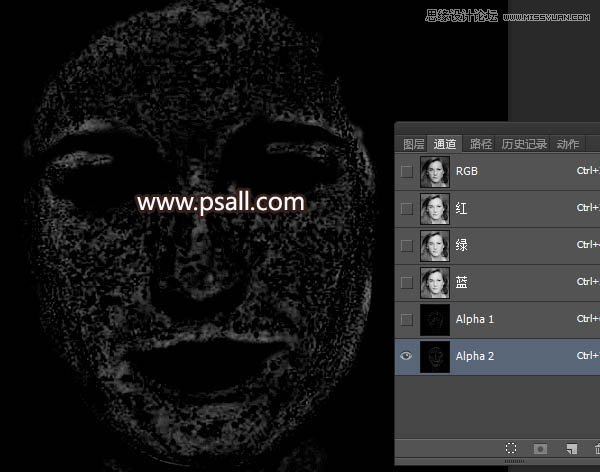
29、选择“Alpha 1”通道,按住Ctrl键 + 鼠标左键点击缩略图载入选区,有任何提示不用理会,直接确定。
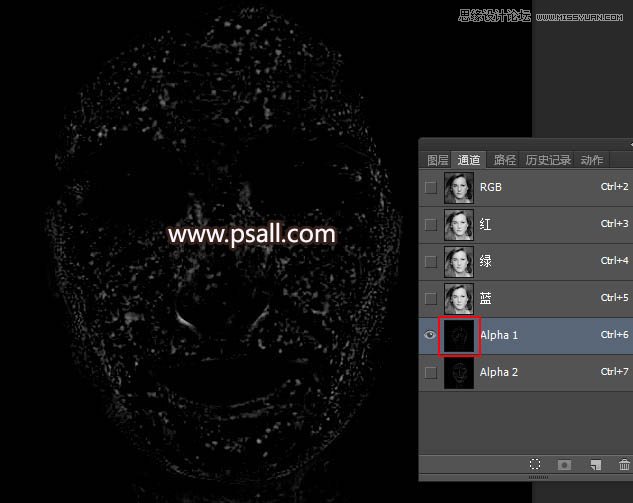
30、点RGB通道返回图层面板,然后创建曲线调整图层,稍微调亮一点;确定选择曲线调整图层蒙版,然后选择菜单:滤镜 > 模糊 > 高斯模糊,参数设置如下图,确定后按Ctrl + F 加强一次;然后把“磨皮-黑白”图层隐藏,如下图。
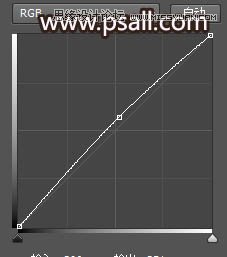
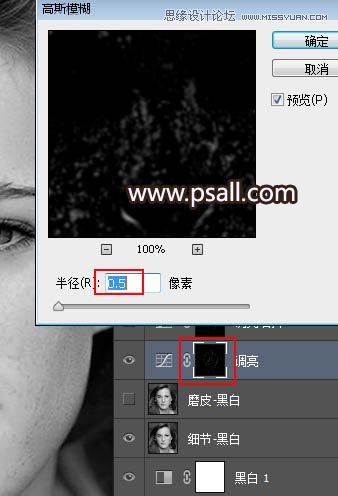
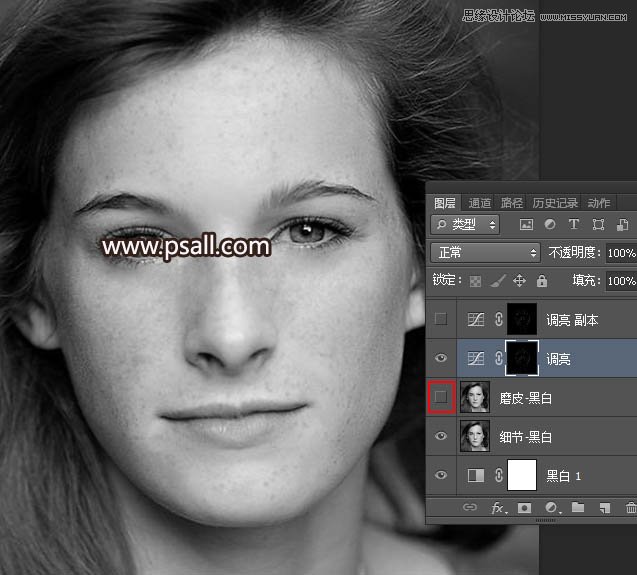
31、把当前曲线调整图层命名为“调亮”,然后按Ctrl + J 复制多层,直到脸部的斑点消失。
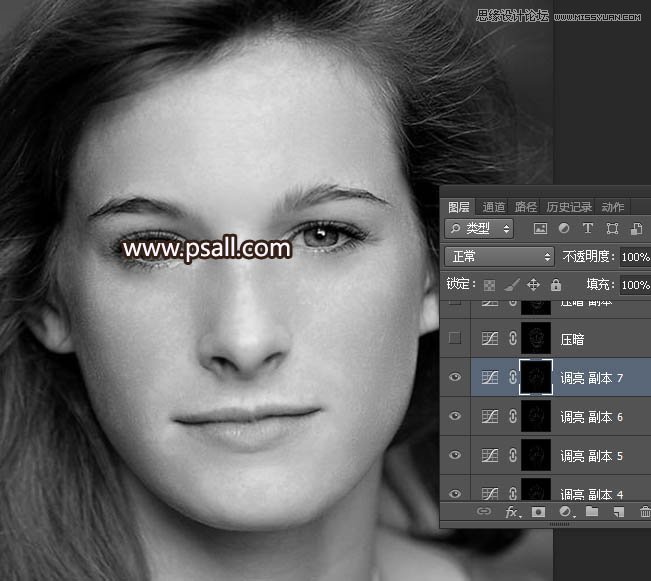
32、同样的方法调出“Alpha 2”通道选区,然后创建曲线调整图层,适当压暗,再把蒙版模糊处理,跟前面模糊的数值一样。
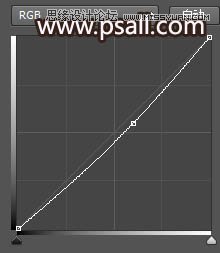
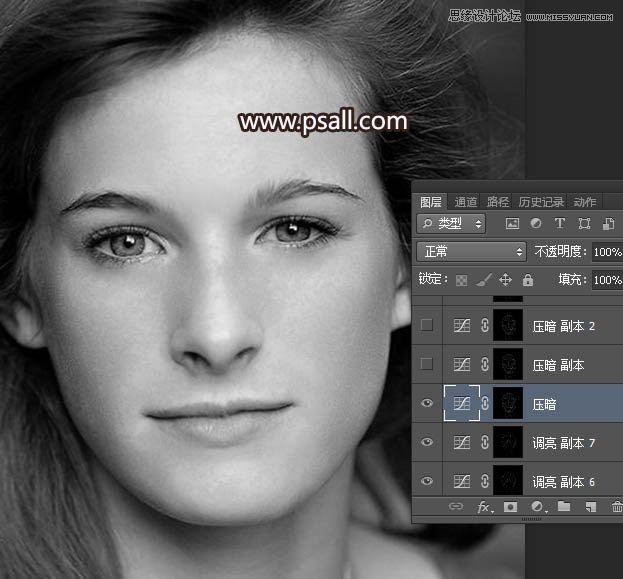
33、按Ctrl + J 把当前曲线调整图层复制多层,直到肤色比较细腻,如下图。
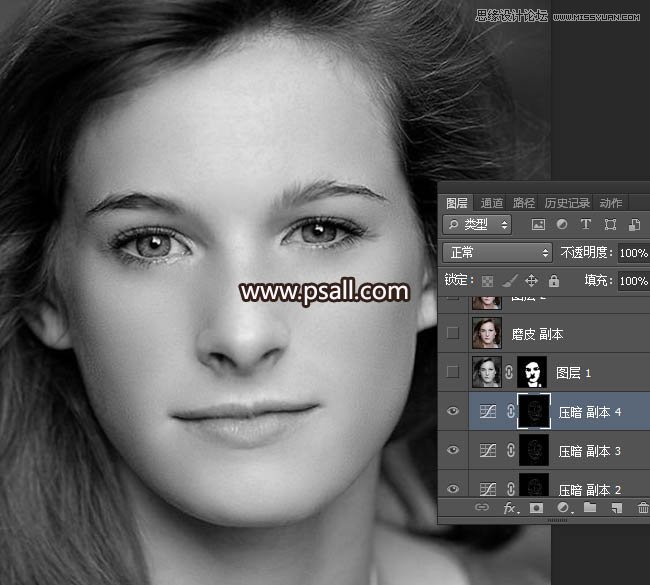
34、把“磨皮”图层复制一层,按Ctrl + Shift + ] 置顶,混合模式改为“颜色”,如下图。

35、微调颜色,及整体锐化一下,效果如下图。
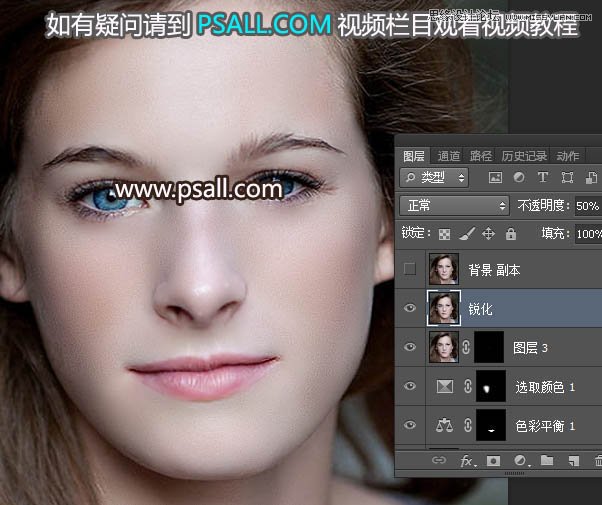
完成:

如果觉得磨皮手法有点过,可以根据自己所需适当减小数值,具体问题具体办。
加载全部内容