人像后期,通过Photoshop给人物进行质感精细的人物磨皮
网络 人气:0针对与精细的人物面部磨皮的教程网站有很多,同学们可以根据教程去搜索和学习,在人像后期中,给人物进行精细的的磨皮是比较耗时的工作,又需要精力又需要技术,然而PS的学习不是一下就可以掌握的,需要通过教程不断练习,本篇详细的一步步的教同学们给人物面部进行磨皮,不失真质感精细,具体通过教程来学习一下吧。
效果图:

原图

操作步骤:
1、前期处理。打开原图素材,按Ctrl + J 把背景图层复制一层,并命名为“前期”,如下图。
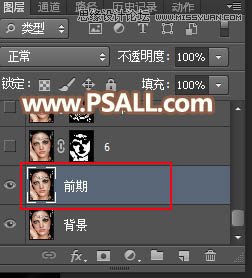
2、在工具箱选择“修复画笔工具”,属性设置如下图。
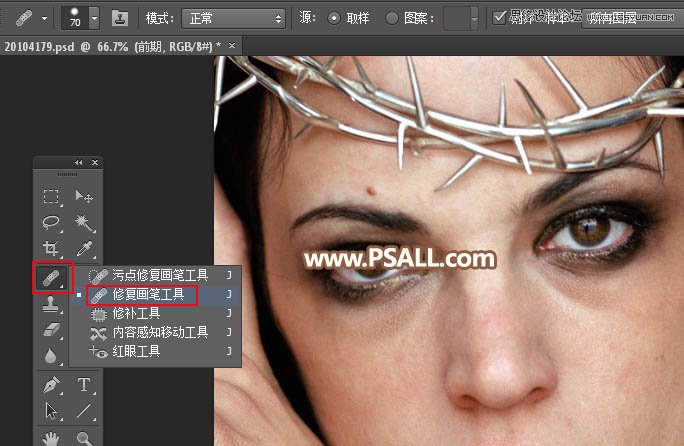
3、现在来消除较大的痘痘。如下图,在痘痘附近的正常肤色区域按住Alt键 + 鼠标左键点击取样,松开Alt键后调节笔触的大小,然后在痘痘上面点击一下去除痘痘。

4、其它几个较大的痘痘也是同样的方法去除,如下图。

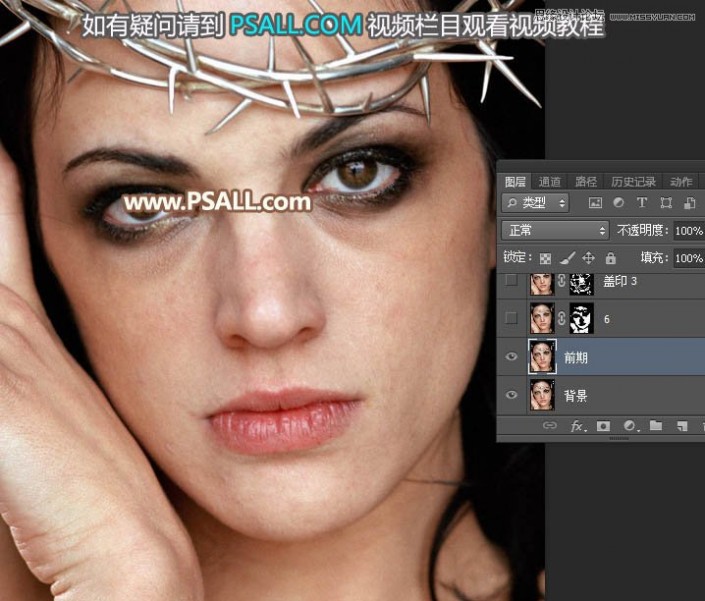
5、光滑磨皮。按Ctrl + J 把当前图层复制一层,然后选择菜单:滤镜 > 模糊 > 高斯模糊,半径设置为6,如下图。
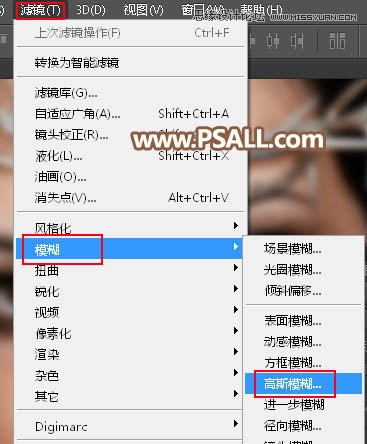
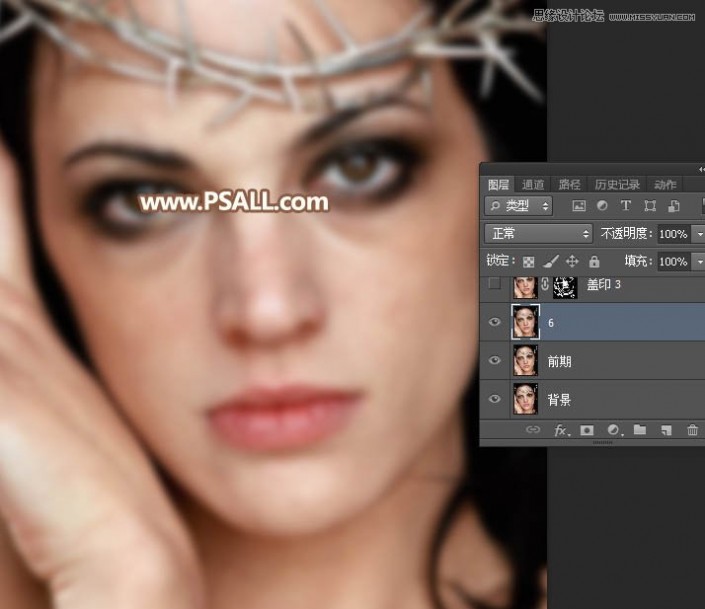
6、按住Alt键 + 鼠标左键点击蒙版图标,添加黑色蒙版,如下图。
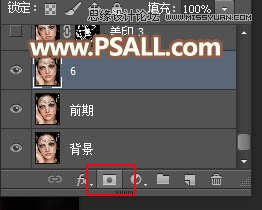
7、前景色设置为白色,然后选择画笔工具,画笔属性设置如下图。
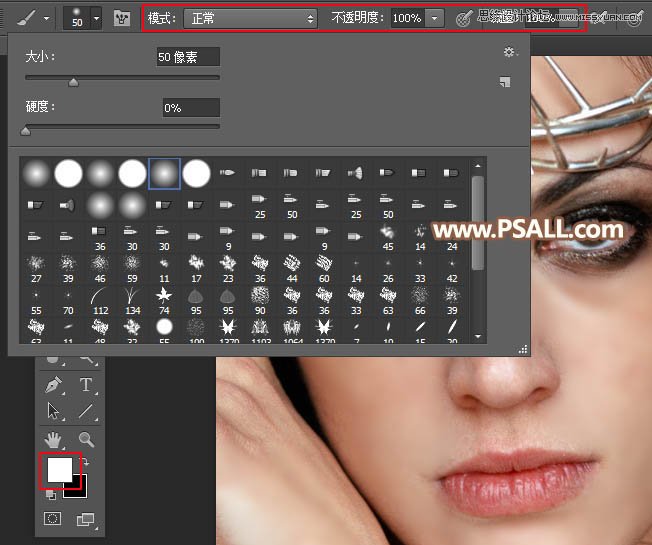
8、用画笔在肤色区域涂抹,轮廓区域不需要去涂抹,如下图。
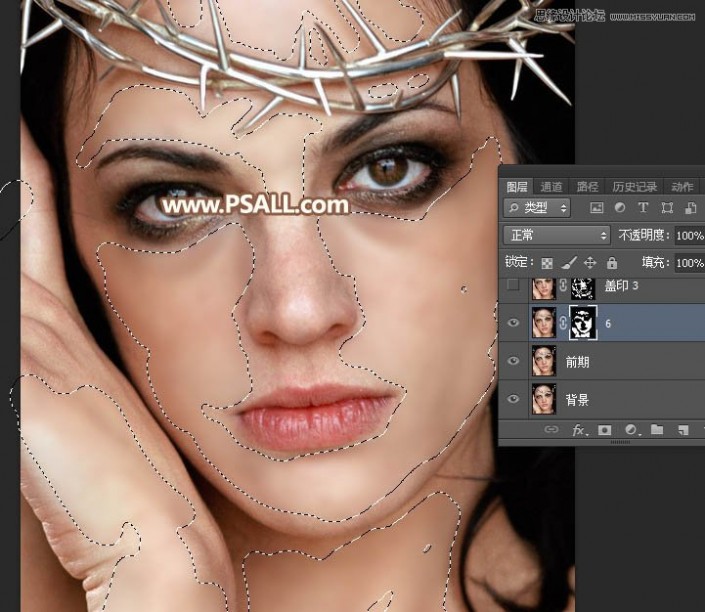
9、这是涂好后的效果。

10、新建一个图层,按Ctrl + Alt + Shift + E 盖印图层,如下图。
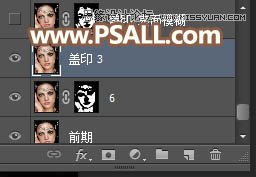
11、选择菜单:滤镜 > 模糊 > 高斯模糊,半径设置为3,确定后按住Alt键添加图层蒙版,然后用柔边白色画笔把下图选区部分涂出来。
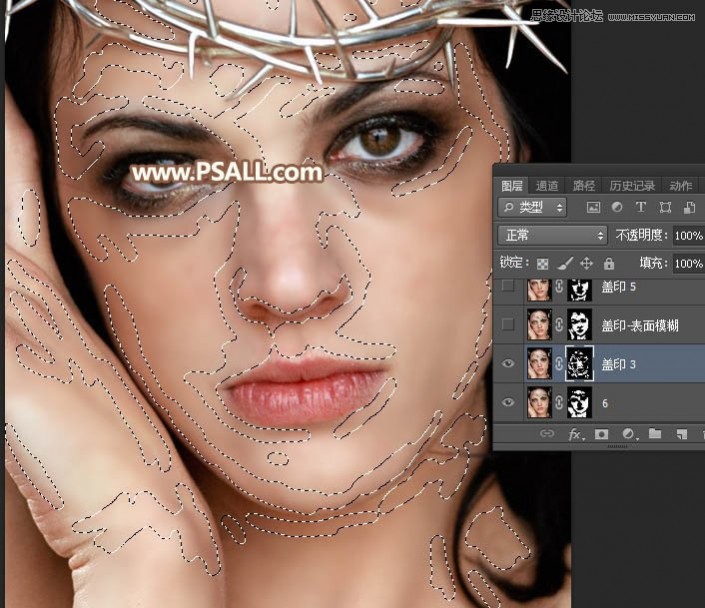
12、这是现在的效果。
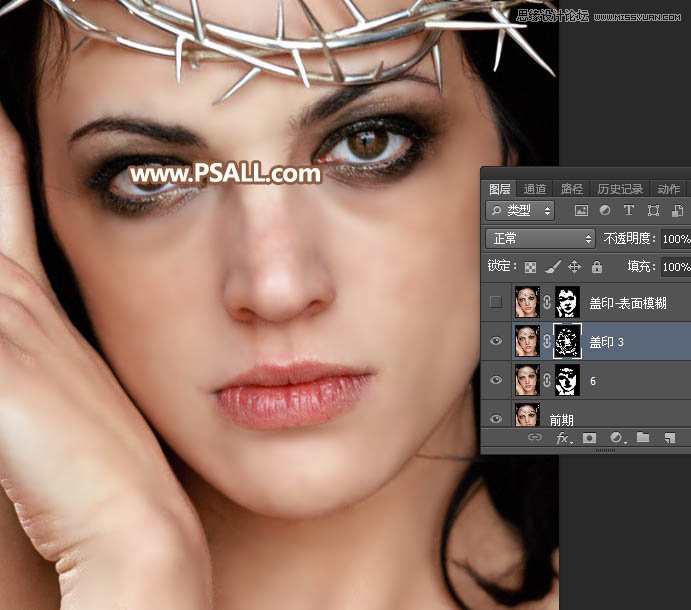
13、新建一个图层,盖印图层,如下图。
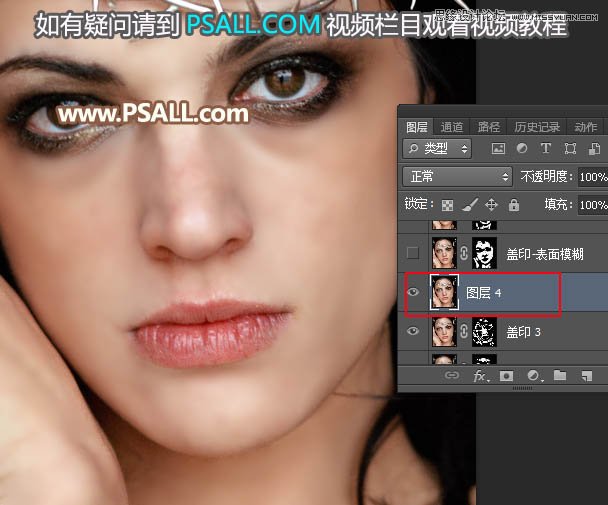
14、选择菜单:滤镜 > 模糊 > 表面模糊,参数设置如下图。
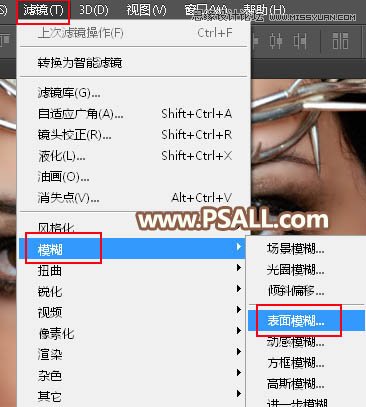
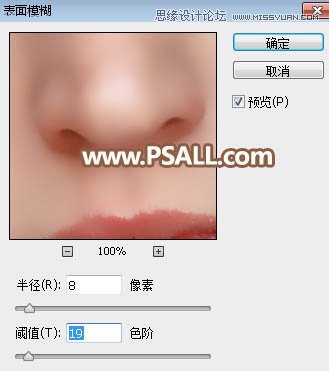
15、确定后按住Alt键添加图层蒙版,然后用柔边白色画笔把下图选区部分涂出来。
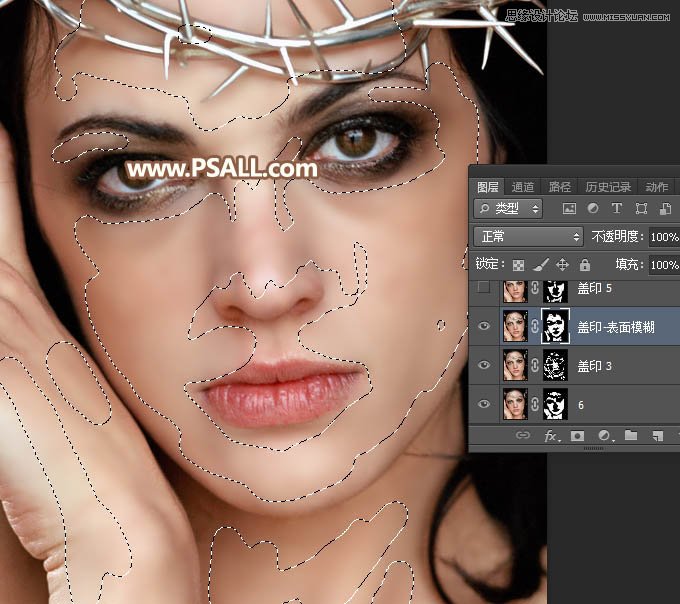
16、这是涂好后的效果。

17、新建一个图层,盖印图层。然后选择菜单:滤镜 > 模糊 > 高斯模糊,半径为5,确定后按住Alt键添加图层蒙版,然后用柔边白色画笔把下图选区部分涂出来。
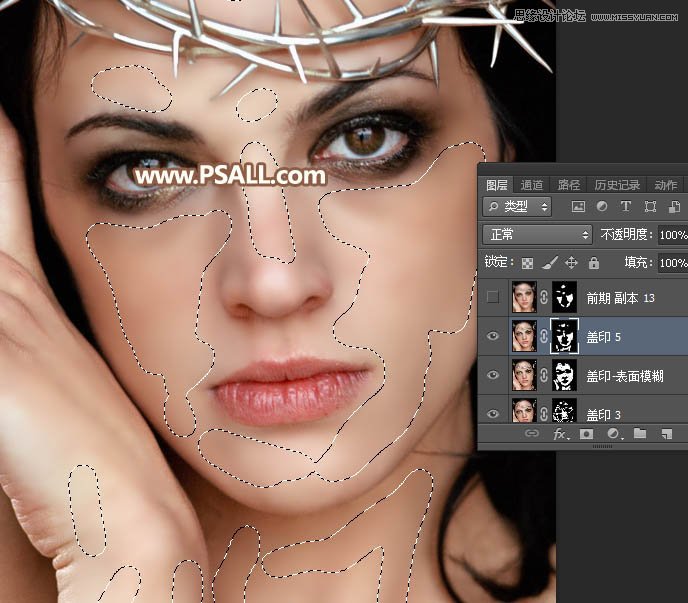
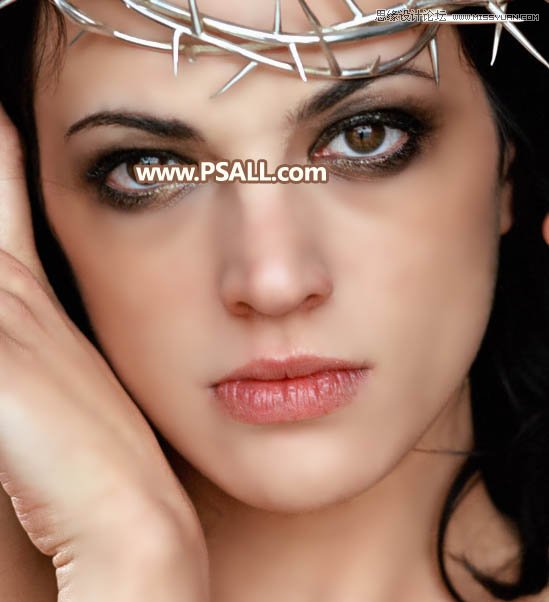
18、在背景图层上面选择“前期”图层,按Ctrl + J 复制一层,并按Ctrl + Shift + ] 置顶。
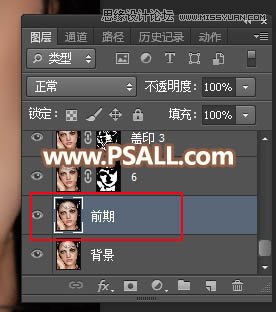
19、选择菜单:滤镜 > 模糊 > 高斯模糊,半径设置为13,确定后按住Alt键添加图层蒙版,再用柔边白色画笔把下图选区部分擦出来。
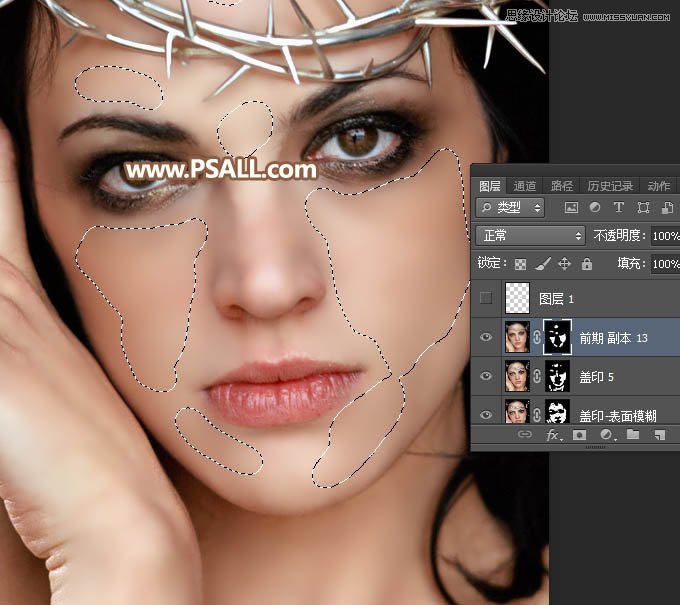

20、新建一个图层,如下图。
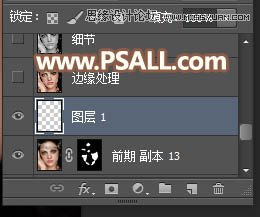
21、修复眼袋。选择画笔工具,画笔不透明度设置为5%,然后按住Alt键在肤色正常区域吸取颜色,再在眼袋区域轻轻涂抹。

22、这是涂好后的效果。
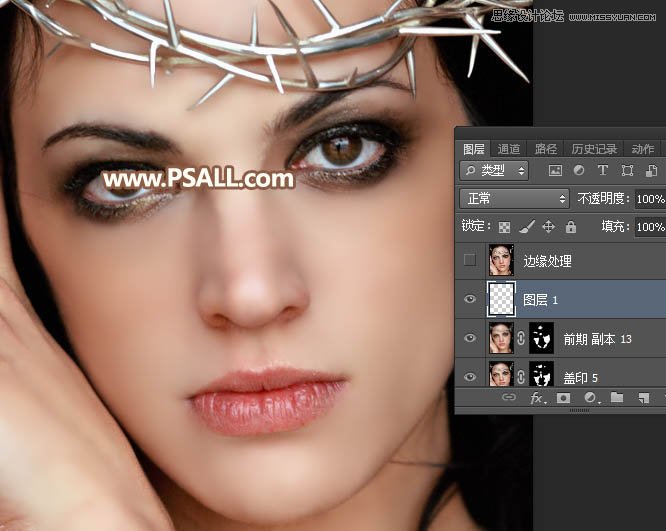
23、轮廓处理。新建一个图层,盖印图层,命名为“边缘处理”。选择涂抹工具,强度设置为20%,然后把轮廓边缘有杂色的区域涂抹干净。
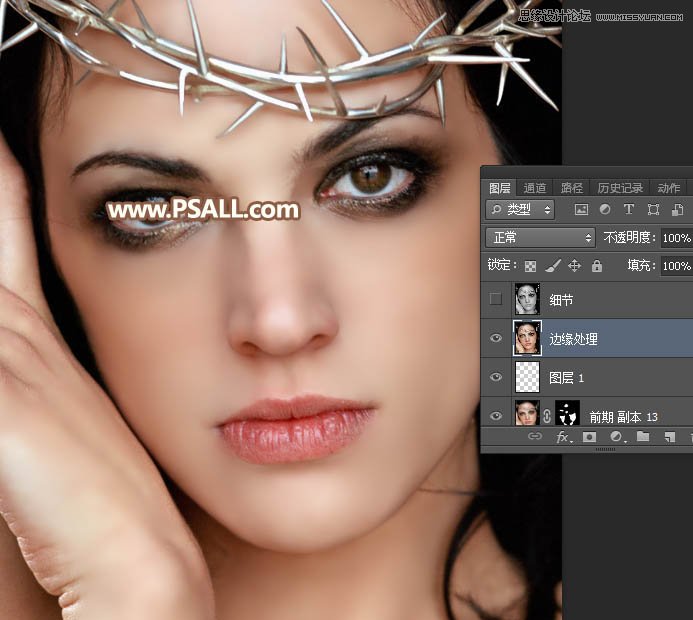
24、新建一个图层,盖印图层,并按Ctrl + Shift + U 去色,然后命名为“磨皮”,如下图。
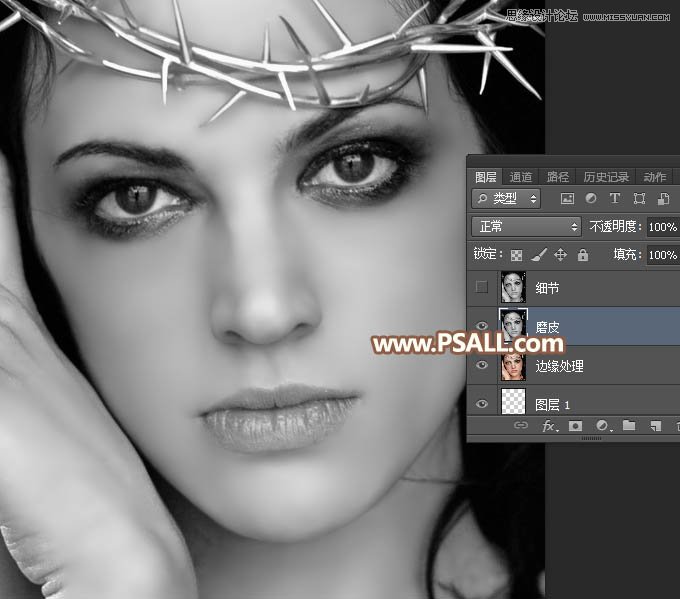
25、选择“前期”这个图层,按Ctrl + J 复制一层,按Ctrl + Shift + ] 置顶,然后命名为“细节”。
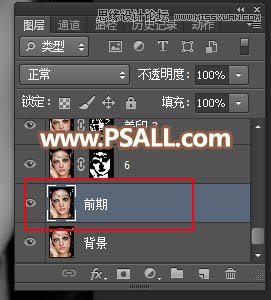
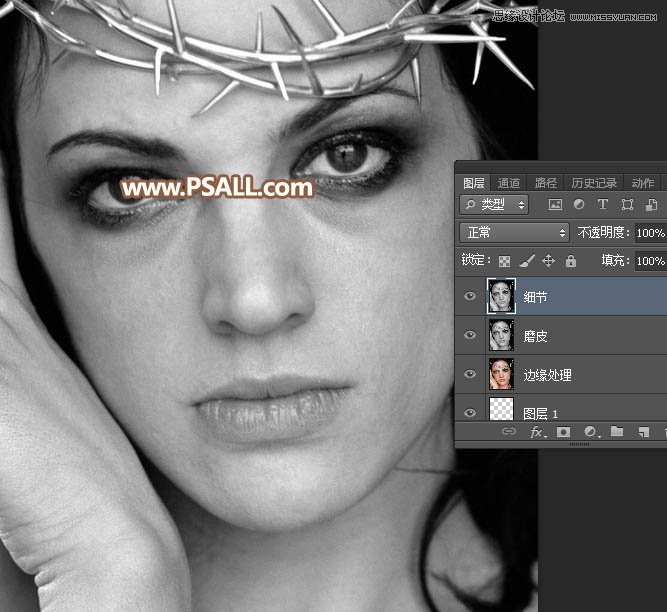
26、把“磨皮”图层移到“细节”图层的上面,如下图。
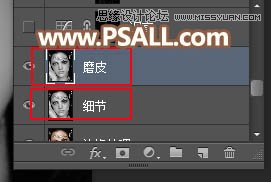
27、下面的过程就比较复杂,用计算、通道、曲线等消除脸部的瑕疵、增强细节、柔化肤色、并上色处理,具体看下图。

完成:

想要比较有质感的肌肤还是需要下功夫去操作,多练习一下就可以把握整体效果,一起来学习下一吧。
加载全部内容
 爱之家商城
爱之家商城 氢松练
氢松练 Face甜美相机
Face甜美相机 花汇通
花汇通 走路宝正式版
走路宝正式版 天天运动有宝
天天运动有宝 深圳plus
深圳plus 热门免费小说
热门免费小说