商业修图,用Photoshop给商业质感人像增加光影效果
成都摄影俱乐部 人气:0本篇教程通过实例教同学们打造商业质感人像,喜欢化妆的女孩子都知道,脸型不够立体,可以用化妆来弥补同样的,同样的道理,一张人像的照片也可以通过PS来重新塑造光影,使整个人物更立体,更有质感,看看光影塑造的魅力,通过实例来看一下加与不加的区别,一起来学习下吧。
对比图:

www.softyun.net/it/
还可以把肥肉变肌肉

直发变卷发

头发经修过刷光影后,原本有点油腻的头发都变的干净不少
实际操作:
针对于面部加高光和阴影的地方可以参照这个图

将一张照片导入Photoshop
先对照片进行 修脏 液化 磨皮后再加光影
(为了大家方便观看,我将修脏 液化 磨皮的图层都合并到了背景图层)
刷光影的步骤:
1、新建图层 Ctrl+N
混合模式改为柔光,填充柔光中性灰前打勾
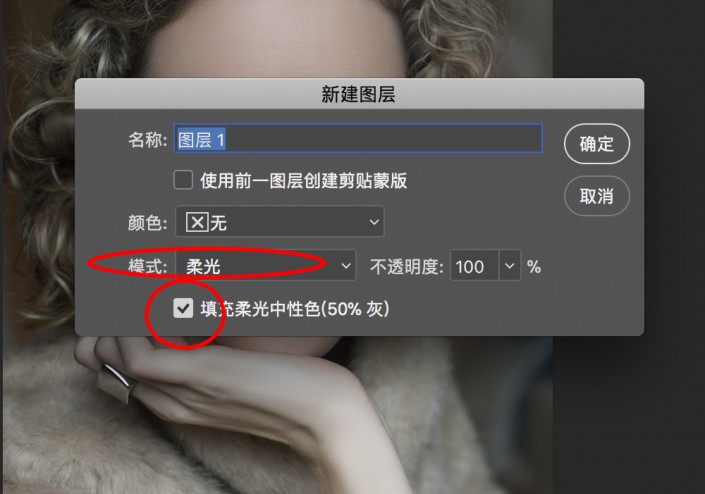
2、再复制一个柔光图层,并改名(双击图层的字可重新改名,主要是方便自己看)一个柔光图层加高光,一个柔光图层加阴影
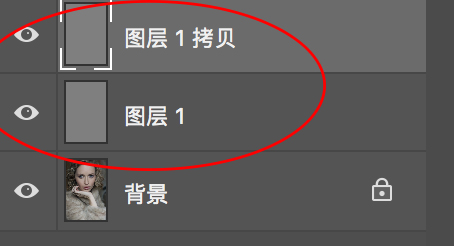
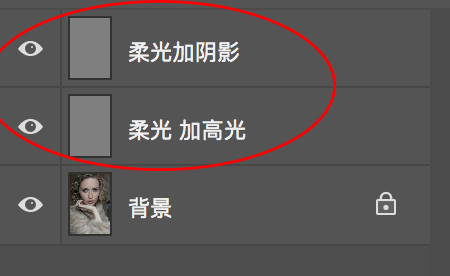
3、再重新建一个图层
混合模式改为叠加,填充柔光中性灰前打勾
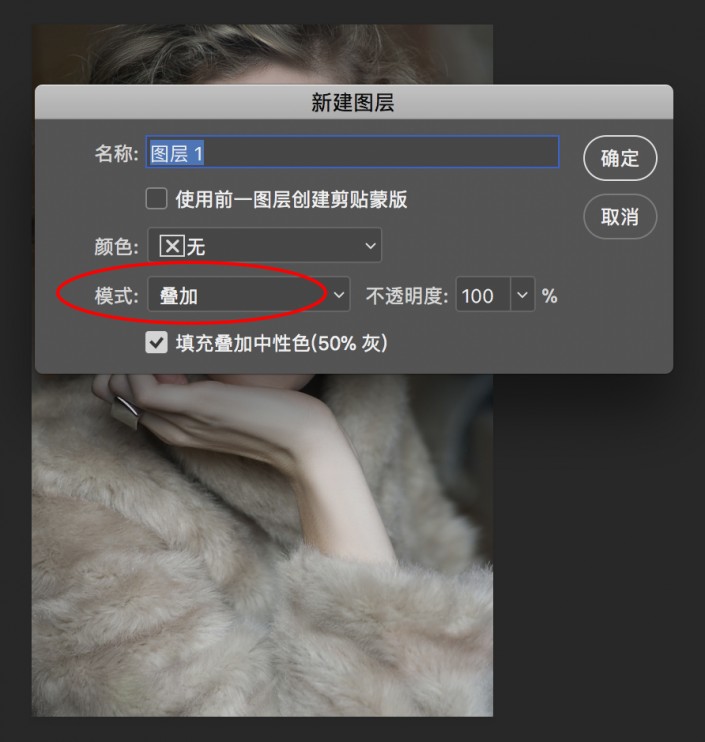
4、同样再复制一个叠加的图层,并改名(柔光图层用来给皮肤加光影,叠加图层用给除皮肤以外的头发、衣服、环境加光影)
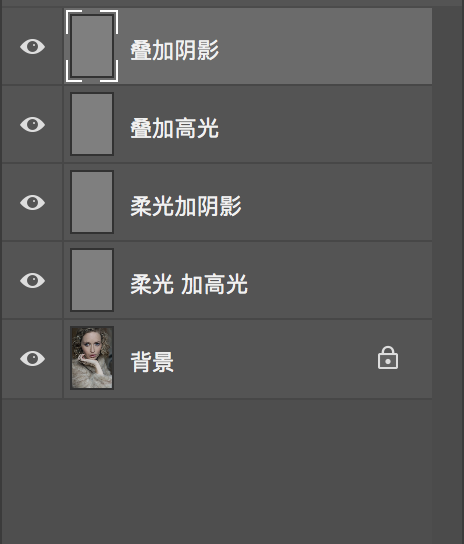
5、点击到「柔光加高光」的图层,选中画笔工具,将前景色色选为白色(白色的前景色加高光,黑色的前景色用来加阴影),不透明度为2%-4%,就可以对人物的面部进行加高光
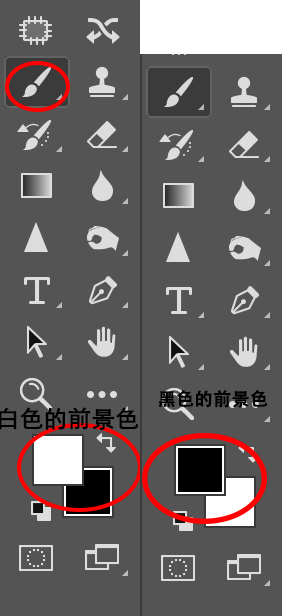
6、面部高光刷好后,点击到「柔光加阴影」的图层,只需要将前景色设置为黑色即可加阴影(X键可切换前景色的颜色)
刷了高光和阴影后的对比图

7、现在开始用叠加图层对头发刷光影:使用加深减淡工具。不透明度 5%-8%
加深工具:加阴影
减淡工具:加高光
效果对比图.

仔细看看有什么变化,细节之处是才关键噢。同学们可以通过仔细对比,观察一下哪个更为立体,高级感十足。
加载全部内容