高反差磨皮,保留细节的Photoshop通道高反差磨皮教程
米你教育 人气:0
视频制作教程看这里:
练习素材:

www.softyun.net/it/
具体步骤:
第一步
打开原图,利用污点修复工具先去除面部较明显的瑕疵,如下

第二步
脸部比较糙,主要是因为明暗差距太大,打开通道,其中蓝通道对比最强,复制蓝通道,利用滤镜-其他-高反差保留(10)让面部问题暴露出来
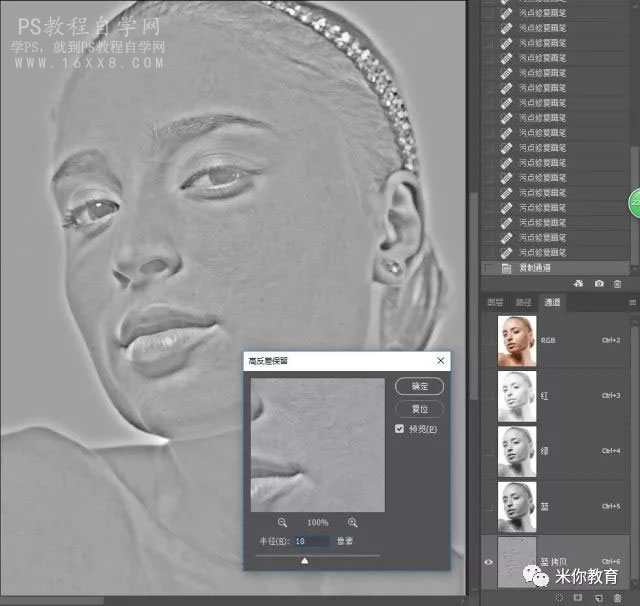
第三步
仍然不够明显,可以利用图像-计算通过两个蓝副本线性光的混合加强对比效果,一次达不到目的可以多执行几次
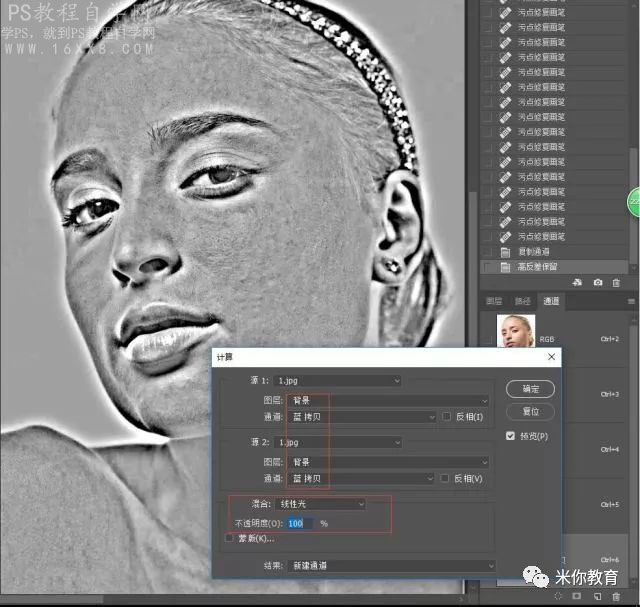
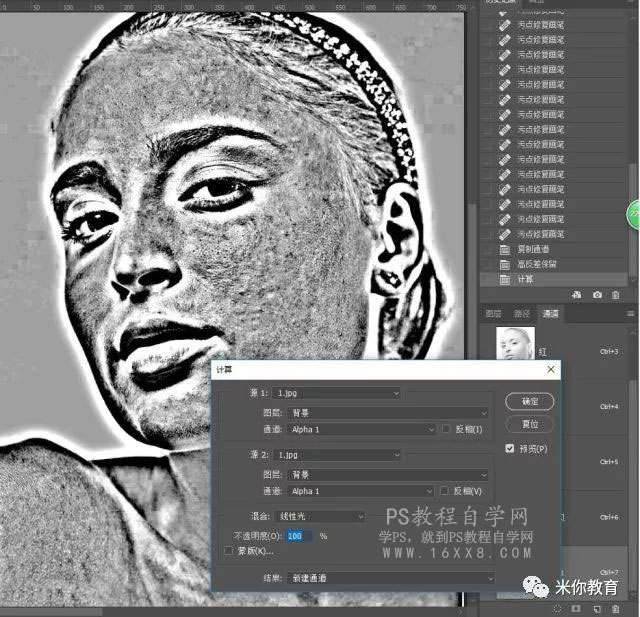
第四步
经过两次计算,面部瑕疵已经很明显啦,按Ctrl点击Alpha8载入选区,因为要得到的是暗部,所以载入选区后记得反选下
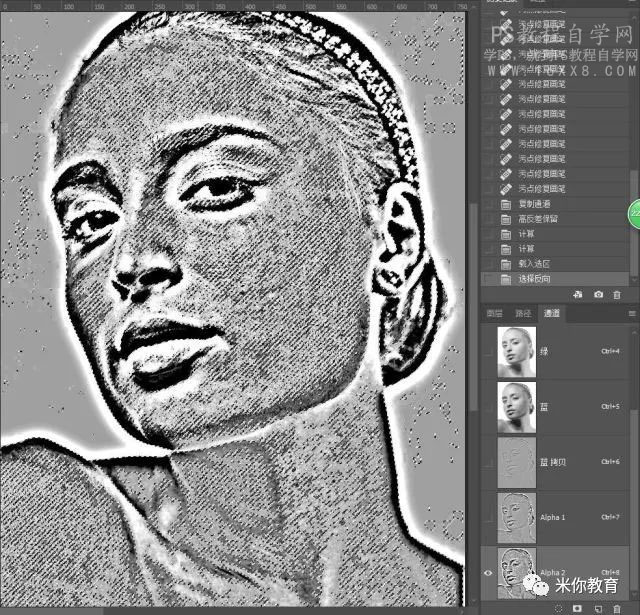
第五步
回到RGB,回到图层面板
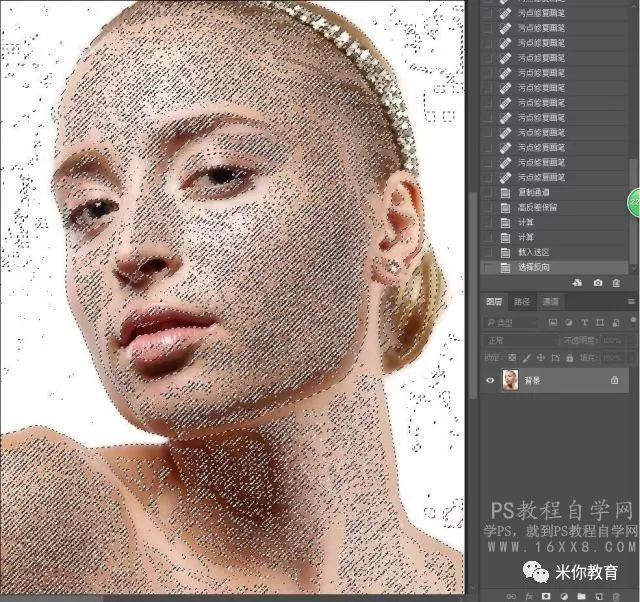
第六步
创建曲线调整层,稍微提亮,即可达到磨皮效果
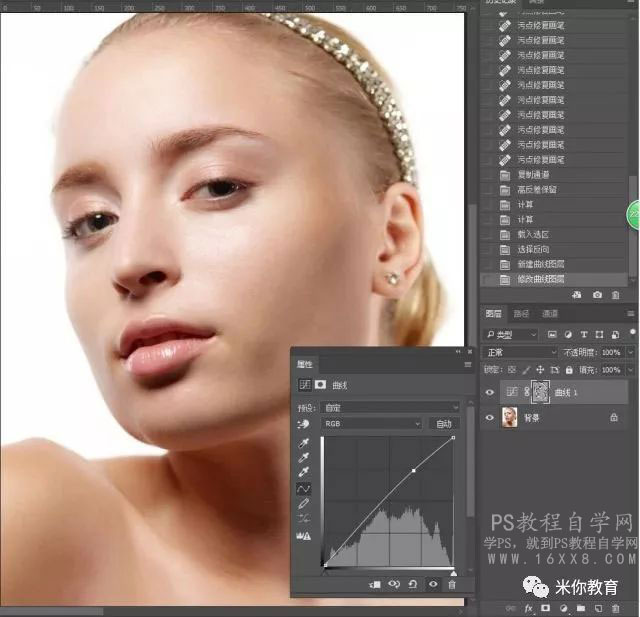
第七步
为了使面部质感更强,我们Ctrl+Shift+Alt+E盖印图层,执行滤镜-其他-高反差保留,半径决定的是细节的宽度,这次设置为1个
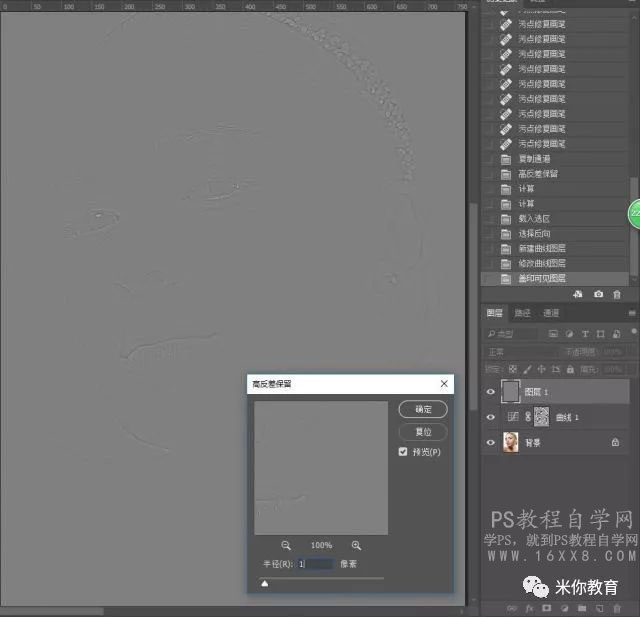
第八步
将图层混合模式更改为叠加
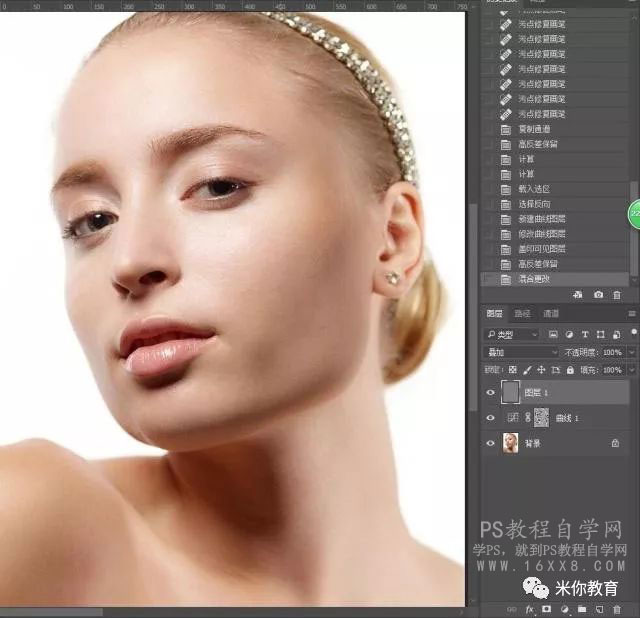
第九步
皮肤色彩饱和太高,打开可选颜色,调整红色和黄色,都是减少黄色和杨红


第十步
最后通过曲线适当提亮
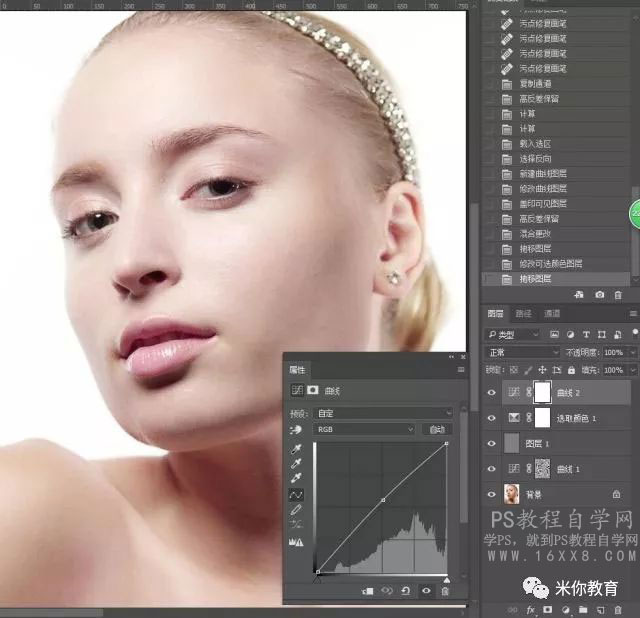
最终效果:

大家可以试下这种通道计算高反差保留得出瑕疵然后处理的方法。可以打开PS来练习下
加载全部内容