怎样使用Photoshop为室内人像保细节磨皮及综合美化
Nickwang-wang 人气:0
作者磨皮方法非常不错,过程也分得很细,共有六步:瑕疵处理、中性灰、磨皮、细节调整、整体调整、锐化;有了这些过程和方法,我们磨皮就会轻松很多。
原图

最终效果

一、基础瑕疵调整
我们从原图上可以看到很多小的瑕疵(杂乱的头发,脸部的小疙瘩/痘痘,汗毛,眼白里的红血丝,下眼睑的皱纹,鼻孔的汗毛,嘴唇的褶皱等一些看上去最碍眼的东西)。
首先复制一层原图,通过图章或者修复画笔工具适当的减淡修饰需要去掉的瑕疵,需要说的是图章工具在使用的后要注意控制好“不透明度”和“流量”的数值,根据实际情况来随时调节这两个数值的参数。

另外脸部的杂发这样非常突出的瑕疵可以直接用修补工具简单修饰。左上角几根杂发利用套索或者钢笔工具圈出选取,羽化2-3个像素,再用图章进行覆盖。
嘴唇上的褶皱非常明显,而且出现很不协调的横向褶皱,所以我们要做的就是利用图章工具尽量减淡横向嘴唇褶皱,竖向褶皱稍微减淡即可。效果如下。

二、中性灰
第一个重点来了:中性灰。 从上面的图不用辅助方式就可以很轻易地看出在额头,脸颊,嘴巴周围以及嘴巴等很多地方都有明暗过度不均匀的地方。
如何使用中性灰呢?
首先Ctrl+Shift+N新建一个图层,模式选择“柔光”,“填充柔光中性色”前面打勾,确定即可。
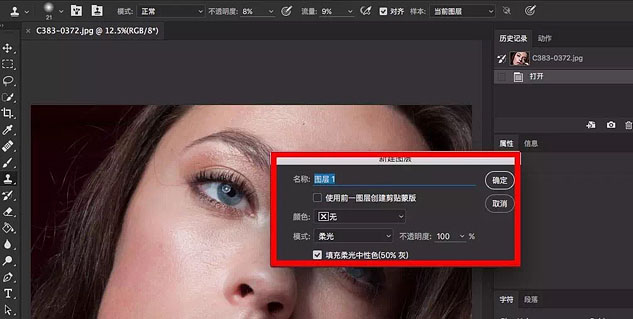
新建完中性灰图层发现图片并没有什么改变,继续点击图层面板最下面中间的圆形图标,新建调整图层(渐变映射,黑白,色相/饱和度等)是图片处理成黑白效果。
继续新建曲线调整图层,在曲线上选择两点使曲线呈S型。原本黑白的图片对比变高使原本的过度不明显的区域暴露出来,方便我们在中性灰图层调整。

然后在新建好的中性灰图层上,用柔边画笔工具,“流量”“不透明度”降低至“10,10”左右,在皮肤明暗过度不均匀的地方绘制(突兀的亮就用黑色前景色画笔适当降低亮度,只到和周围亮度过度均匀,反之突兀的暗就用白色前景色画笔绘制)。
需要注意的是,通常一次下笔并没有明显的效果,需要仔细观察,一次达不到效果就多画几次,在绘制到看不出皮肤有明显过度不均的时候要及时调整曲线上的点或者加点调节,必要的时候还可以再新建一条曲线调整对比来时各个部分都暴露出瑕疵,适当小范围降低或者提高“流量”,“不透明度”用同样的方法进一步绘制。
绘制完成我的中性灰图层大概是这个样子。

完成后关掉辅助观察的调整图层前的小眼睛,加上之前的图层效果是这样。

三、磨皮
接下来是磨皮,Ctrl+Shift+Alt+E将之前做好的所有图层盖印,Ctrl+I将图层反向,在图层上方的混合模式框将混合模式改为线性光,继续执行滤镜-其他-高反差保留(这里数值为9较为合适),再执行滤镜-模糊-高斯模糊(数值依然为9)。
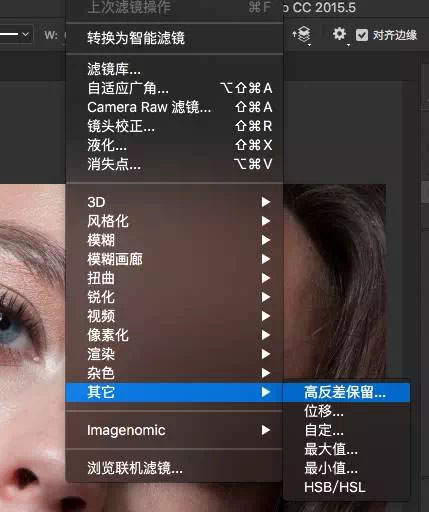
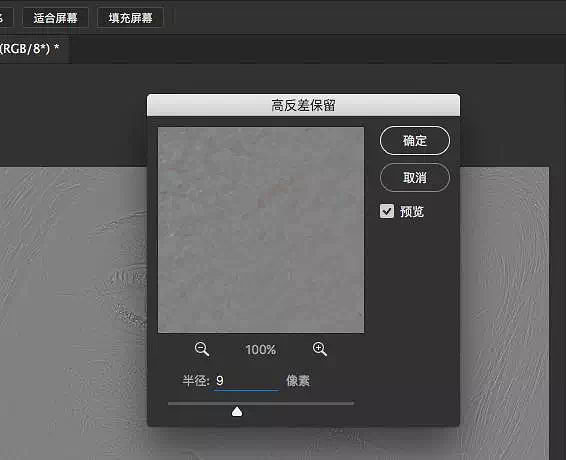
这样原图层缩略图变为和中性灰一样的缩略图,然后再为刚才的图层添加图层蒙版,Ctrl+I将图层蒙版反向为黑色,再用白色柔边画笔在人物需要磨皮修饰的地方擦出(毛孔明显的额头,上眼皮,脸颊,嘴唇等),注意不要擦到轮廓的边线,毛发等,只需擦除下图红色以外的区域。
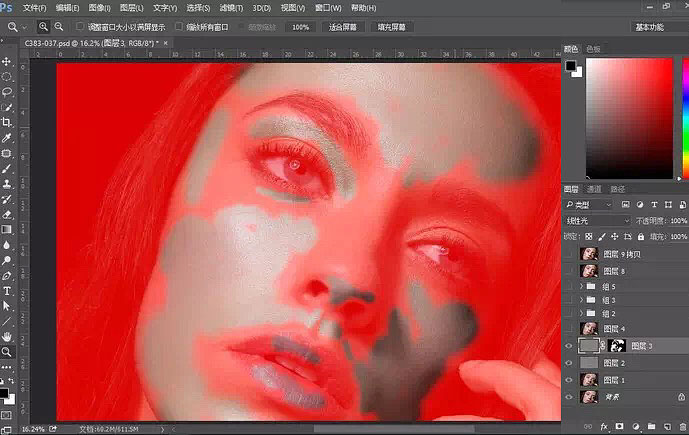
然后再Ctrl+Shift+Alt+E盖印出一个图层,再次观察照片发现还有一些很小的瑕疵,例如几根不规则的头发,突出的几根眉毛,下眼睑的小白点。继续用图章等工具进行修饰调整。

四、细节和局部调整
为突出模特的面部特征,我们还需要进行细节和局部的调整。
嘴唇上的褶皱纹理依然很明显不是很美观,根据上面高低频处理皮肤的步骤处理一遍嘴唇,这时蒙版只需擦除嘴唇部分即可。
然后进行照片大的光影调整。这时照片看起来有一点散乱的感觉,我们需要通过原有光线进行绘制。继续上面介绍过的中性灰图层,适当的大笔触柔边画笔进行调整,这时只需要变黑白效果观察光影的明暗关系来调整,不需要像之前反复调整曲线了。具体部位像右上角的额头,左侧脸颊,颞骨,鼻子侧面鼻子高光,眼球(注意说的是眼球,是个球体来修饰,体现适当的体积),嘴唇不是很饱满,头发的光影效果等不是很理想。完成的单个光影中性灰图层大概这个样子。
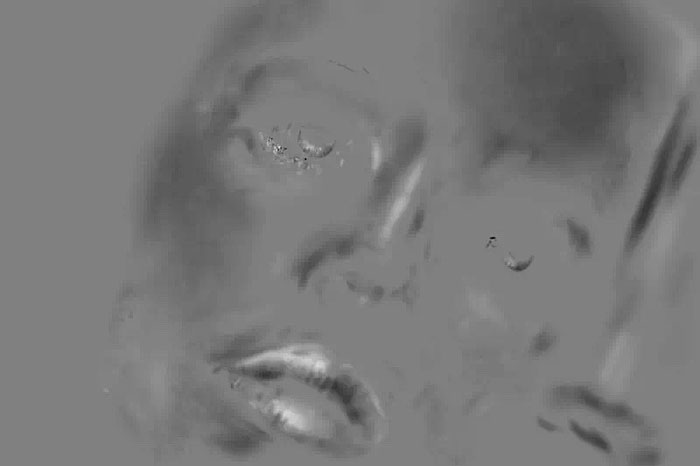
可以看到嘴唇绘制的程度比较重,这样原本干瘪的嘴唇才变得饱满起来。这个步骤要注意的是在这样左上方光线下结构的光影体积。
已经完成大半了,这个样子。

至此,模特的面部光影效果在原图的基础上更加突出了。
接下来是细节的修补完善阶段,模特的眉毛,睫毛和头发看起来不是很美观。首先新建一个透明图层,我绘制的时候用的手绘板,开启画笔的压力感应,用吸管工具吸取需要绘制的地方的附近的颜色,快速流畅的画出眉毛和睫毛,注意画笔的前粗后细这样更像是生长出来的毛发。
然后高斯模糊一下绘制出来的眉毛和睫毛,大概1-2个像素。同样绘制头发的时候和眉毛一样新建透明图层来绘制,需要注意的是根据具体位置控制画笔的大小和颜色来使画出来的头发柔和飘逸融入画面,最后同样做一次高斯模糊。

五、整体调色
完成上述工作后,我们开始调色部分。
首先是模特的嘴唇部分有些偏蓝偏冷,我们通过新建可选颜色和色相/饱和度两个调整图层,然后Ctrl+I将蒙版反向,擦除嘴唇的位置,对嘴唇部分中的红色里增加一些黄色和红色的饱和度,来使嘴唇偏暖。
接着对照片整体进行调色。
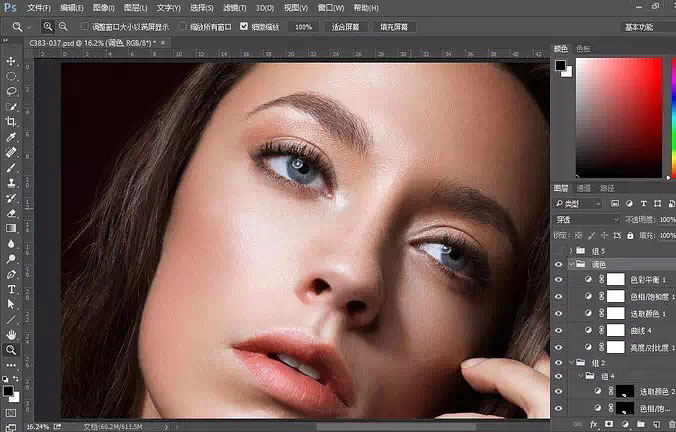
稍微提升亮度/对比度中的亮度,使照片更明快一些。曲线中间打出两小点呈轻微S状来增加对比。提升可选颜色中红色部分的黑色,使皮肤中红色的色彩更突出。再增加一些青色和黄色,同时选择黄色部分,减少黄色部分中的黄色。白色部分中增加一些青色,减少一些黄色。
这时图片的饱和度看起来有些高,所以再新建色相/饱和度图层,使照片中的红色的饱和度降低一些。再新建色彩平衡调整图层,选择高光,对高光部分增加一些青色和黄色。
观察模特鼻子以及其他地方会出现饱和度偏高或者饱和度偏低的情况,新建色相/饱和度调整图层,提高一些饱和度,然后反向蒙版。同样的方法新建降低饱和度的调整图层,将饱和度不和谐的地方修正回来。然后盖印,效果如下。

六、锐化和输出
观察模特的眼睛眉毛等地方发现,图片有些模糊。这里我们在刚才的盖印图层上面做一次或者两次锐化效果。选择滤镜-锐化-USM锐化,数量和半径选择到刚好眉毛或者眼睛看起来更为清晰实在时即可。

然后将右下角多余的一点手指去掉。复制一层刚才锐化好的图层,利用选取圈出多余的半个手指,然后执行编辑-填充-内容改为内容识别,点击确定。
最后在滤镜中选择液化,高级模式中浓度和压力改至20左右,对模特的嘴角以及双眼皮进行适当的液化处理。就是下面完成的效果啦。

原图

最终效果

一、基础瑕疵调整
我们从原图上可以看到很多小的瑕疵(杂乱的头发,脸部的小疙瘩/痘痘,汗毛,眼白里的红血丝,下眼睑的皱纹,鼻孔的汗毛,嘴唇的褶皱等一些看上去最碍眼的东西)。
首先复制一层原图,通过图章或者修复画笔工具适当的减淡修饰需要去掉的瑕疵,需要说的是图章工具在使用的后要注意控制好“不透明度”和“流量”的数值,根据实际情况来随时调节这两个数值的参数。

另外脸部的杂发这样非常突出的瑕疵可以直接用修补工具简单修饰。左上角几根杂发利用套索或者钢笔工具圈出选取,羽化2-3个像素,再用图章进行覆盖。
嘴唇上的褶皱非常明显,而且出现很不协调的横向褶皱,所以我们要做的就是利用图章工具尽量减淡横向嘴唇褶皱,竖向褶皱稍微减淡即可。效果如下。

二、中性灰
第一个重点来了:中性灰。 从上面的图不用辅助方式就可以很轻易地看出在额头,脸颊,嘴巴周围以及嘴巴等很多地方都有明暗过度不均匀的地方。
如何使用中性灰呢?
首先Ctrl+Shift+N新建一个图层,模式选择“柔光”,“填充柔光中性色”前面打勾,确定即可。
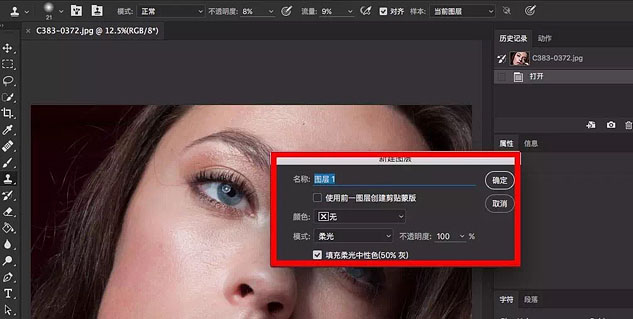
新建完中性灰图层发现图片并没有什么改变,继续点击图层面板最下面中间的圆形图标,新建调整图层(渐变映射,黑白,色相/饱和度等)是图片处理成黑白效果。
继续新建曲线调整图层,在曲线上选择两点使曲线呈S型。原本黑白的图片对比变高使原本的过度不明显的区域暴露出来,方便我们在中性灰图层调整。

然后在新建好的中性灰图层上,用柔边画笔工具,“流量”“不透明度”降低至“10,10”左右,在皮肤明暗过度不均匀的地方绘制(突兀的亮就用黑色前景色画笔适当降低亮度,只到和周围亮度过度均匀,反之突兀的暗就用白色前景色画笔绘制)。
需要注意的是,通常一次下笔并没有明显的效果,需要仔细观察,一次达不到效果就多画几次,在绘制到看不出皮肤有明显过度不均的时候要及时调整曲线上的点或者加点调节,必要的时候还可以再新建一条曲线调整对比来时各个部分都暴露出瑕疵,适当小范围降低或者提高“流量”,“不透明度”用同样的方法进一步绘制。
绘制完成我的中性灰图层大概是这个样子。

完成后关掉辅助观察的调整图层前的小眼睛,加上之前的图层效果是这样。

三、磨皮
接下来是磨皮,Ctrl+Shift+Alt+E将之前做好的所有图层盖印,Ctrl+I将图层反向,在图层上方的混合模式框将混合模式改为线性光,继续执行滤镜-其他-高反差保留(这里数值为9较为合适),再执行滤镜-模糊-高斯模糊(数值依然为9)。
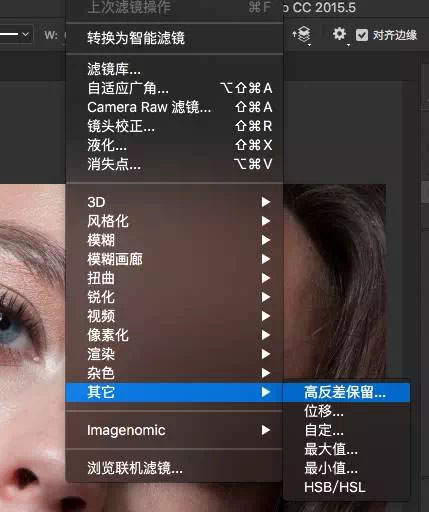
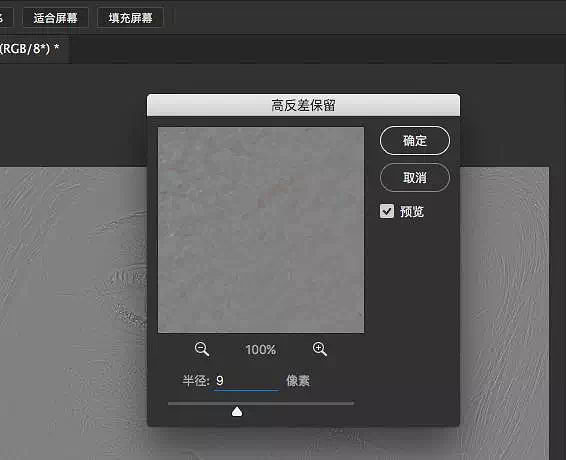
这样原图层缩略图变为和中性灰一样的缩略图,然后再为刚才的图层添加图层蒙版,Ctrl+I将图层蒙版反向为黑色,再用白色柔边画笔在人物需要磨皮修饰的地方擦出(毛孔明显的额头,上眼皮,脸颊,嘴唇等),注意不要擦到轮廓的边线,毛发等,只需擦除下图红色以外的区域。
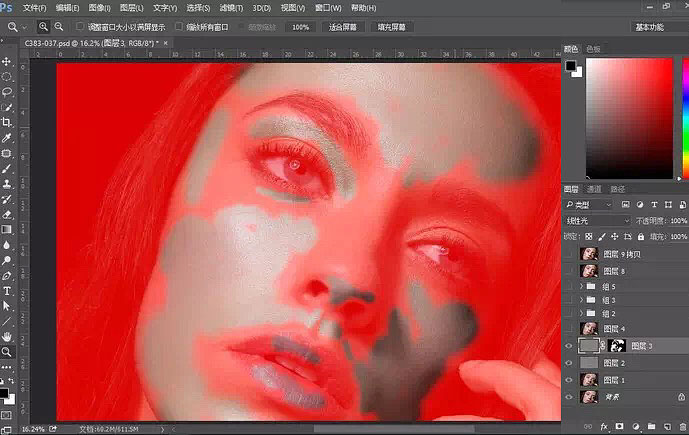
然后再Ctrl+Shift+Alt+E盖印出一个图层,再次观察照片发现还有一些很小的瑕疵,例如几根不规则的头发,突出的几根眉毛,下眼睑的小白点。继续用图章等工具进行修饰调整。

四、细节和局部调整
为突出模特的面部特征,我们还需要进行细节和局部的调整。
嘴唇上的褶皱纹理依然很明显不是很美观,根据上面高低频处理皮肤的步骤处理一遍嘴唇,这时蒙版只需擦除嘴唇部分即可。
然后进行照片大的光影调整。这时照片看起来有一点散乱的感觉,我们需要通过原有光线进行绘制。继续上面介绍过的中性灰图层,适当的大笔触柔边画笔进行调整,这时只需要变黑白效果观察光影的明暗关系来调整,不需要像之前反复调整曲线了。具体部位像右上角的额头,左侧脸颊,颞骨,鼻子侧面鼻子高光,眼球(注意说的是眼球,是个球体来修饰,体现适当的体积),嘴唇不是很饱满,头发的光影效果等不是很理想。完成的单个光影中性灰图层大概这个样子。
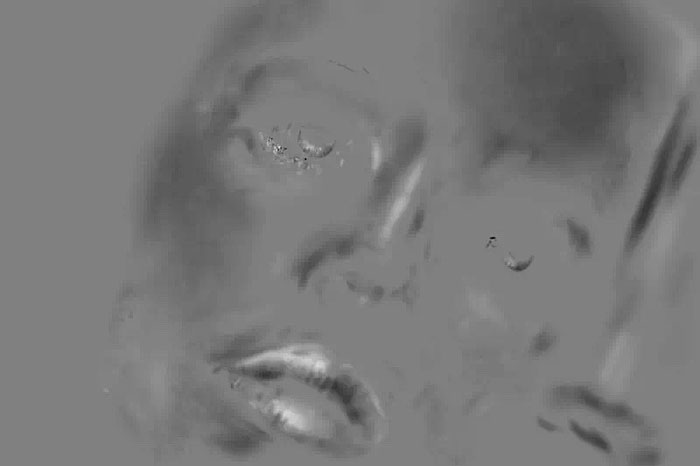
可以看到嘴唇绘制的程度比较重,这样原本干瘪的嘴唇才变得饱满起来。这个步骤要注意的是在这样左上方光线下结构的光影体积。
已经完成大半了,这个样子。

至此,模特的面部光影效果在原图的基础上更加突出了。
接下来是细节的修补完善阶段,模特的眉毛,睫毛和头发看起来不是很美观。首先新建一个透明图层,我绘制的时候用的手绘板,开启画笔的压力感应,用吸管工具吸取需要绘制的地方的附近的颜色,快速流畅的画出眉毛和睫毛,注意画笔的前粗后细这样更像是生长出来的毛发。
然后高斯模糊一下绘制出来的眉毛和睫毛,大概1-2个像素。同样绘制头发的时候和眉毛一样新建透明图层来绘制,需要注意的是根据具体位置控制画笔的大小和颜色来使画出来的头发柔和飘逸融入画面,最后同样做一次高斯模糊。

五、整体调色
完成上述工作后,我们开始调色部分。
首先是模特的嘴唇部分有些偏蓝偏冷,我们通过新建可选颜色和色相/饱和度两个调整图层,然后Ctrl+I将蒙版反向,擦除嘴唇的位置,对嘴唇部分中的红色里增加一些黄色和红色的饱和度,来使嘴唇偏暖。
接着对照片整体进行调色。
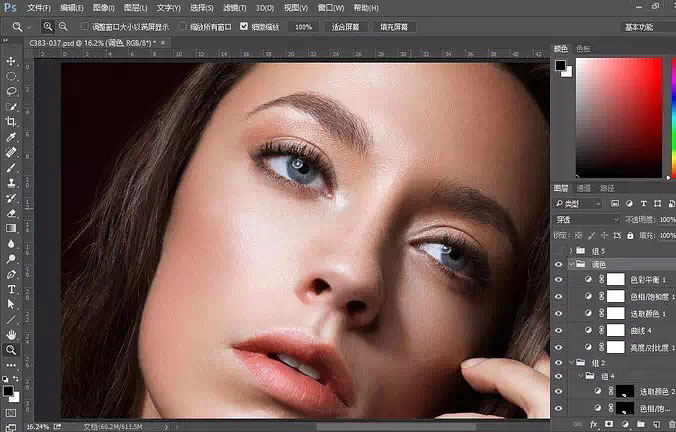
稍微提升亮度/对比度中的亮度,使照片更明快一些。曲线中间打出两小点呈轻微S状来增加对比。提升可选颜色中红色部分的黑色,使皮肤中红色的色彩更突出。再增加一些青色和黄色,同时选择黄色部分,减少黄色部分中的黄色。白色部分中增加一些青色,减少一些黄色。
这时图片的饱和度看起来有些高,所以再新建色相/饱和度图层,使照片中的红色的饱和度降低一些。再新建色彩平衡调整图层,选择高光,对高光部分增加一些青色和黄色。
观察模特鼻子以及其他地方会出现饱和度偏高或者饱和度偏低的情况,新建色相/饱和度调整图层,提高一些饱和度,然后反向蒙版。同样的方法新建降低饱和度的调整图层,将饱和度不和谐的地方修正回来。然后盖印,效果如下。

六、锐化和输出
观察模特的眼睛眉毛等地方发现,图片有些模糊。这里我们在刚才的盖印图层上面做一次或者两次锐化效果。选择滤镜-锐化-USM锐化,数量和半径选择到刚好眉毛或者眼睛看起来更为清晰实在时即可。

然后将右下角多余的一点手指去掉。复制一层刚才锐化好的图层,利用选取圈出多余的半个手指,然后执行编辑-填充-内容改为内容识别,点击确定。
最后在滤镜中选择液化,高级模式中浓度和压力改至20左右,对模特的嘴角以及双眼皮进行适当的液化处理。就是下面完成的效果啦。

加载全部内容