去皱纹,减少脸部皱纹教程
暗黑神帝 人气:0在本教程中,我们可以学习到如何利用PS的修复画笔工具减少脸部皱纹和黑眼圈,美化人像让照片看上去更年轻好看。
练习素材:
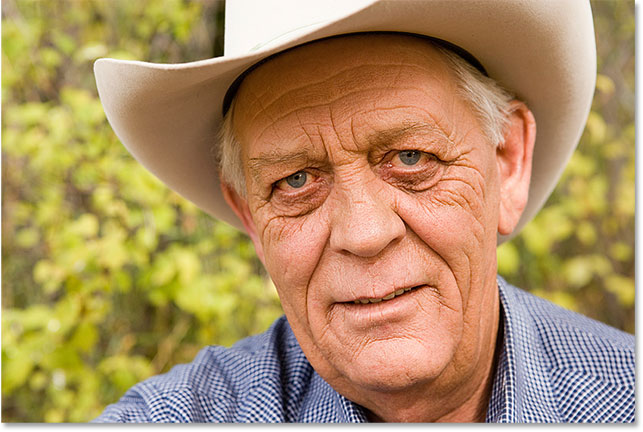
步骤1:添加一个新的空白图层
在Photoshop中打开新图像时,如果看的图层面板,在图像上背景层这也是目前唯一的文件:
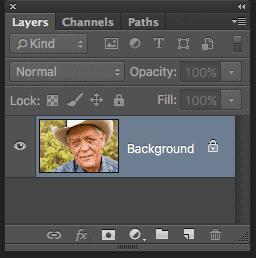
我们首先创建一个新的空白图层上方与背景层。这样,我们可以做我们的修饰对这个新工作和保持其分离层从所述原始图像。添加新图层,按住你的ALT(WIN)/选项(Mac)键并点击键盘上的新的层在图标层的底部面板:
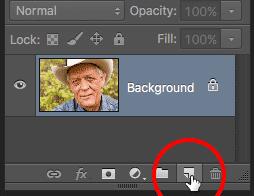
通常,Photoshop就会继续添加新的空白图层。但通过在按住Alt键的同时单击选项/层的新图标,告诉我们要先打开Photoshop新的层对话框,在我们这项新的图层。层名称是“减少皱纹”,然后单击OK关闭对话框:
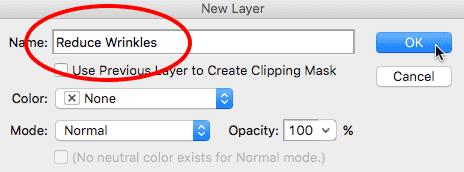
如果我们再来看看我们在面板层,我们看到,我们现在有一个新的空白图层命名为“减少皱纹”之上的图像。所述层是蓝色的,这意味着它现在在当前激活的层,这意味着我们接下来做什么就可以做这个层、背景层在不低于:
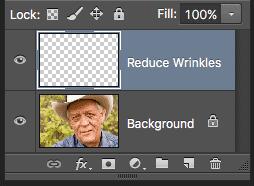
步骤2:选择修复笔刷
选择修复画笔工具从Photoshop的工具面板。默认情况下,修复笔刷是躲在污点修复画笔工具。,右键单击(WIN)/点击控制(MAC)上的污点修复画笔,修复画笔,然后选择在弹出菜单中出现:
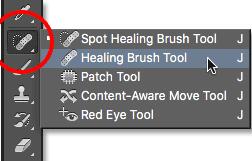
步骤3:将样品用于修复笔刷选项为“所有图层”
污点修复画笔工具,并定期修复画笔,我们在这里学习,你想知道Adobe的:术语“愈合”。我们如何“医治”的形象呢?嗯,这是一个非常聪明的事情。第一,Photoshop的损坏或不期望的纹理区域的问题,建立良好的纹理进行采样时,从不同的区域。然后,它的质地良好的问题区域的色调和原始颜色(但愿)产生无缝效果。
在污点修复画笔选择质地好的区域,这也让它如此快速和完美的粉刺去除或其它小缺陷。在常规修复画笔,另一方面,对于更大或更复杂的问题(如皱纹),但是它不选择质地好。相反,我们需要告诉其修复画笔区域的样本图像的良好质感。我们看一下,我们做的区域,通过点击设置样品点。
默认情况下,仅将样品修复画笔的纹理当前选择的层。这一问题是因为我们当前选择的层(层)减少皱纹是空白,这意味着我们不能成就的。我们需要告诉Photoshop纹理不只是从我们采样选择层,但从其下面的层(背景层)保持的图像。
我们使用样品在该选项选项栏沿着屏幕的顶部。默认地,它设置为电流层.单击“当前层”和选择所有层从该列表中。有了第三种选择,电流低于&》,讲述了以修复画笔样本与当前层的层和直接位于其下方。因为我们只有两个层在本文档中,以下将当前&给我们的结果为选择了所有层。但在大多数情况下,当与较大的、多层级的文件,所有的层都是你需要的选项:

步骤4:离开“对准”选中
同样,确保对齐选项的左侧样品是选项unchecked它应被默认。与未对齐(关闭),每次你新刷的油漆修复笔刷和笔划,Photoshop会抢了好的超声纹理同一采样点。它将让抓的好,质感相同样本点除非、或直到你点击的区域设定为你不同新样本点。这通常是正确的行为与你的愈合刷,因为它带给你更多地控制在良好的纹理。
如果你对对齐,则Photoshop会链接,或对齐,修复笔刷和采样点,所以,如果你的愈合刷移动到不同区域的图像中,Photoshop会自动将试样转移点。这很容易导致错误类型的纹理采样,如果你不小心。因此在大多数情况下,你会想离开对准:

步骤5:点击某一个区域的样本纹理
在使用修复画笔是Photoshop简单的两步骤过程。首先,我们点击某一个区域的样本纹理,然后涂在问题区域替换坏的纹理与质感好。但一个很重要的事情请记住当皱纹减少,皮肤的纹理不同的不同区域中出现的人物面部。在眼睛周围的皮肤,例如,具有不同的纹理,皮肤在脸颊或前额。如果你想要你的润饰工作看起来尽可能逼真,质地良好的样品从一个区域的皱纹,保持皮肤看起来一致。
另外,随着年纪渐长,皱纹变得更长,所以我们往往会让人看起来年轻只是通过缩短长度的皱纹。总是开始于薄、窄的皱纹,是最年轻的部分,然后朝着其起源。
我要以男人的眼睛我可以如此近距离地审视我在做什么。可以通过按压和保持Ctrl+空格键(WIN)/Command+空格键(Mac)键键盘,暂时切换到Photoshop的我缩放工具。然后单击几次眼睛上放大。我将开始的一些小皱纹去除之前去除较大的一个。
现在,我们将要完全地去除皱纹。当然,这不是我们想做的事。我们想减少皱纹时,不要拆卸。所以当我们做,我们将学习如何对我们的工作帮助润色的结果看起来更自然。
样品的质地好,按住你的ALT(WIN)/选项(Mac键盘上的键)。这暂时会让你的小画笔光标目标符号目标位置的符号。这种良好的纹理,然后用鼠标点击样本。记住,每当可能,您想要选择一个区域的皱纹,你从纹理采样相同的部分:
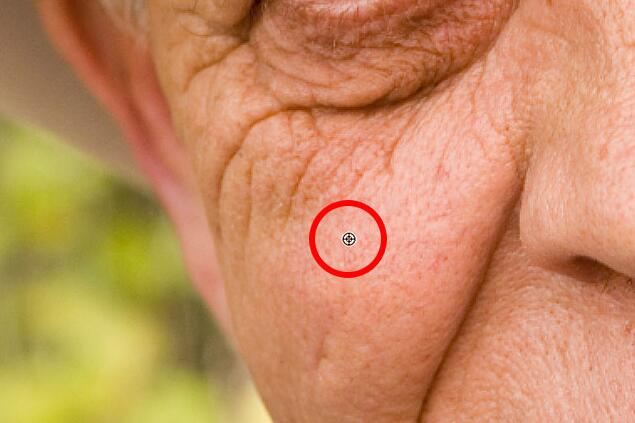
步骤6:皱纹的治疗
一旦您的纹理采样,松开Alt键(Win)/选择(MAC)密钥。光标开关将来自所述目标符号的返回到正常光标刷。如果你移动画笔光标远离你点击的地方,然后查看区域内的光标,你就会看到实时预览你的纹理采样。
移动的愈合刷上最年轻的褶皱。为获得最佳效果,使用的画笔大小,稍微地大于皱纹本身。你可以迅速调整笔刷大小的键盘。按左方括号键([反复刷)或更小右支架键(])变得更大。然后,单击和皱纹,用你的鼠标按钮仍然保持向下,拖动该修复画笔沿着路径朝向其初始的皱纹,因为如果你画。
当你沿着油漆的皱纹,你需要注意两个方面。首先,小加号(+)出现在初始采样点和开始沿着与你、与你刷你的光标沿着皱纹。该区域正下方的加号的纹理,是良好的,因此很容易知道纹理。关注加号拖动,以确保它保持在良好的质地和不进入另一个区域问题。
另外,Photoshop并不能真正的共混物在与原始的纹理和颜色亮度值的区域直到问题后你释放鼠标按钮。所以当你绘画时,事情并不像你一样的好口味。在这里,它看上去更像我的皱纹像素简单地克隆与“仿制图章工具:
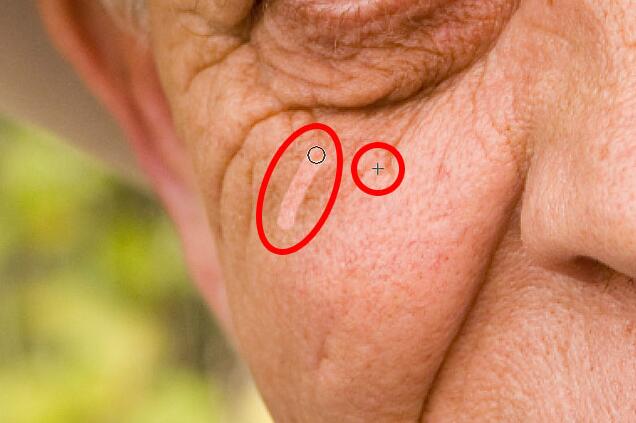
当我放开鼠标按钮,将新的纹理Photoshop中的区域的初始颜色和亮度,并且皱纹消失:

很好你的纹理样本来自不同地区,领你从一个褶皱到下一个,这将有助于避免任何重复图案对人的皮肤。你只需按住ALT(WIN)/选项(MAC)密钥改变光标返回到目标符号,然后单击不同的区域设置为新的采样点。
根据皱纹的长度和质地好,你也可能不能够在整个褶皱带连续的笔触。在这些情况下,使用一系列较短的行程,总是从年轻的皱纹和略微变重。如果出错,请按Ctrl+Z(WIN)/Command+Z(MAC)键盘上撤消笔刷笔划,然后再试一次。
我会继续移除更多的小皱纹的眼睛画下他们有好的品质,改变了我的画笔大小根据需要与右支架和左按键,

现在,我已经清理了周围地区,一个大皱纹,在他的眼睛,我可以更加容易地除去它(皱纹,而不是眼睛)。我会解决它的部分,而不是试图让所有这一切与一个连续笔刷笔画。首先,按住Alt键(Win)/(MAC)选项并单击一个质地好的区域附近设置的采样点:
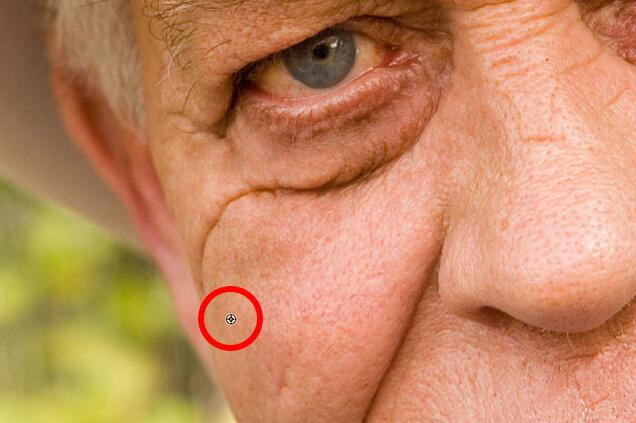
然后,点击“开始沿着其路径,松开鼠标按钮,只是在眼睛正下方的点:
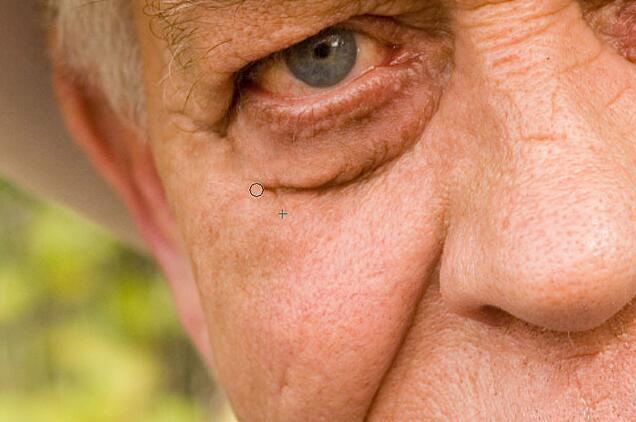
我将我释放鼠标按钮,此时良好的纹理在Photoshop中的颜色和色调,且第一部分皱纹消失现在是:

我将继续沿着这条路径的皱纹、纹理取样来自不同区域和清洁的小问题,
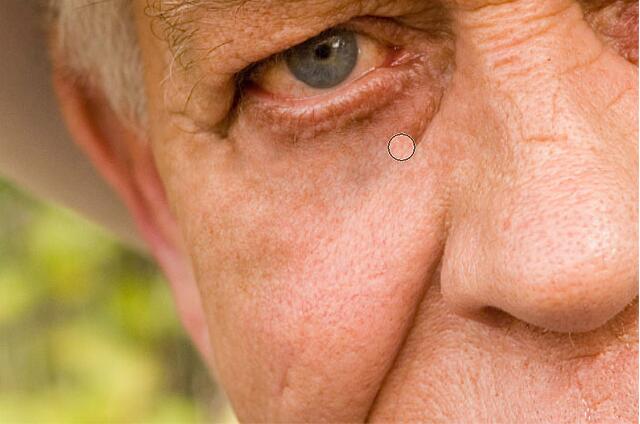
最后,到达了他的眼角和眼睛接触了几个更小的问题,皱纹消失:

观看前后的比较
我会继续把我周围的图像的修复画笔去除更多的皱纹。查看前后对比修饰你的工作所以你能确保你在正确的轨道,减少皱纹的切换层,其通过点击可见度图标(眼球)的图标在“图层”面板:
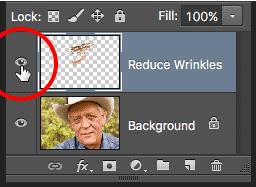
与层关闭时,您会看到原始和古朴的形象。在这里,我查看了他的额头上出现之前去除任何皱纹:

再次点击图标的可见度(空的正方形的眼球被使用),以减少皱纹层背面上的图像看起来如何的去除皱纹:

使用钢笔工具而不是鼠标可以大大加快这种类型的修整工作,因为它使我们能够控制画笔的大小动态地与笔压力。但如果你没有平板电脑的笔,没事的。你仍然可以使用左、右支架键盘上的按键来改变你的画笔大小。
这里的并列比较的图像看起来如何的最初(左)和现在的如何去除后剩下的皱纹(右):
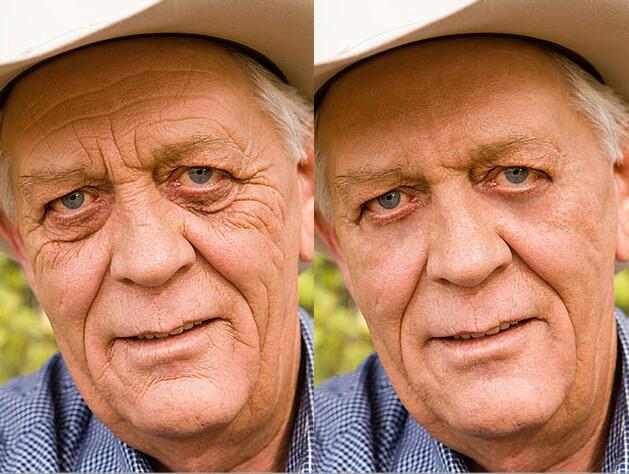
步骤7:将图层混合模式,以减轻
Photoshop的修复画笔,再加上一些时间、精力和耐心对我,还是觉得这个男人的皱纹去除。但如果我是他的形象在这一点上,我不能确定他会满意。他和每个人都认识他,知道他有很明显的皱纹,这些皱纹是他的品德和人格。他也许会难过,甚至侮辱,如果他们突然消失了。为了让事情看起来更自然,我们需要在我们的修饰通过让一些原始图像显示。
幸运的是,有几个简单的方法去做。第一,我们能带回更多的原始纹理与皱纹周围的皮肤改变混合模式在减少皱纹层从正常模式(默认)减轻。你会发现混合模式选项在左上角的“图层”面板:
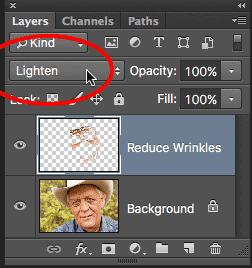
混合模式的设定,仅将像素在减少皱纹层将保持其可见性,这些是打火机在比像素的原始图像。由于起皱通常较暗的阴影投射在他们的皮肤,就会出现了吧。但任何其它像素在原始图像中比它们在透明度低,减少皱纹层。
左边是用混合模式设置为正常。右侧为减轻由于使用混合模式。细微的差异可以根据您的图像,但这里是特别明显的前额和眼睛周围的一些皱纹在返回:
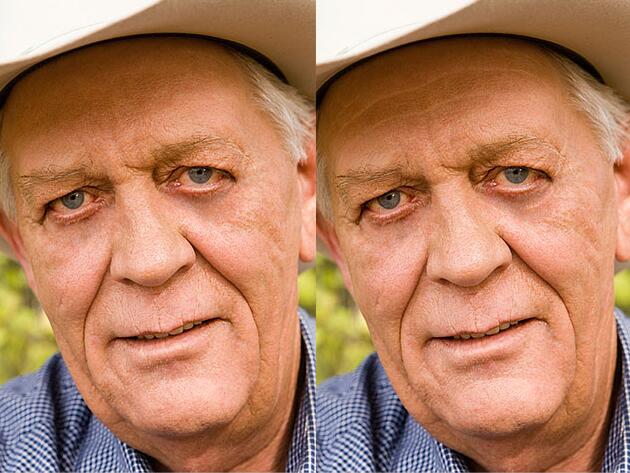
步骤8:下部层的不透明度
最后,为了夺回自己的皱纹,仅仅降低不透明度减少的皱纹层。你会发现不透明度选项直接与混合模式选择“图层”面板中。你越低,其默认值为100%时,你会发现更多的皱纹。很明显,我们不想把他们放回,但不透明值介于40%和60%通常工作良好。对于这个图像,我选择60%:
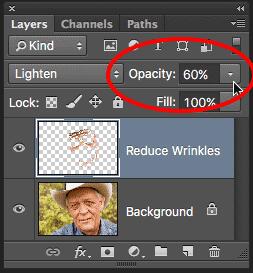
我们可以看到,降低其透明度,再次可见的皱纹。然而,由于我们的修饰与修复画笔,他就是要年轻得多,也少受干扰比:
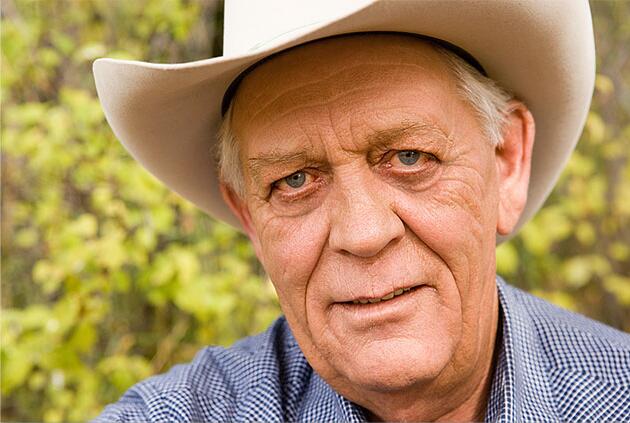
最终效果
加载全部内容