电商修图,淘宝模特照片修修图教程
美工大大 人气:1教程知识点比较多,运用到双曲线、中性灰、高低频等修图方法,一篇教程就能学会这么多,还不快进来学习?
原图:

这是没经过任何处理的图片,脸部细节不够清晰,我再来一个特写图,和美女近距离接触!!!

大家看是不是美女啊,真是年龄。。。我还是保密吧。。。哈哈,下面给大家看看修好的整体的图,

有整体图,必须就得有细节图,继续上图。。。

大家看出细节没有,是不是变化很大?没事,认认真真看完教程你会收获颇丰,基础差的同学可以收藏本文,或者自己一边做一边记笔记。有兴趣的同学还可以找我要原图和PSD文件哈,我不吝啬滴,群里的我会共享到群文件,直接下载就可以了。
一、建立观察图层。
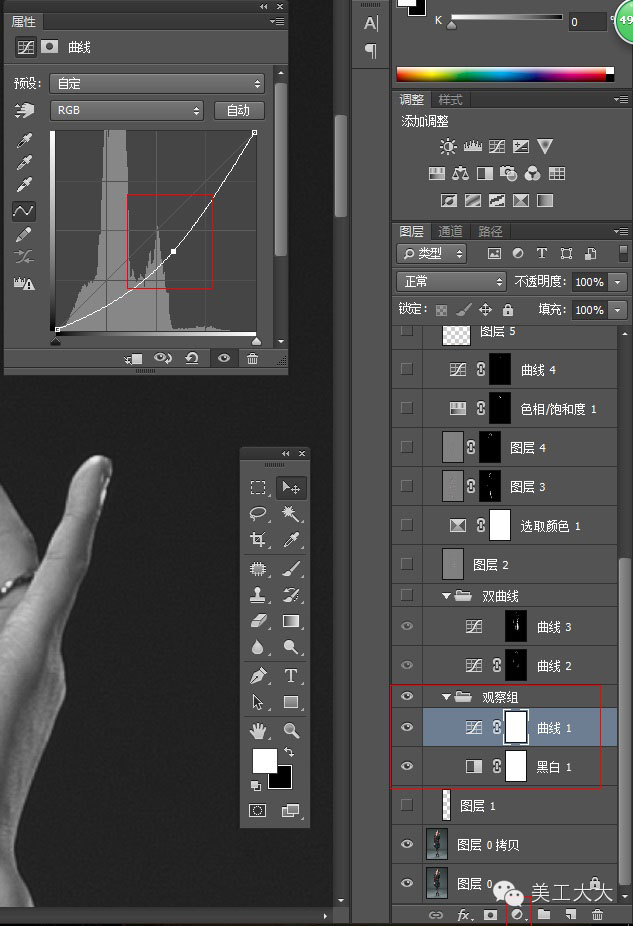
新建曲线和黑白渐变映射
曲线压暗,目的是修暗部脸上的比较大的污点,小的不要修;然后再把曲线提亮,目的是修高光区域的污点。原理不难理解,压暗会暴露亮面的污点;提亮会暴露暗面的污点,目的就是为了方便观察。
在观察组下面,要修的图层上面新建一个空白图层。点击污点修复画笔工 具,勾选对所有图层取样,这个一定要勾选否则修半天啥效果也没有。
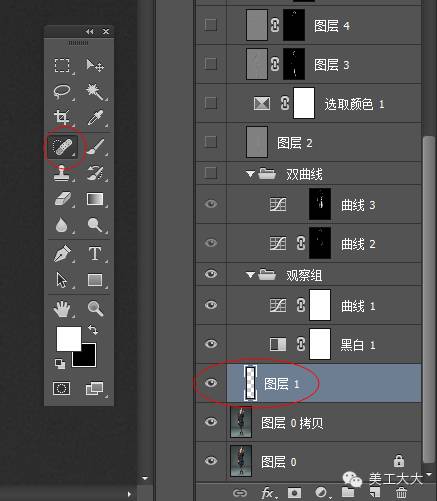
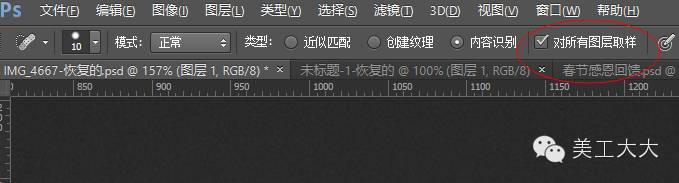
现在就应该在空白图层用污点修复画笔,修脸上明显的污点了,下面是修 之前和修之后的图,大家对比看一下。
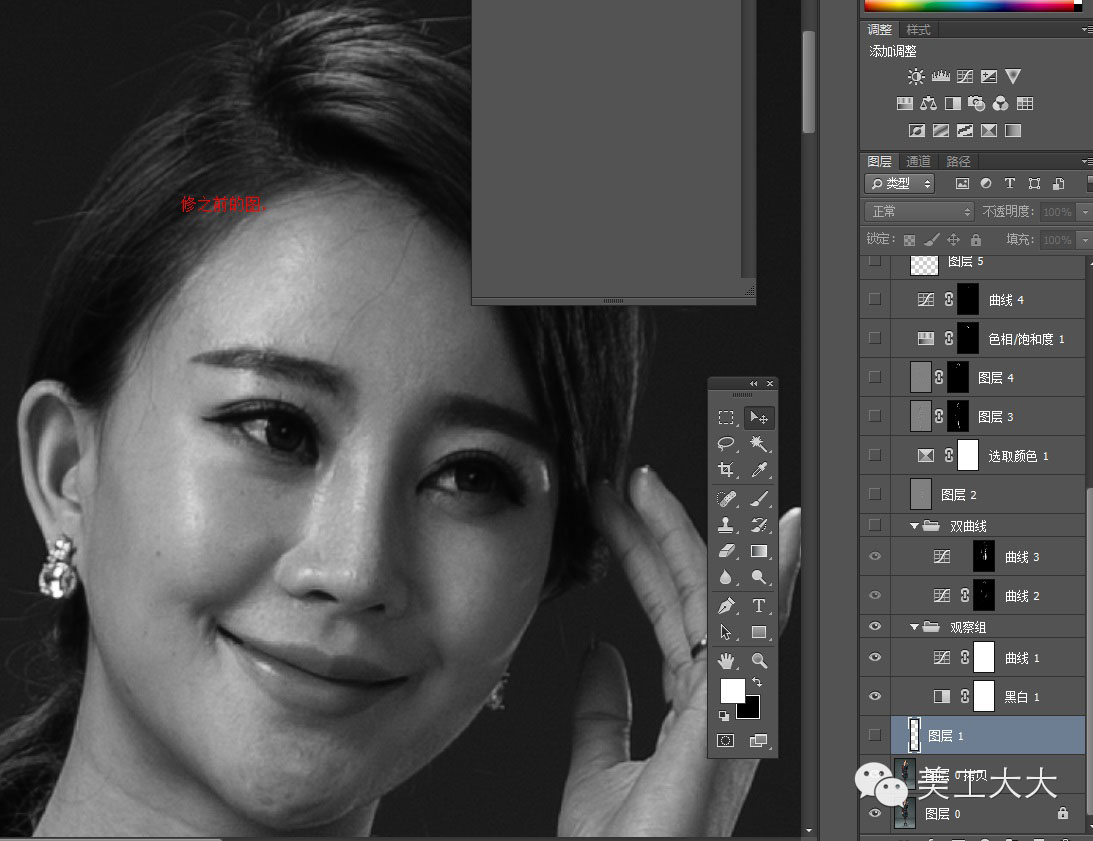
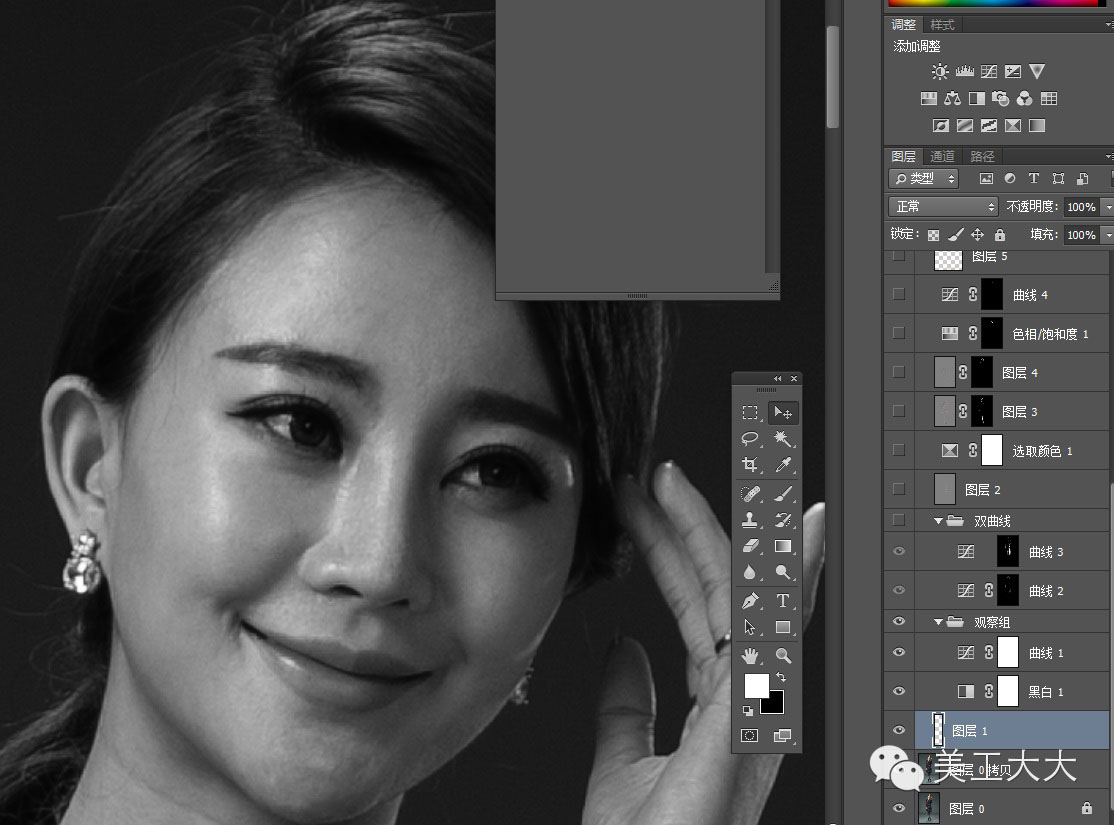
上面两个图,是曲线在压暗的状态下修的,这样修完之后,再把曲线提亮,再修亮部污点部分。


二、之后就是用双曲线修图了。
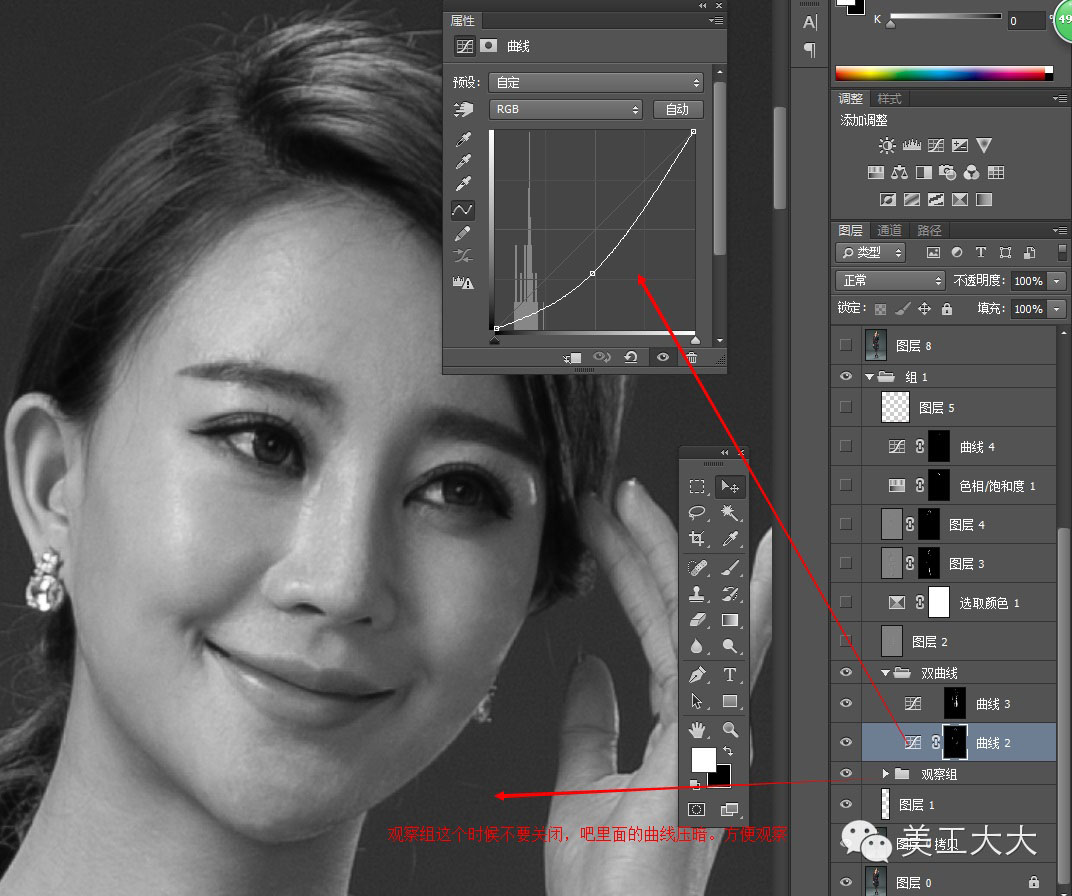
在观察组上面新建一个曲线调整图层,(图片里面是两个曲线调整图层,先不要着急,一步一步来)当我们建立第一个曲线调整图层之后,把曲线压暗,然后建立一个蒙版,在蒙版里反向(CTRL + I)或者在蒙版里填充黑色,效果是一样的。然后用白色画笔(不透明度10%,流量30%),目的是把图片中该暗反而亮的部分擦暗,

比如这张图,脖子上的线条,发亮,如果我们想把线条修掉,是不是就得让亮的部分暗下去?类似这样的地方就要在双曲线中“暗曲线”里修饰。
相反,我们再创建一个曲线调整图层,曲线提亮---创建蒙版---蒙版里反向---白色画笔,参数和上面一样。在蒙版里擦拭亮部该亮反而暗的部分。
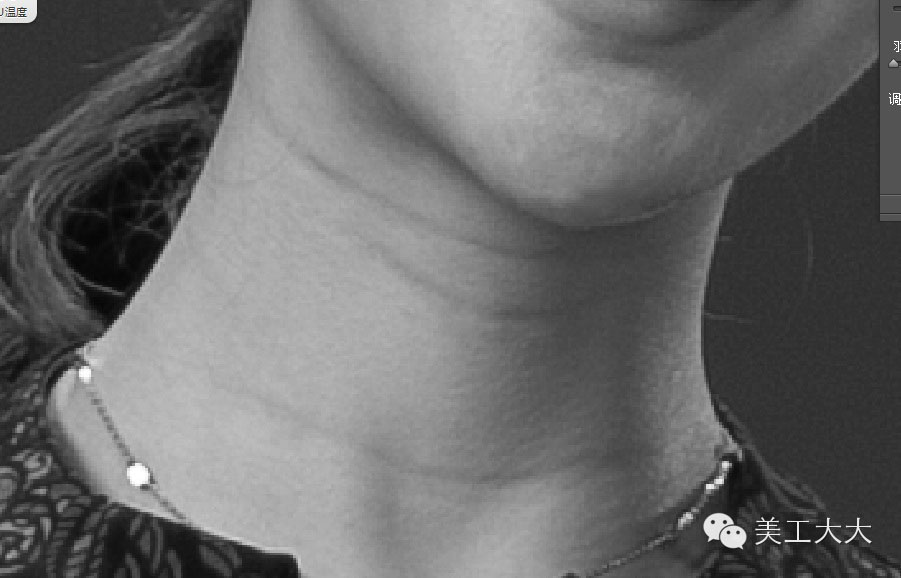
我们依然用脖子线条来讲述,这张图里是不是脖子上的线条是不是就属于该亮反而暗的部分?在蒙版里尽情的擦把,最好一边擦一边听听音乐,不然会很烦的。。。在这两个曲线调整图层里,来回擦,该暗的部分在压暗的曲线蒙版里擦;该亮的部分在提亮的曲线蒙版里擦。
给大家看一下修完之后的效果图,用双曲线,而不是简单用仿制图章目的就是不改变皮肤的纹路,大家可以看看是不是没有改变纹路,如果不信你们自己可以试试用仿制图章直接在原图上擦会出现什么后果。(此处还要在中性灰里还要继续修,不是最终形态~~)

另外,双曲线还有一个好处就是可以修饰,衣服上的褶皱,在面对褶皱这个问题时,大家不要想象它是衣服,就把它想象成明暗对比,这样就容易理解了。我在修这个图的时候连衣裙下面的褶皱很明显,严重影响了美观,在这里我们就可以用双曲线来修了,我给大家看看前后对比图。
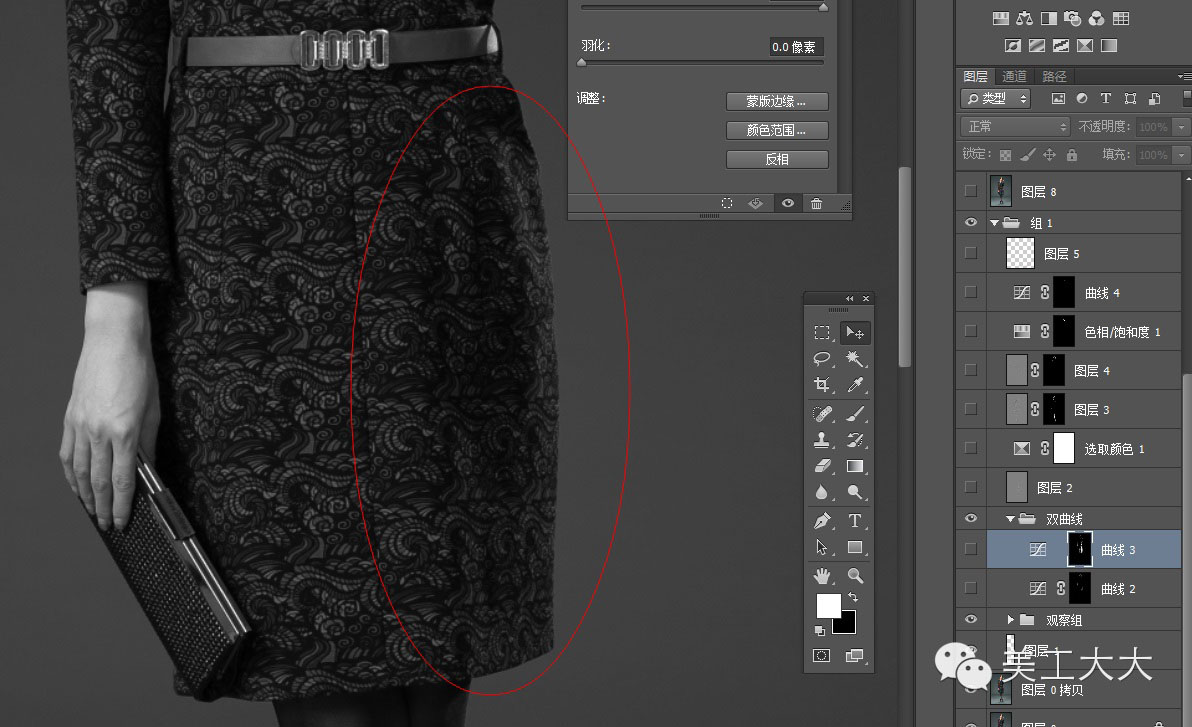

红线圈出地方是不是一个很大瑕疵,非常明显(下面这张图是为了让大家看的更清楚,修图时是看上面那个图的),在第一张图里我们更容易发现,褶皱部分就是太暗了,我们就应该把它擦亮。那我们看一下修完的图。
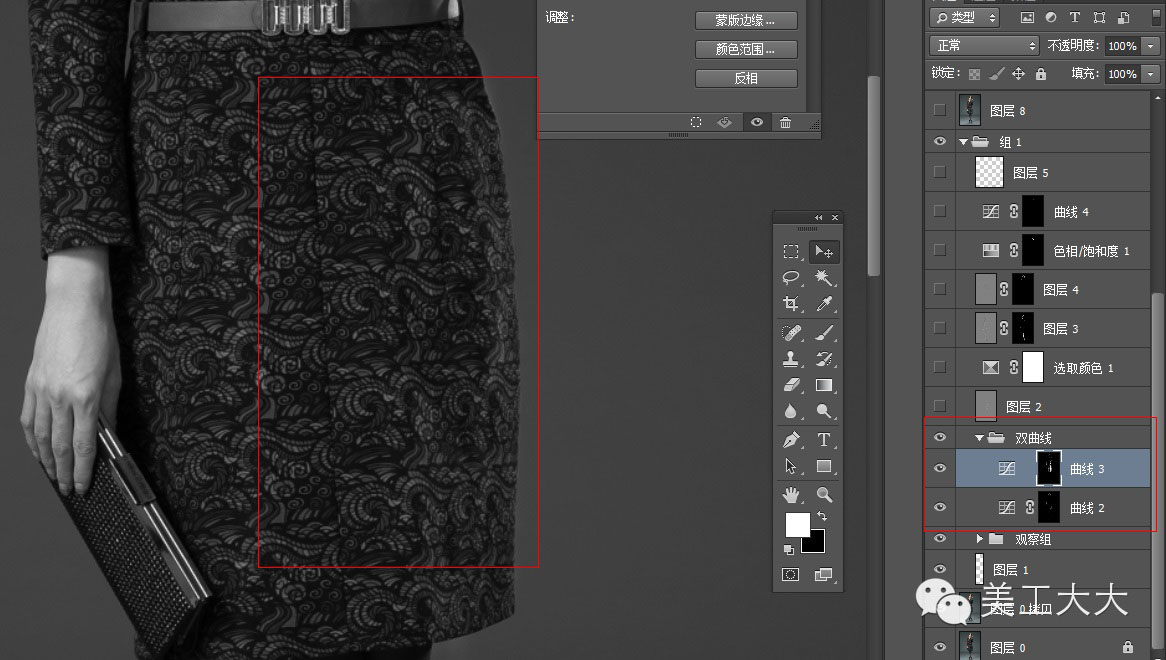

用双曲线修过之后是不是改善很多,现在还没到最理想的状态,别急,接下来我们用中性灰还要继续修。
脸部用双曲线该怎么修呢?具体的我也不多说了,上图了,修之前和修之后的对比,大家注意红圈部分,学过素描的同学,肯定一下就看懂了,主要是根据明暗关系来修图。明暗关系这里我想想该怎么给没学过美术的同学讲一下呢。。。。。。


明暗关系,我就用一个球来说明一下吧
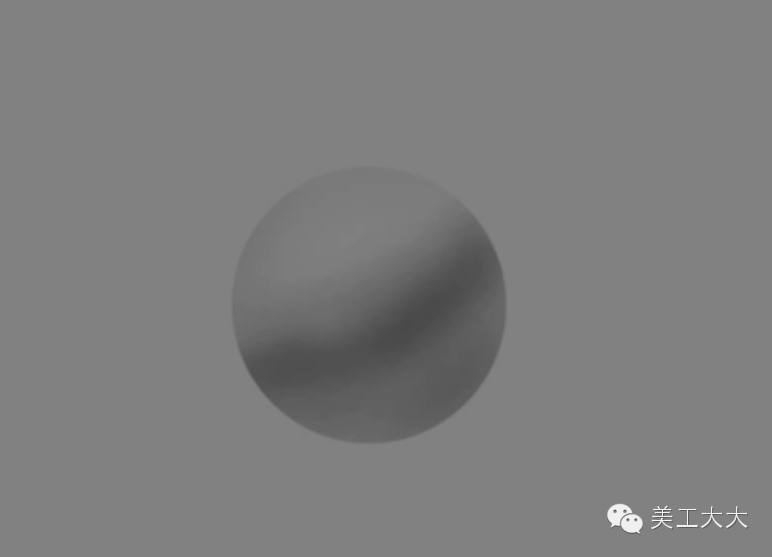
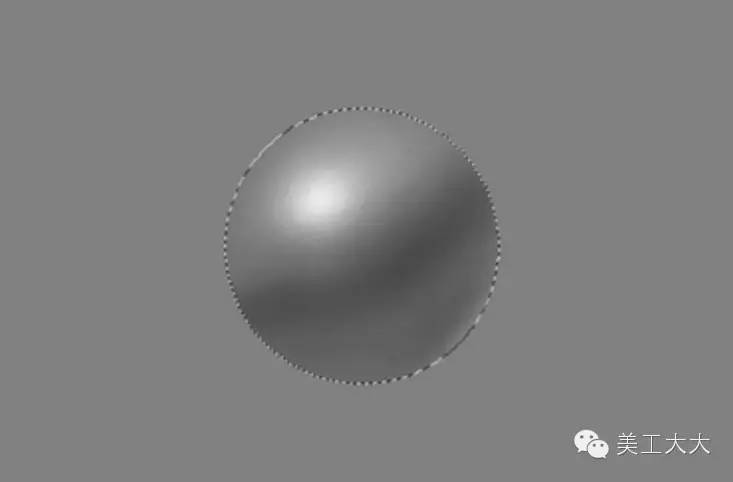
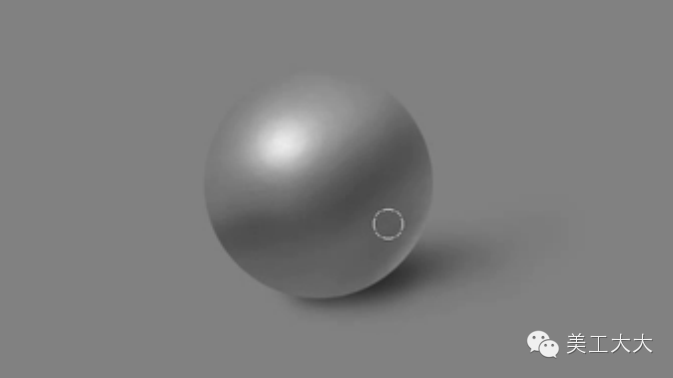
高光部分就是光源照射的地方,中间部分是光线照不到的地方就是暗色的,有同学要问底部为什么也是亮色?其实底部发亮是由于光线的反射造成的,不信你那个实心球放太阳下面仔细观察观察。这里呢主要是让大家知道高光、暗部、反光这三个部分,在修图的时候就知道哪里该暗哪里该亮了,前提你要知道光线是从哪里来的,这个必须搞清楚。
三、中性灰
在双曲线组上面新建图层,颜色填充(RGB 128 128 128),然后选柔光。
另一个创建中性灰调整图层的方法(ctrl + shift + n),模式选柔光,勾选下面的填充柔光中性色(50%灰)——俗称中性灰。(小贴士:这里大家一定要先选模式,否则无法勾选下面的填充中性色,每个模式下面勾选的东西是不一样的,额~~~还是给大家展示一下吧)
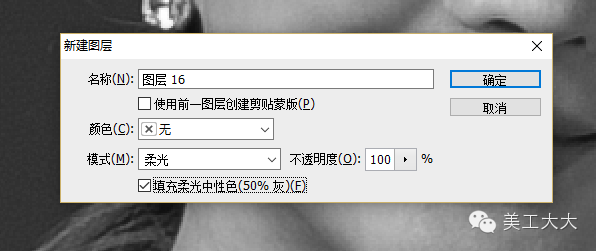
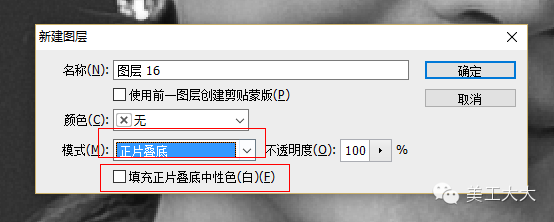
原理和双曲线一样,在中性灰图层用黑色画笔画暗部白色画笔画亮部(意思就是用黑色画笔画该暗的地方使其变暗,用白色画笔画该亮的地方使其更亮),这里大家可以把观察组的曲线眼睛点掉,这样暗部细节容易观察。给大家展示一下用中性灰的前后对比,多注意观察红圈部分。
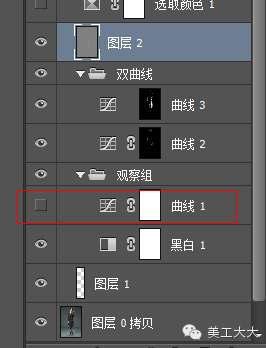

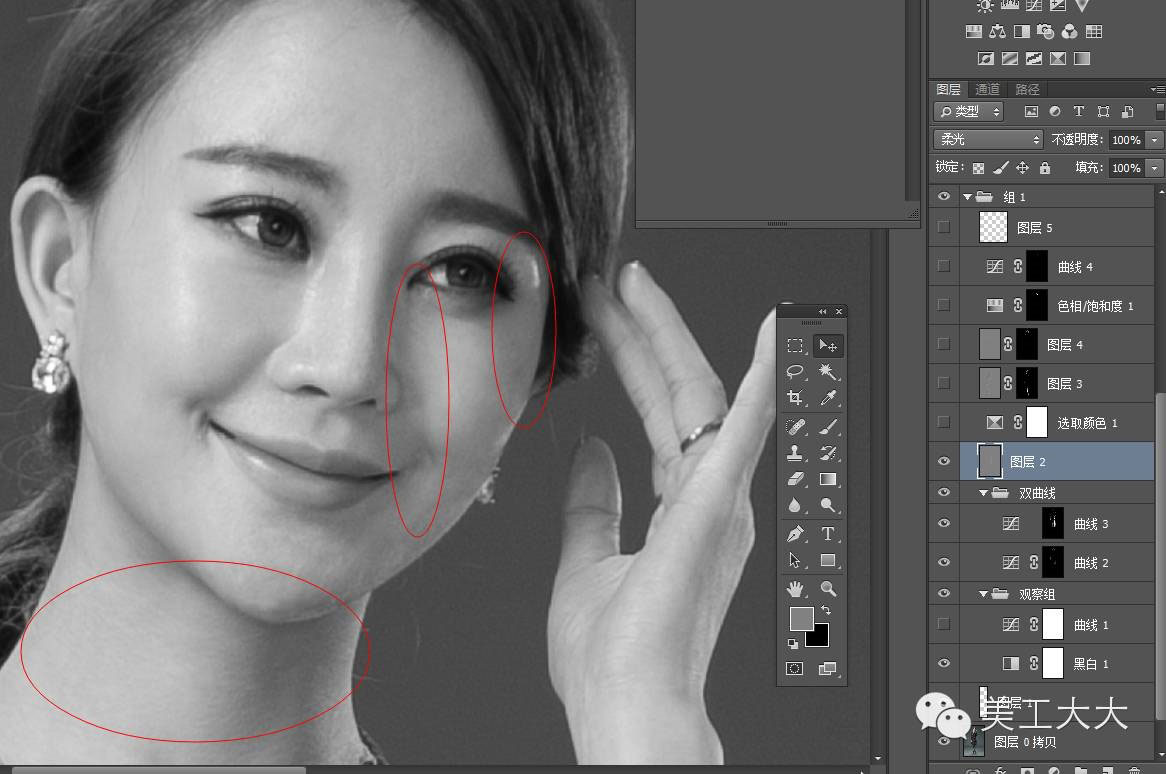
之前连衣裙褶皱部分用双曲线调整之后,再用中性灰调整后的前后对比


用中性灰调整之后是不是效果更好了?
四、用中性灰调整完之后再调整整体明暗,可选颜色----黄色-----青色加大(我这里是+20)洋红色(我这里是-10),具体调什么颜色具体什么数值根据实际情况而定,没必要和我的一模一样。
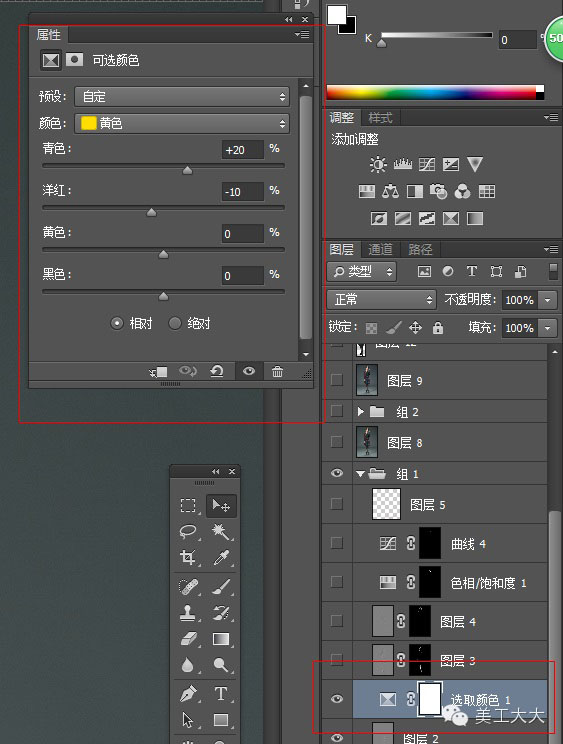
五、高低频修图
点开原图(把观察组眼睛关闭),盖印一个图层(ctrl + alt + shift + E)---反向(ctrl + I)---线性光-----滤镜----其它----高反差保留----数值(5-9之间吧看着调)-----滤镜-----模糊-----高斯模糊(1-5我这里用的好像是1,具体的不记得了)-----建立蒙版----蒙版里反向------之后就是用白色画笔把脸部的皮肤擦出来,注意这里不要擦眼睛和嘴巴部分以及边缘部分,只把大面的皮肤擦出来就好,画笔(50%,30%),大家看一下前后对比图


再此图层之上再盖印一个图层-----线性光----滤镜----其它------高反差保留(看眼睛的清晰度来调数值2-4之间吧)----蒙版-----在蒙版里反向----用白色画笔(50%,30%)擦眼睛和发丝,前后对比图


六、调整体
看整体颜色,主要看红色和黄色(感觉脸上也出现不了别的颜色了)-----色相饱和度调整图层-----红色----把红色的色相拉倒最大,别的数值不变,然后拉动下面两个色带,卡出红色
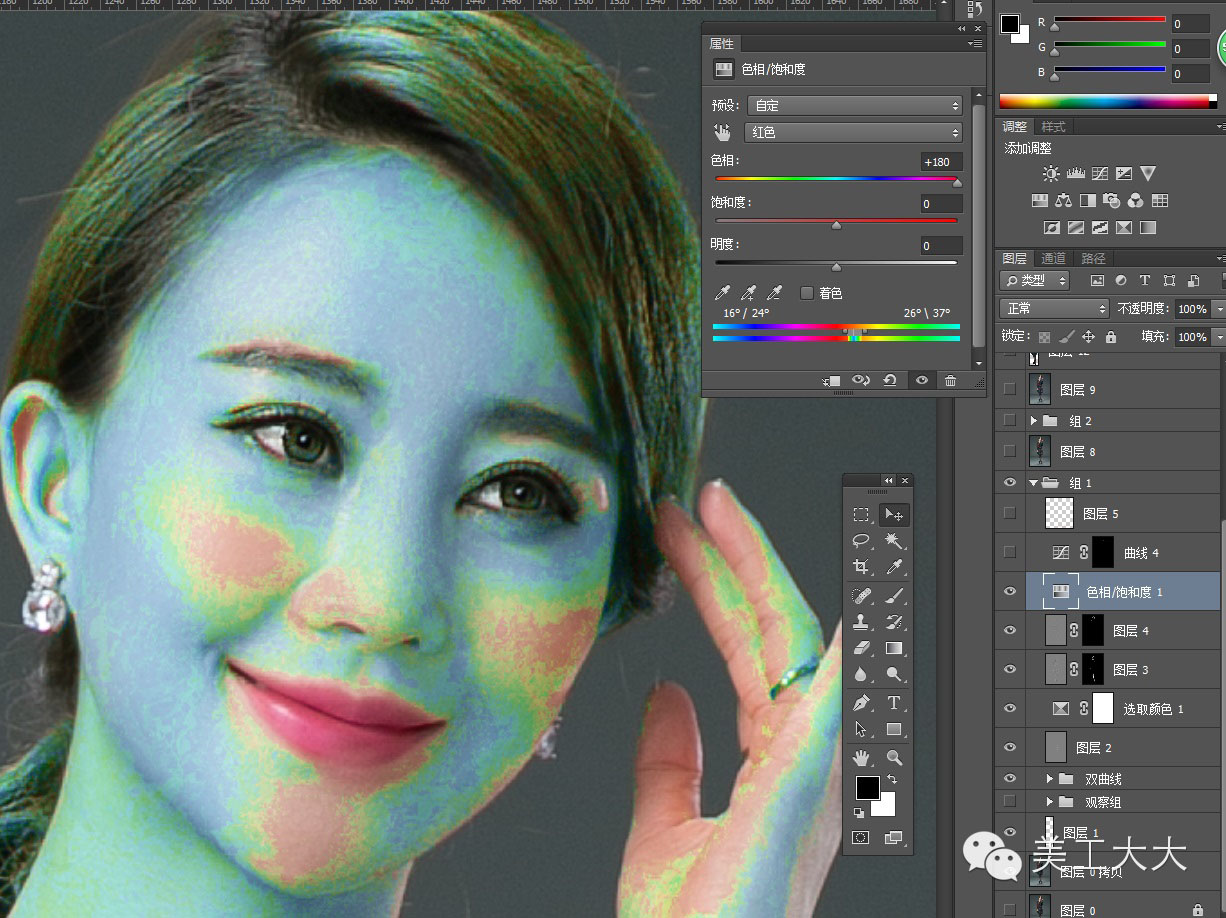
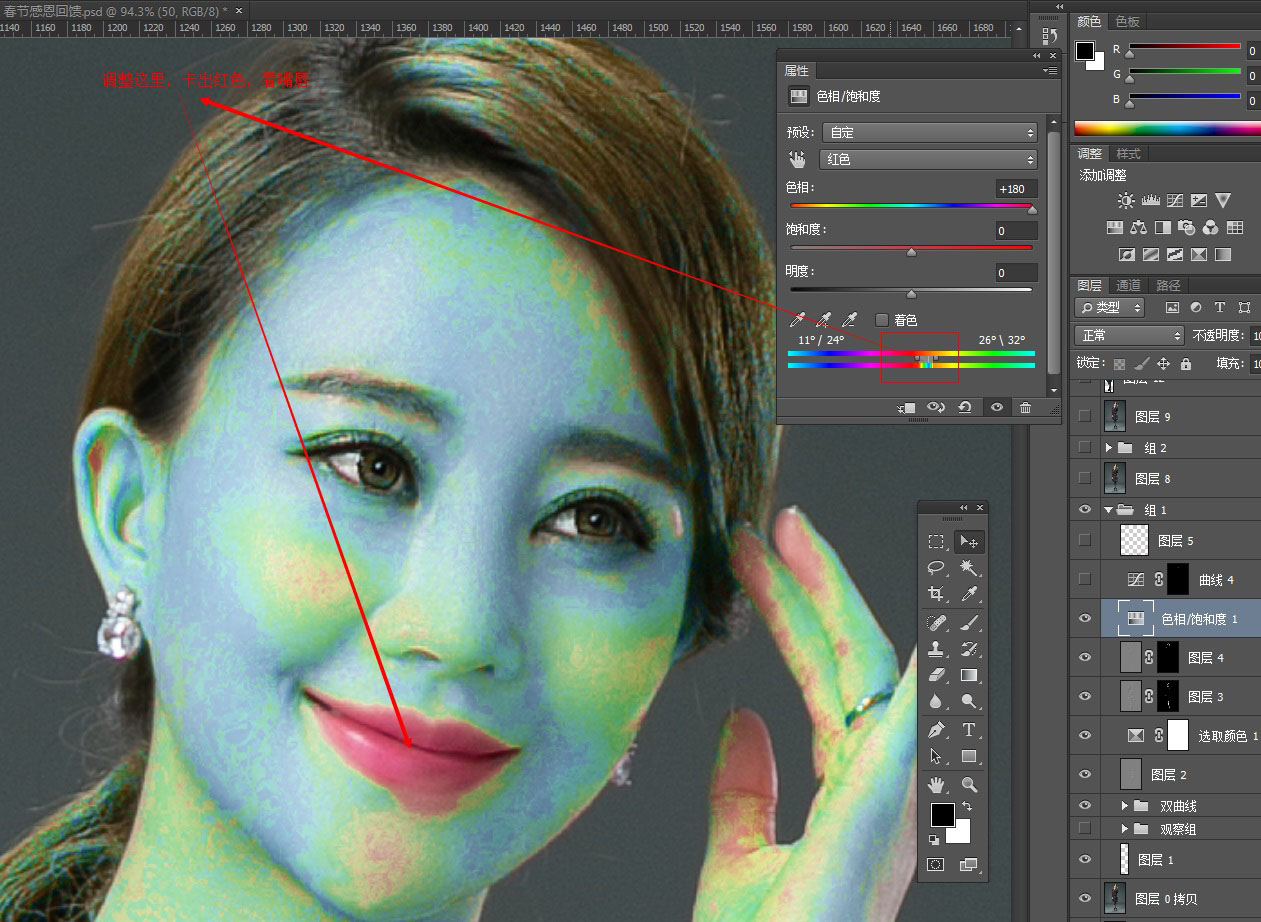
卡出嘴唇红色部分之后,再把红色色相的数值调到0,根据自己需要再加加点色相,我这里是加了5

之后,在色相调整图层上创建蒙版-----在蒙版里擦出红色部分(黑色画笔100%,30%)给大家看一下我都擦了什么地方
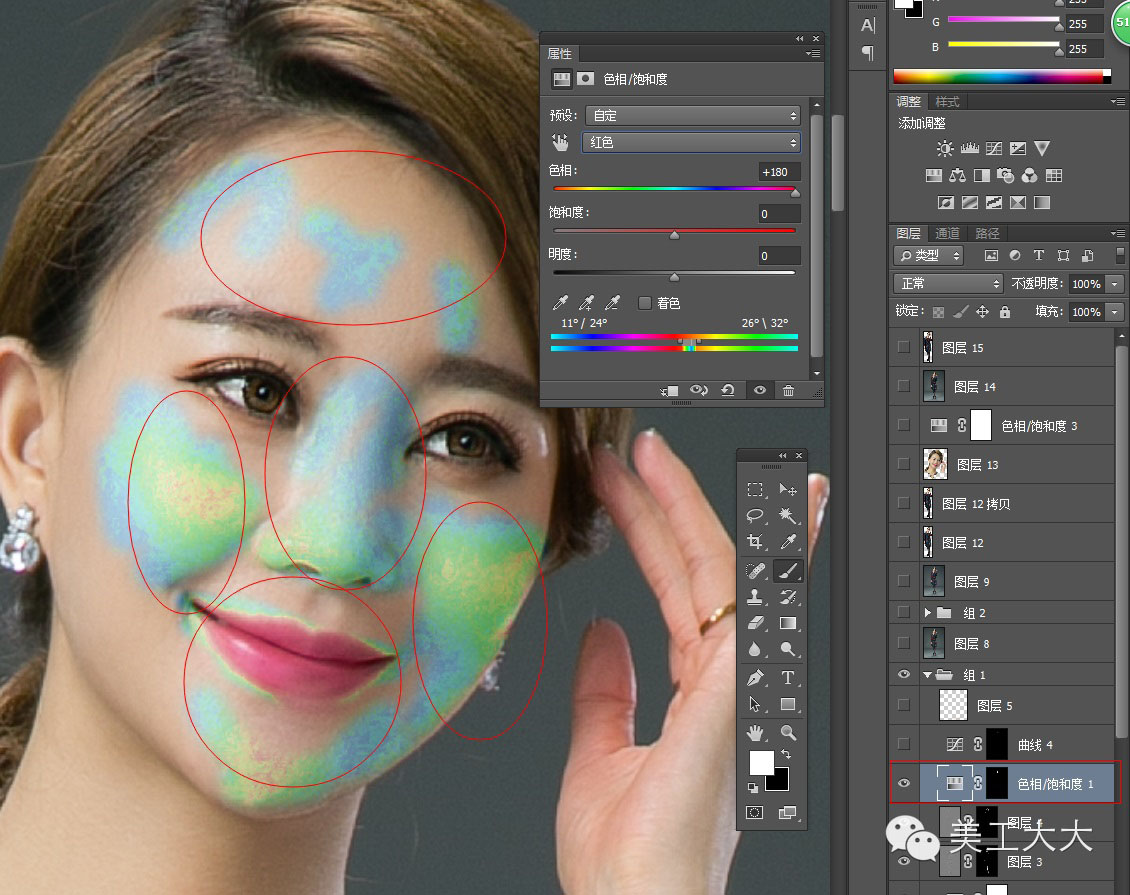
七、压高光线
建立曲线调整图层-----提亮----蒙版----蒙版里反向-----白色画笔----擦出高光部分(前后对比图)

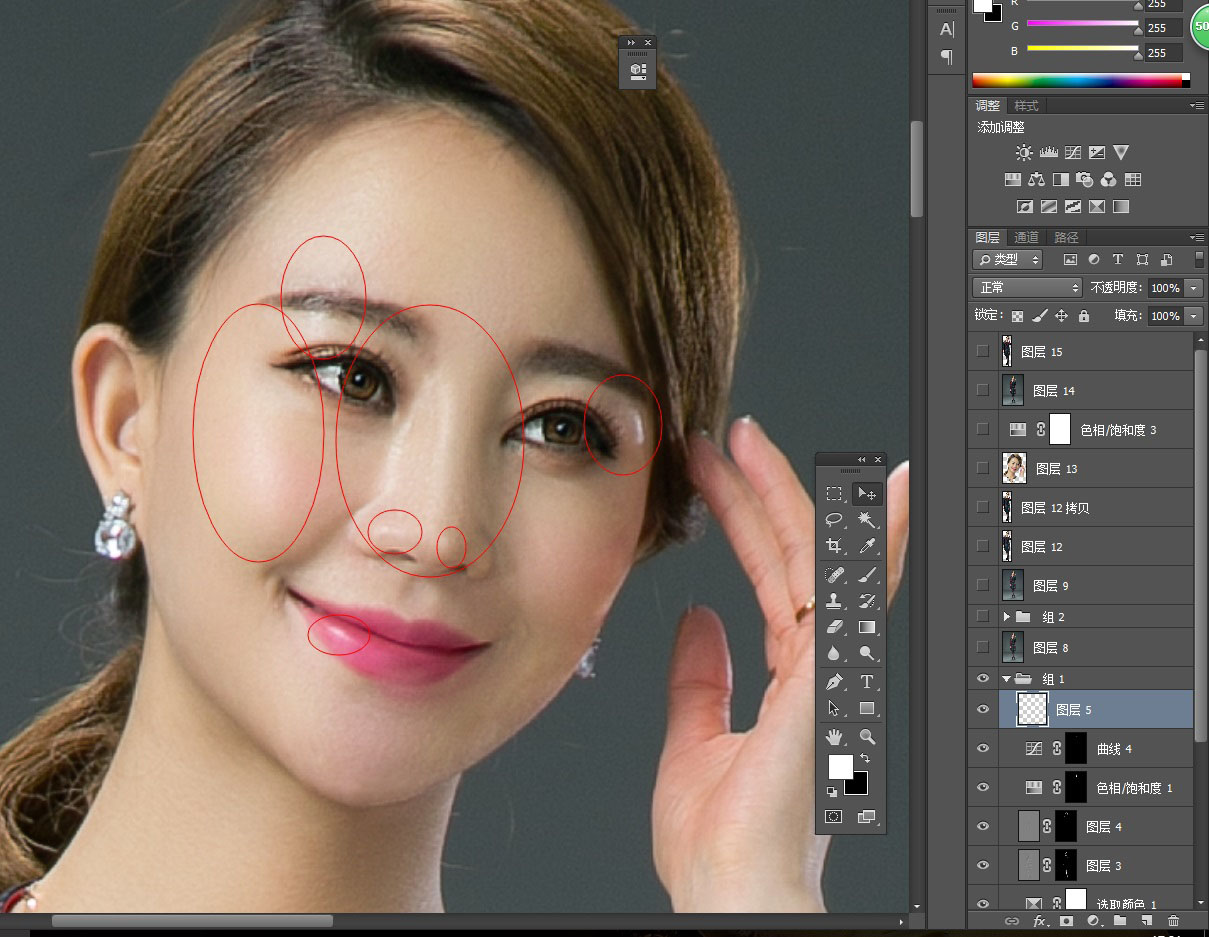
把下吧发黑的地方处理一下,用吸管工具吸下吧附近的颜色,然后新建图层,在新建的图层上面用画笔擦发黑的地方,随时调整颜色,和画笔数值。擦完之后,新建蒙版把多出的部分擦掉


八、盖印一个图层-------滤镜-----锐化-----usm锐化-----(第一次数量调大,半径调小 30,1)增加细节的对比度 第二次USM锐化,数量调小,半径调大 8,20
,这个前后对比图,截图不太明显,这里就不截图了。
九、建立一个曲线调整图层,蓝色-----左高右低,目的让亮面光骗暖,暗面光偏冷,对比不大的我就不发图片了哈。
十、再盖印一个图层用CC的同学自带Camera raw 滤镜,不是CC的可以下载一个,最后再调整整体色调。
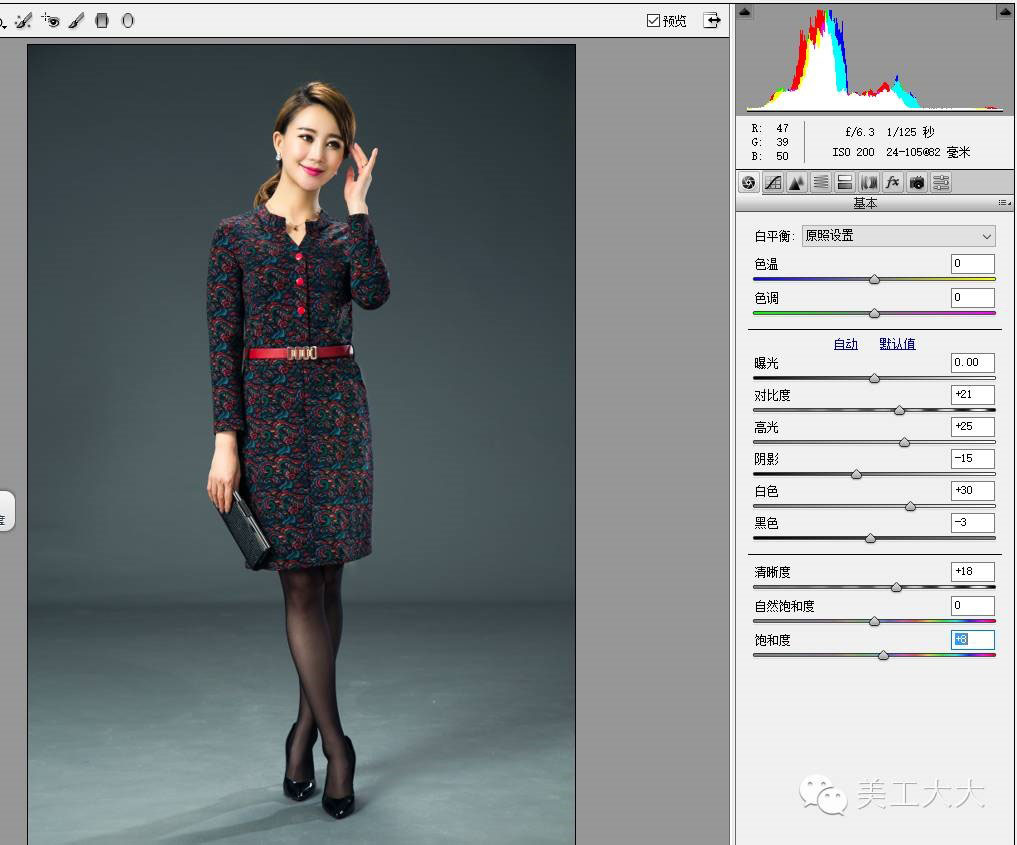

用Camera raw 调整之后衣服颜色倒是好看了,可是模特却变脸了,怎么办?--------抠图啊~~哈哈

所以在用那个滤镜之前最好复制一个调整之前的图层,以便把脑袋抠出来。
加载全部内容