Photoshop美白照片教程
Amazing 人气:0
原图

效果

接下来我们来进行详细的操作
NO1.老样式用Photoshop打开原图,在背景层上面建立可选颜色,来调整整体的色调,分辨调整红色,黄色,蓝色,中性灰,黑色,参数和处理完效果如下图
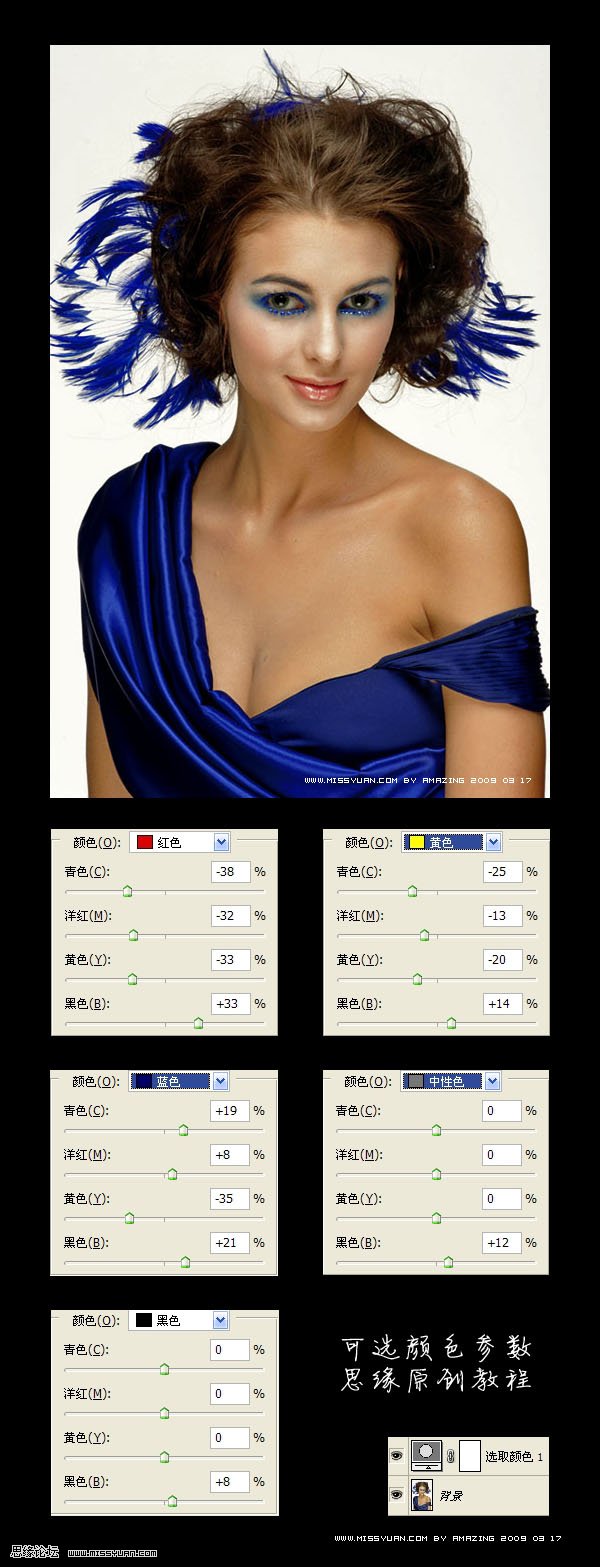
相关教程:
NO2,这个时候我们要给人物变量一些,进入通道混合器,分辨对红绿蓝三个通道进行调整,参数如下图,操作完之后我们发现是人物皮肤变亮,其他的部位也发生了变化,所以接下来我们需要借助图层蒙版和画笔来把其他部位恢复原来色调,选中蒙版层,用画笔工具擦拭除皮肤之外的所有部位,笔刷不透明度用100%,边缘的部分可以使用不透明度低一些来擦拭,处理完如图二所示
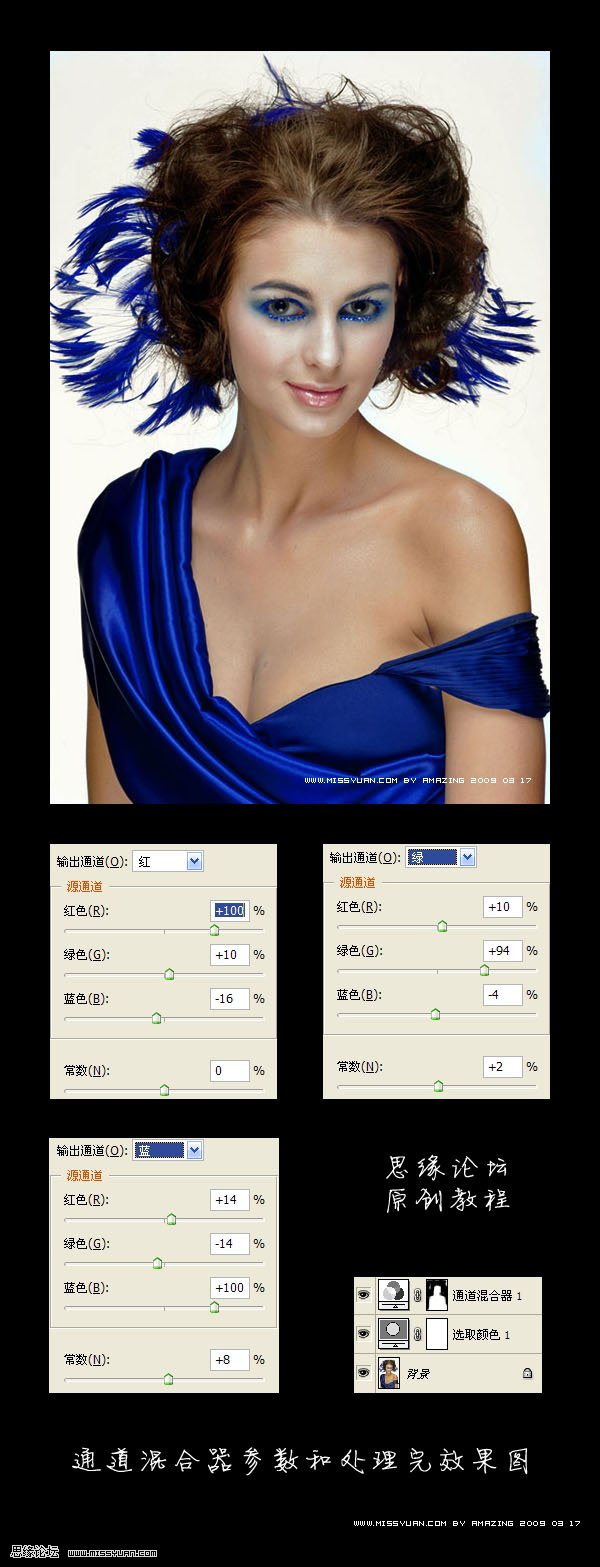
NO3,盖印图层得到图层1,为了让人物的明暗度更加的明显,进行图像-调整-阴影/高光调整(这里没有给数值,大家可以根据自己的感觉来调节),处理完效果如图

NO4,再次进入可选颜色,调整红色,黄色,蓝色,中性灰,黑色,参数和处理完效果如下图
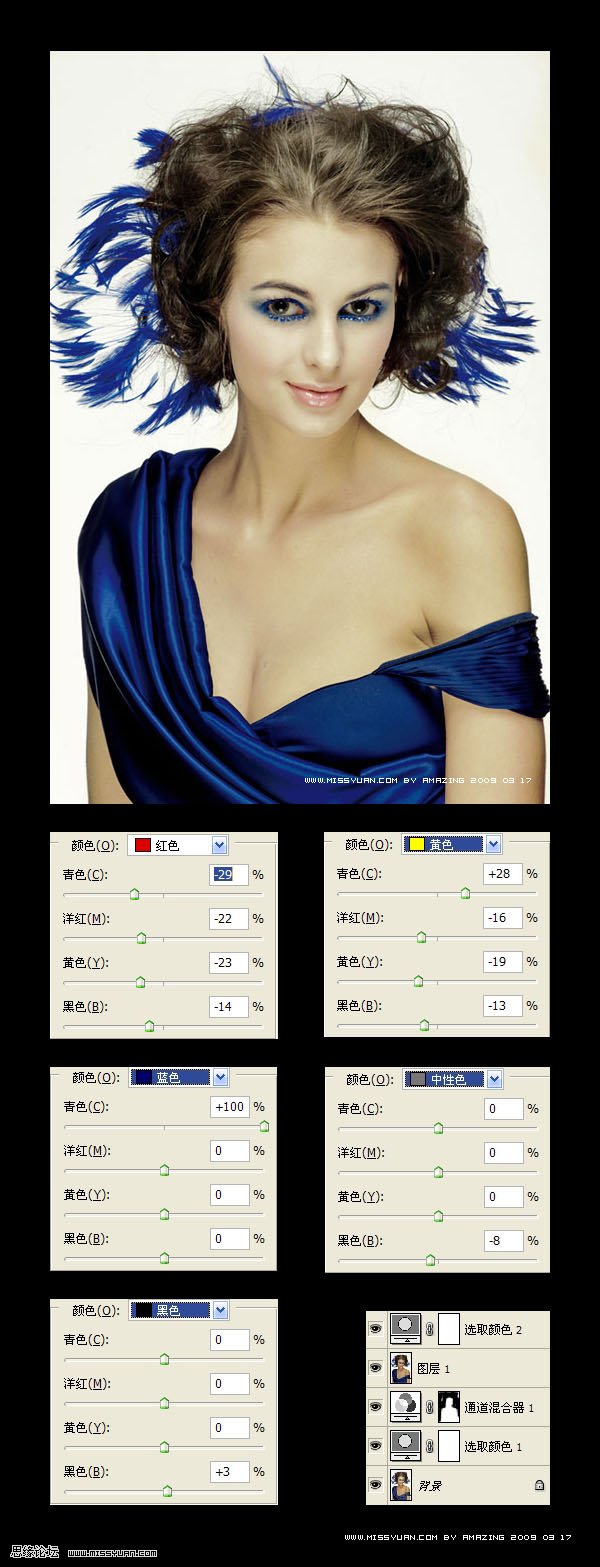
NO5,继续进行色阶操作,参数和效果图如下图

NO6,前期的操作基本完了,整体的色调已经出来了,接下来我们给人物磨皮,盖印得到图层2,进入Portraiture滤镜进行磨皮
在图层二上面建立图层蒙版层,用画笔(不透明度100%)分别在头发,眼睛,嘴巴和衣服上面擦拭,这个是一个细活,希望大家可以多点细心,处理完效果如图:

NO7,上一个磨皮滤镜功能很不错,但是处理后的图片缺乏了一些质感,我们用另外一个磨皮滤镜来帮忙保留质感,这个滤镜就是noisewarepro,再次盖印图层得到图层3,进入noisewarepro进行操作
和上一部分一样处理完之后用图层蒙版和画笔来擦拭一下,这次记得画笔的不透明度要用低一些,大概在30-50%就可以了,处理完毕我们来看看效果图:

NO8,还是盖印图层得到图层4,这个时候整体的色彩和我们想处理的效果都基本出来了,接下来我们处理一些细节部分吧,先来处理眼珠子,我个人感觉他眼珠子不够亮,我们得用曲线工具来处理,先用套索工具来选中眼珠(或者椭圆选区框,处理这步的时候记得先把图片放大一些,这样我们容易精确选中眼珠),建立曲线层,把调亮一些即可,参数如图,处理好之后我们可以在复制曲线层来加深亮度,两个眼睛的出来方法一样,这里处理的时候大家一定要注意,不要把选区弄到眼皮上,不然人物看起来会怪怪的,处理完效果如图

NO9,眼睛处理好了我们来处理眼影,盖印图层得到图层5,使用加深减淡工具来把眼角的眼影调整好,这同样是细活,处理到什么成都要看自己的感觉,感觉好看就可以了,看看我处理的结果吧
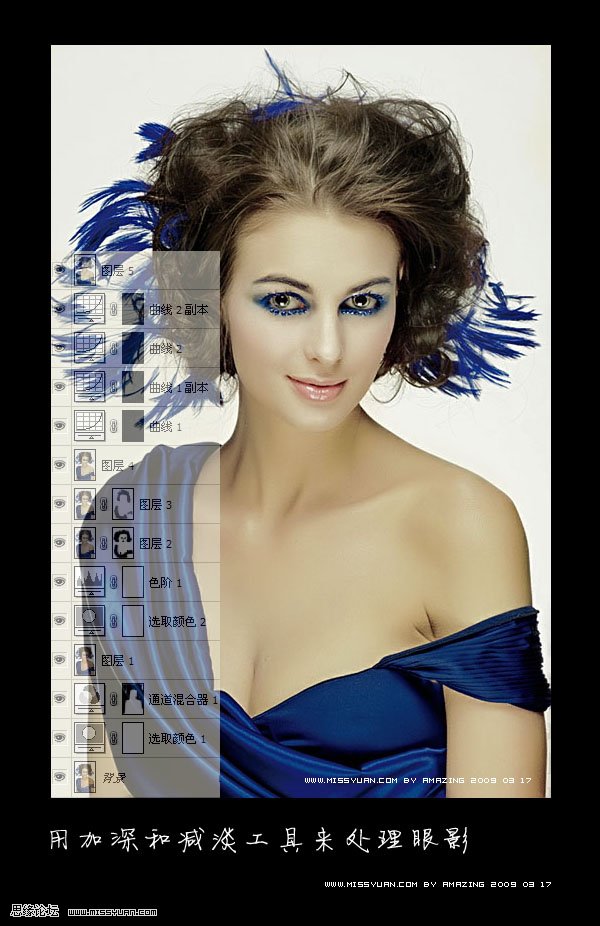
NO10,最后的头发,其实头发这步可以不处理的,但是我们想让头发的颜色和皮肤的颜色比较搭配,所以我们还是来处理一下吧,为了不影响之前处理的效果,我们复制图层5层,在新得到的土层上面来处理,调整头发的色彩,我们还得用曲线来做,用套索工具选出头发部分,然后调出曲线层,参数如图,处理完我们的教程就结束了,盖印得到最终效果图

最终效果对比:

图层截图:
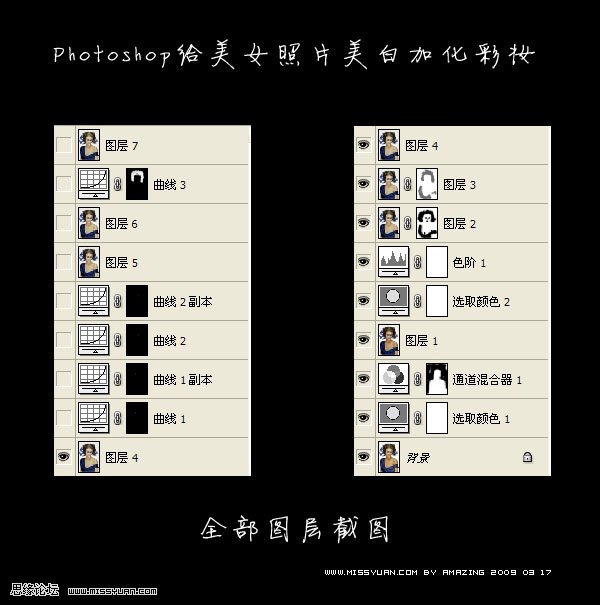
加载全部内容