Photoshop范冰冰快速磨皮美白教程
佚名 发布 人气:0有时为了加快处理进度,对于一些普通的磨皮美白通常都用外挂滤镜来完成,今天的教程就讲述一款用于人像美容的滤镜DCE TOOLS的使用,有想快速进行磨皮美白的朋友可以来一试!

效果图

原图
1、在photoshop中打开原图(本教程采用photoshop CS5制作,其它版本通用),将背景复制一个“背景 副本”图层,如下图所示:
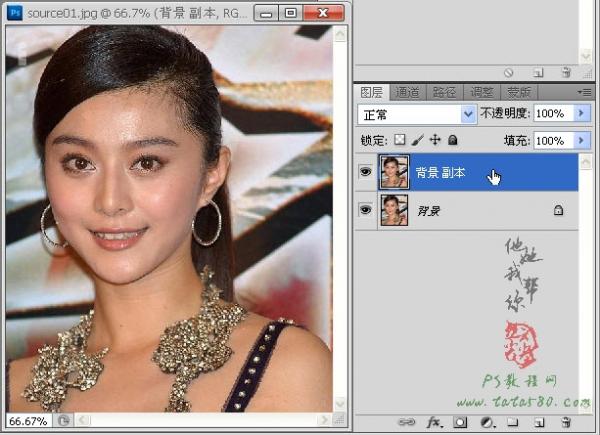
2、单击选择菜单“滤镜->DCE Tools->CCD/CMOS噪点修补”,这一功能经常用修补数码相机拍照时产生的噪点,如下图所示:
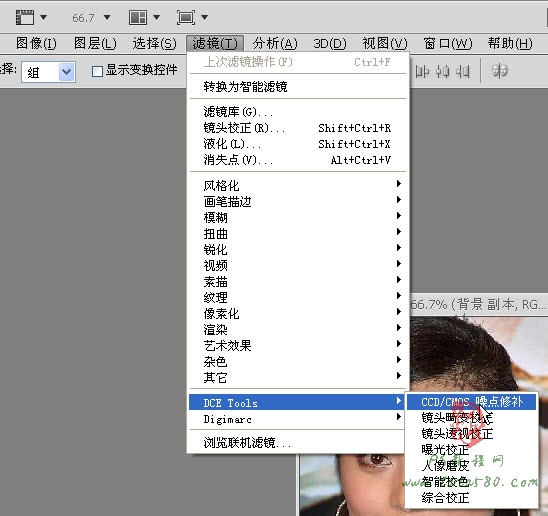
3、在弹出的“CCD/CMOS噪点修补”窗口中,可以适当设置强度,不过要注意强度不要过大,不然会把眼光什么的都修补掉,一般居中即可,如下图所示:
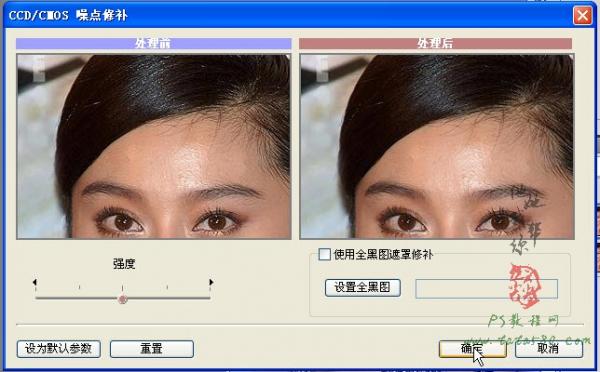
4、如果图像过亮或过暗,可以进行“曝光较正”,如下图所示:
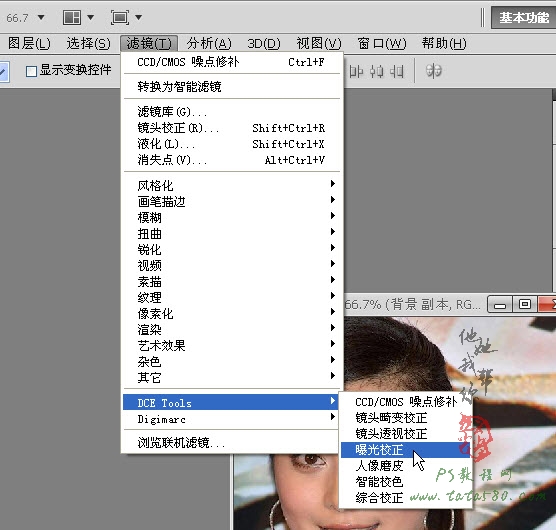
5、曝光校正就是调整EV值,适当调整即可,不可过度,如下图所示:
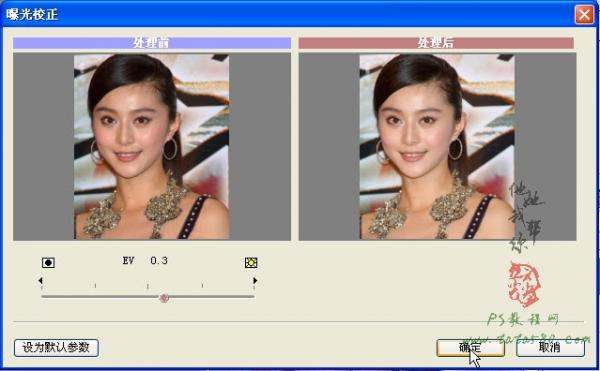
6、最重要的就是“人像磨皮”插件了,选择菜单如下图所示:
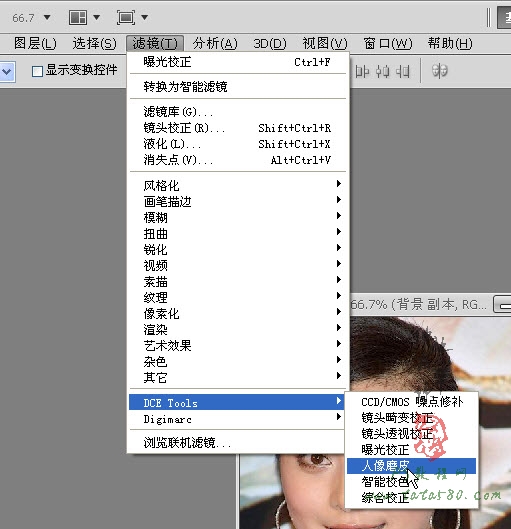
7、在“人像磨皮”窗口中,适当设置磨皮强度即可,外挂滤镜讲求的就是高效快速,如下图所示:
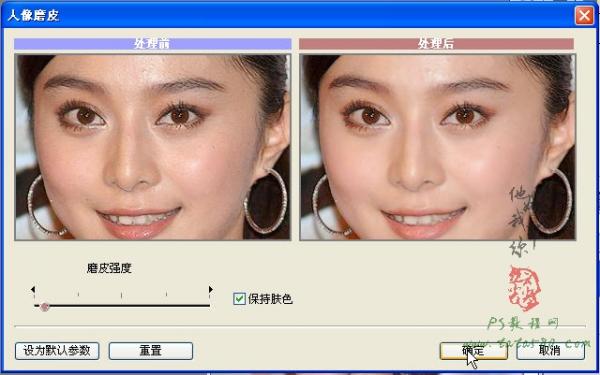
8、另外如果照片有偏色现象,可以使用“智能校正”插件,选择菜单如下图所示:
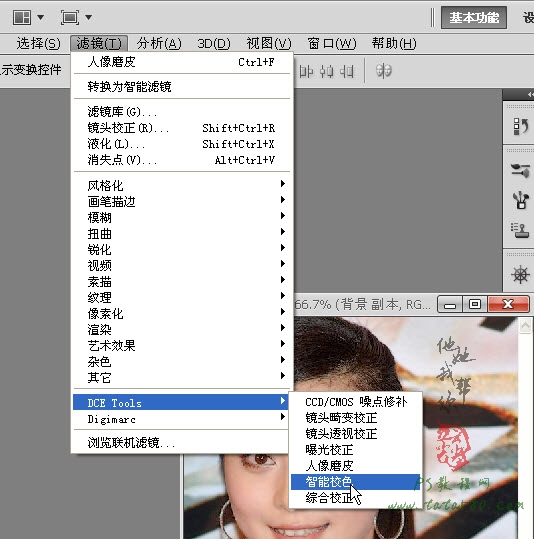
9、智能校正有两种方式:自动白平衡和色彩还原,一般采用色彩还原,如果照片有闪光照,则开启闪光灯,总之以眼光目测为准,如下图所示:
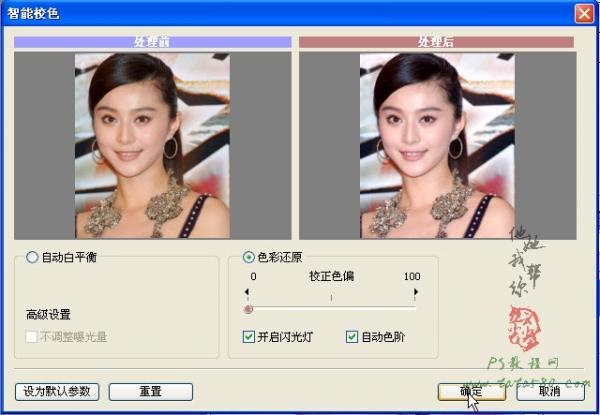
10、最后效果如果还不满意,可以再用“综合校正”,选择菜单如下图所示:
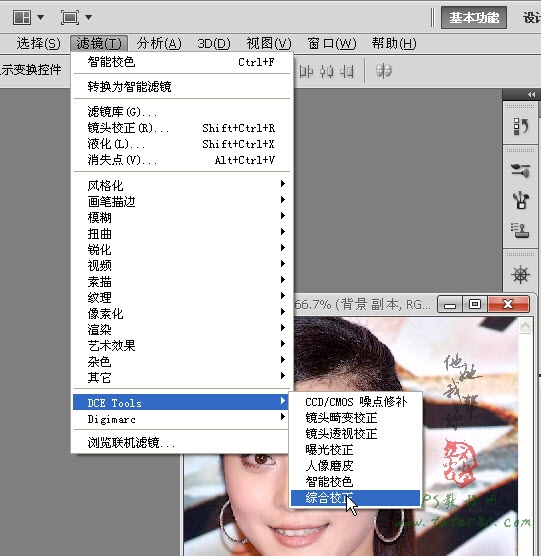
11、在“综合校正”中可调节的参数较多,亮度、对比度是常用的美白处理方法,可根据具体的照片来进行调节,如下图所示:
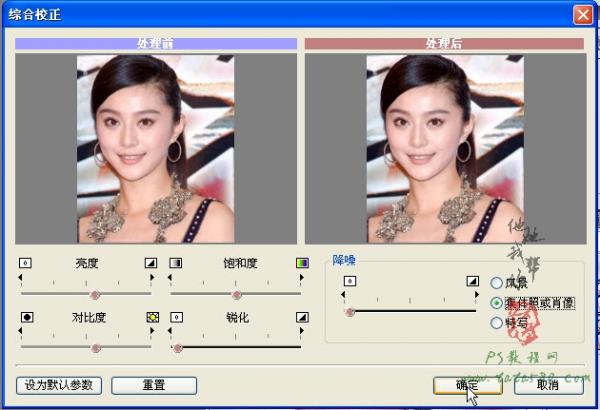
12、最终大致处理完的效果如下图所示,用现成的外挂滤镜,在处理一些图像时可以提高效率,但对于比较复杂、班点较多的图像不一定会有较好的效果,只能算是PS的一种补充工具,最本质的还是要掌握PS本身磨皮、美白、瘦身的方法才是上策。
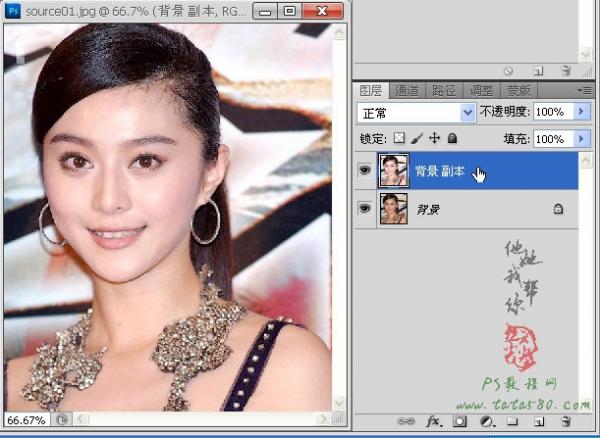
加载全部内容