Photoshop用通道及计算磨皮及美白教程
Yizxzi 发布 人气:0
关键词:磨皮,美白教程
同样是用通道及计算磨皮及美白,不过作者在后期加上了一个渐变映射来增强皮肤肤色的对比度,可以更好的突出肤色质感。通道及计算美白是非常经典的,假如你还不熟悉,可以认真学习一下本文的方法。
原图

终极效果

1、打开照片,拷贝图层,检查通道,您会发觉斑点主要集中在蓝绿通道内,红色通道几乎不可见。

<红色通道>

<绿色通道>

<蓝色通道>
关键词:磨皮,美白教程
2、对蓝色通道执行:图像 > 计算,参数设置如下图,可获得一强化了斑点的新通道Alpha 1通道。
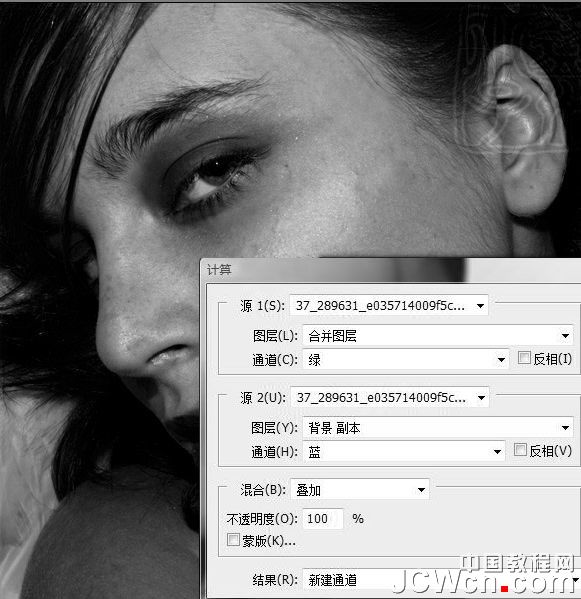
3、对刚才得到的新Alpha 1通道执行:滤镜 > 高反差保存,参数设置如下图。

4、再执行:图像 > 计算,参数设置如下图,确定后得到新建的通道Alpha 2。然后对Alpha 2通道执行:图像 > 计算,参数设置不变,确定后得到Alpha 3通道,再对Alpha 3通道执行:图像 > 计算,参数设置不变,确定后得到Alpha 4通道。
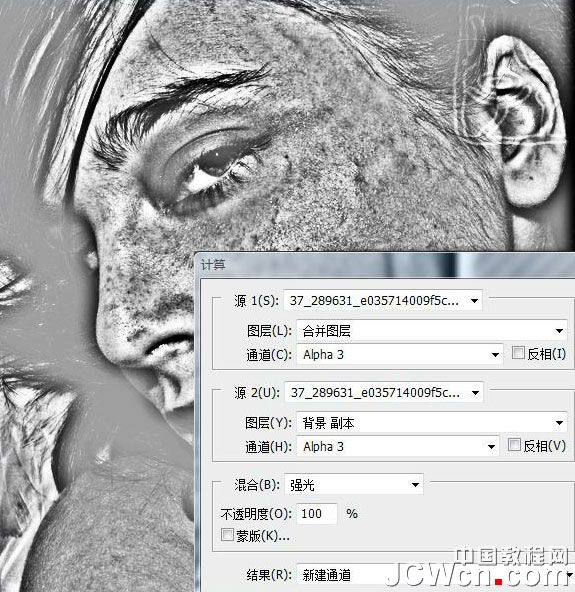
5、调出Alpha 4通道选区,如下图。

下面几步看不懂的,可以来看看这里:http://bbs.16xx8.com/thread-170300-1-1.html
6、回到通道面版,拷贝背景副本图层,获得背景副本2图层,加上图层蒙板,效果如下图,确定后把图层混合模式改为“明度”。

7、用吸管在途中选择较正常的肤色,之后新建渐变映射调节图层,渐变色如下图。
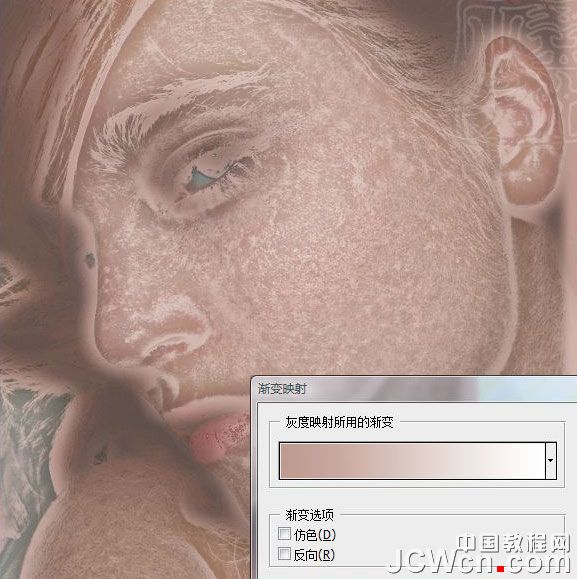
8、渐变映射调整图层添加方法如下图:按住Ctrl 键,鼠标移至红区,点击左键,再选择“渐变映射”即可。
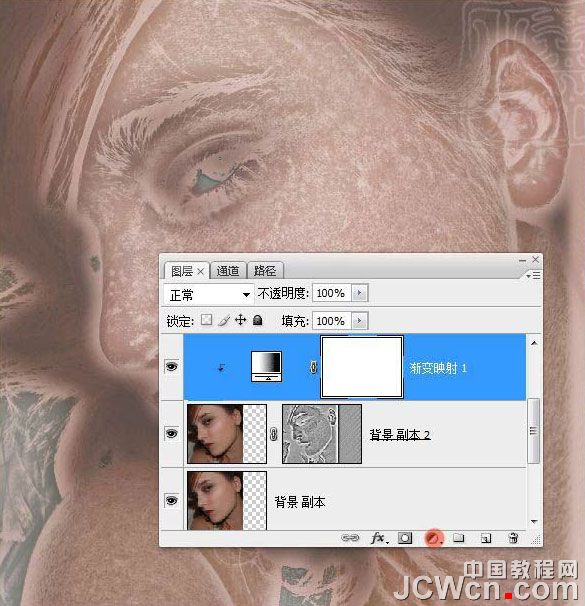
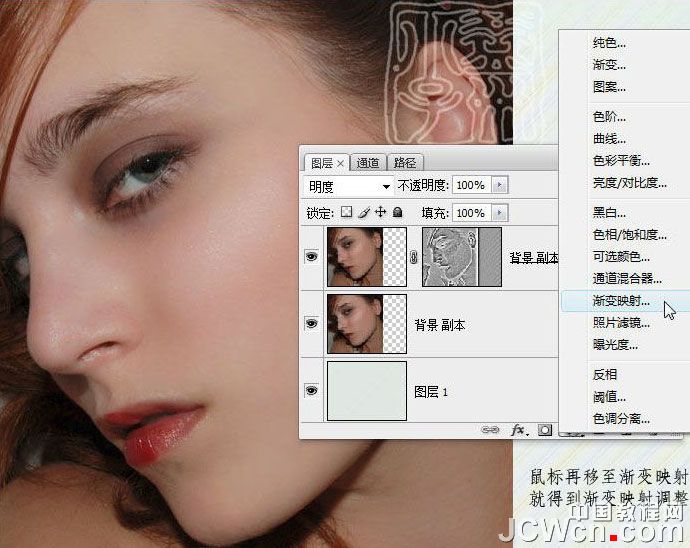
9、在渐变映射图层蒙板上用玄色画笔涂画掉不想要处理的位置,并视图情况调节适合的参数与混合模式。

10、盖印图层(Ctrl+shift+alt+e)滤色叠加30%提亮,再盖印一图层,继续用污点工具处理余下的斑点。用图淡化处理一点纹理。图章取样点在处理位置四周,参数见下图。 好了,磨皮工作就已告完,余下的操纵就不再赘述。

图层及通道参照:
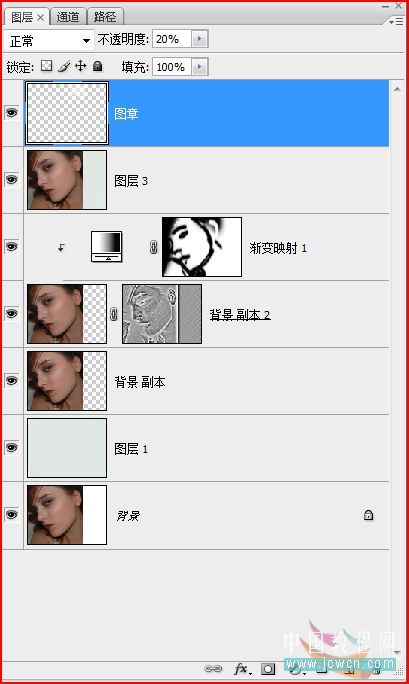

终极效果:

加载全部内容