Photoshop美化教程把年老照片变红润皮肤年青人
笑笑 发布 人气:0
这是一篇把中老年人的照片处理成魅力的青年人PS美化教程,大家可以学习一下此教程的照片处理方法

最终效果

首先打开原图素材,仔细分析下人物看起来老的原因。主要是脸上皱纹太多,而且肤色太苍白,需要润色和去皱纹。
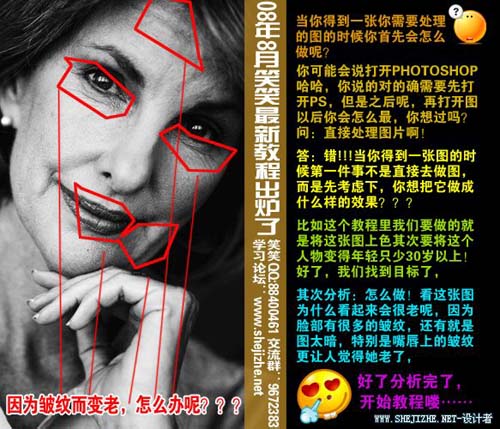
一、选额钢笔工具把人物脸部的大致轮廓勾出来,按Ctrl + Enter转为选区,按Ctrl + Alt + D羽化,数值为5。
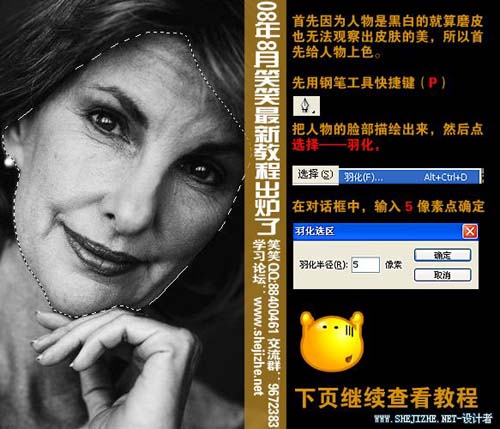
二、保持选区不变,新建一个图层填充颜色:#EDBF9E,然后把图层混合模式改为“柔光”。
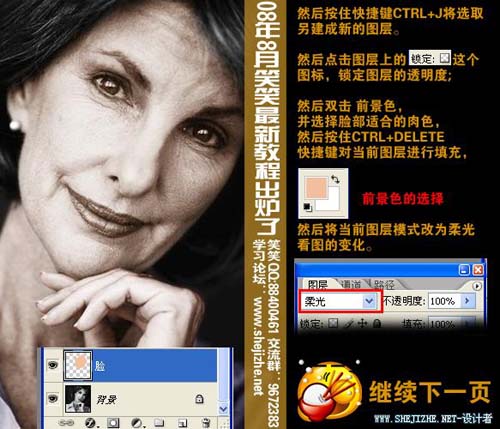
三、同样的方法给其它的肤色及衣服头发等地方上色。
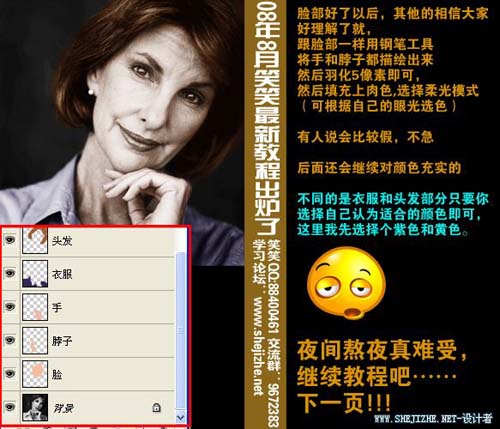
四、新建一个图层,按Ctrl + Alt + Shift + E盖印图层,选择修补工具,在属性栏把修补目标选择为源,然后用套索工具勾出眼睛下方的皱纹,然后用修补工具选区临近没有皱纹的地方进行修复。修补的时候需要耐心,一道一道的去修复,其它地方的皱纹用同样的修复方法。
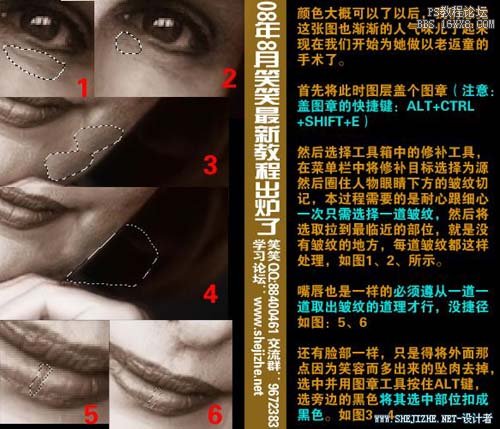
五、去掉皱纹后把图层复制一层,执行:滤镜 > 杂色 > 减少杂色,在弹出的对话框中,选择高级,然后将红、绿、蓝通道强度设置为100,保留为0。再加上图层蒙版把人物嘴唇、眼睛、头发、衣服、脸庞擦出来。
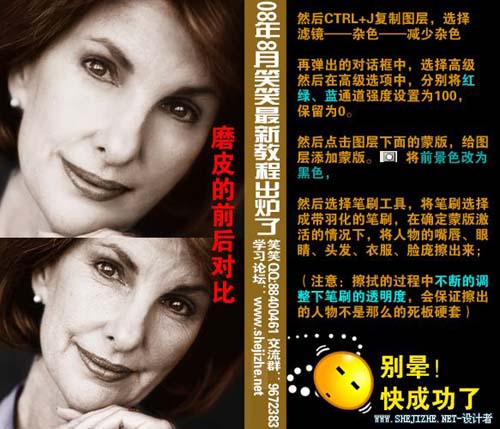
六、创建色阶调整图层,适当的把人物调亮。确定后创建色相/饱和度调整图层,参数设置为:色相值:-5,饱和度:+10。然后新建一个图层用钢笔工具勾出嘴唇的选区,按Ctrl + Alt + D羽化5个像素,填充暗红色,图层混合模式改为“柔光”。新建一个图层盖印图层,并把盖印后的图层复制一层,选择菜单:滤镜 > 杂色 > 添加杂色,参数默认,加上图层蒙版把人物五官轮廓擦出来。
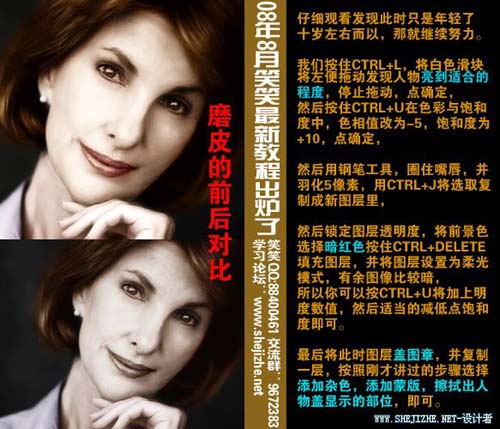
最后盖印图层,适当的用USM锐化一下,再整体修饰细节,完成最终效果。
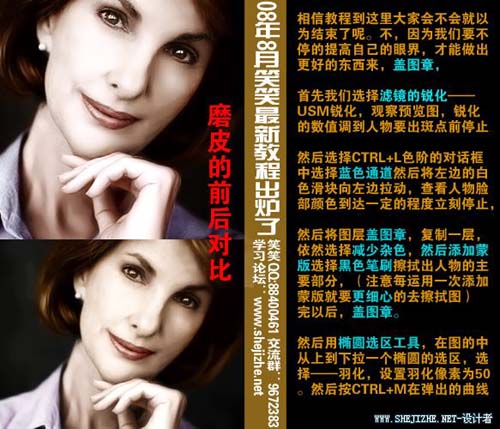
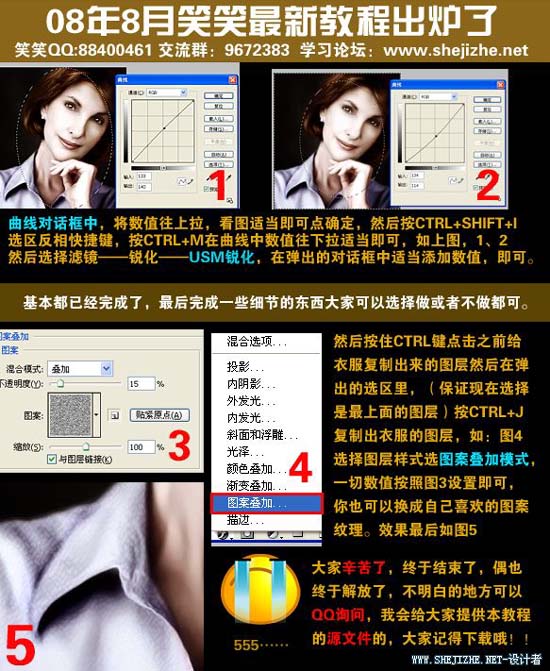

加载全部内容