光斑字,利用素材制作漂亮的光斑字
静候属于我的谁 人气:0
教大家利用素材制作漂亮可爱的光斑字效果,教程整体简单,适合新手学习。大家做完记得交作业,先看一下效果:

1、新建1000 * 600像素文档。前景色设置为#271c2d,背景色设置为#141416。选择渐变工具,设置从前景色到背景色的径向渐变。
打开光斑图片素材,放到背景图层上,混合模式设置为“叠加”

你也可以用其他ps光斑图片素材来练习
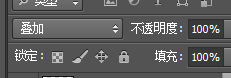
2、选择文字工具,字体大小设置为310,字间距设置为70,字体颜色设置为白色,然后输入文字
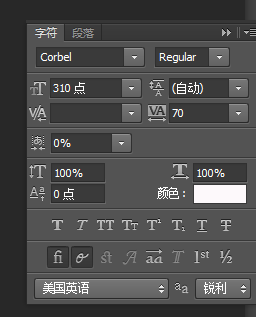
3、选择画笔工具,打开画笔面板,选择一个硬度圆笔刷,如图逐一设置笔刷的参数
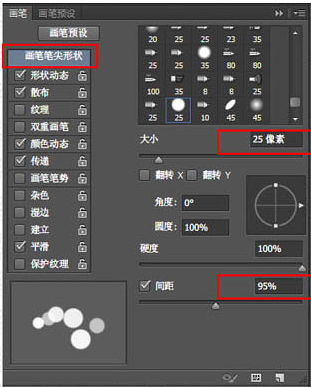
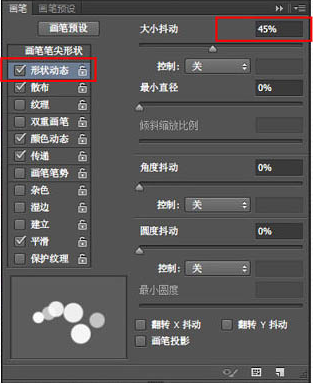
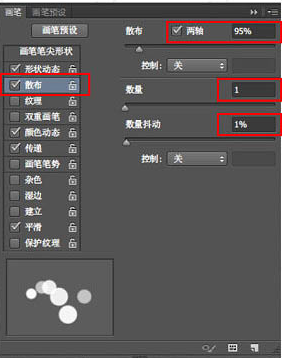
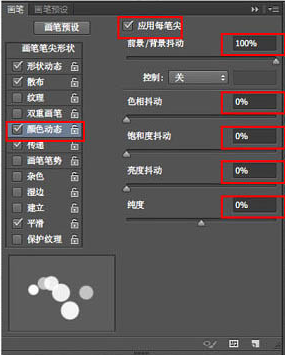
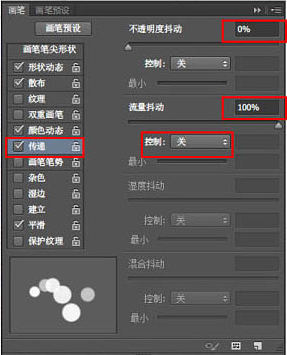
4、右键单击文字图层,在弹出的菜单选择“创建工作路径”
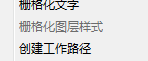
5、新建透明图层,并命名为“彩色”,隐藏文字图层,前景色设置为#f06eaa,背景色设置为#6dcff6。

6、选择“直接选择工具”,右键单击文字的工作路径,选择“描边路径”,在弹出的对话框将工具设置成“画笔”,务必保证“模拟压力”没有被选中。设置完毕,点击确定
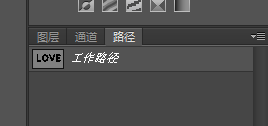
7、如图所示为“彩色”效果。可以根据自己需要的效果强度,多执行几次“描边路径”,对效果满意后点击回车键即可。
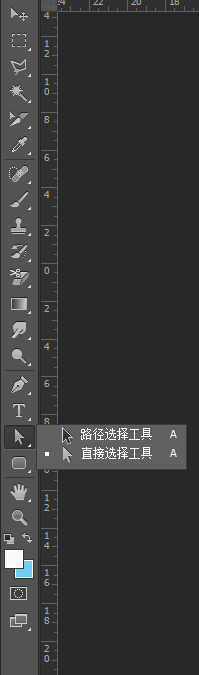
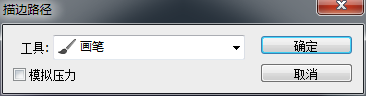
7、如图所示为“彩色”效果。可以根据自己需要的效果强度,多执行几次“描边路径”,对效果满意后点击回车键即可。

8、双击“彩色”图层,添加内发光,图素的源改为“居中”。选择:滤镜 > 模糊 > 高斯模糊,半径设置为0.5。
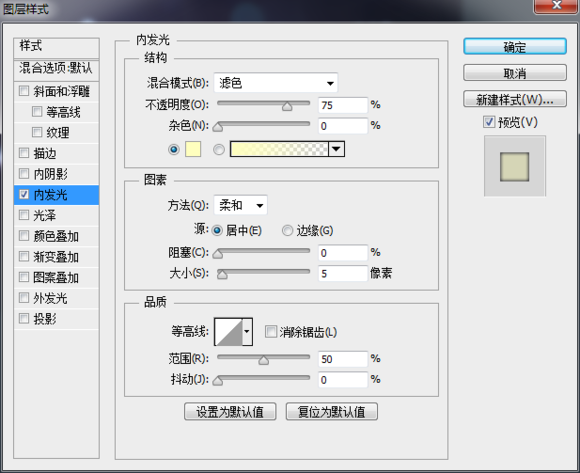
最终效果:

加载全部内容