Photoshop制作华丽的金色婚庆立体字
Sener 人气:0手工制作立体字是比较辛苦的,文字结构复杂的话,要制作的立体面就比较多。不过只要掌握了方法,制作也是比较顺手的。
最终效果

1、新建一个1024* 768像素的文件,选择渐变工具,颜色设置如图1,拉出图2所示的径向渐变作为背景。
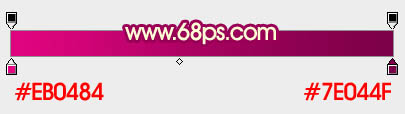
<图1>

<图2>
2、打开文字素材,拖进来,解锁后适当调整好位置,文字的颜色都已经加好,如下图。


<图3>
3、把文字图层复制一层,移到原文字图层下面,锁定像素区域后填充黑色。按Ctrl+ T 调整大小及位置,做出初步的透视效果,如下图。

<图4>
4、下面就是立体面的制作,在背景图层上面新建一个组,在组里新建一个图层,由左侧的文字开支制作。用钢笔勾出下图所示的选区,拉上图6所示的线性渐变,注意好渐变的方向。隐藏透视图层后的效果如图7。

<图5>
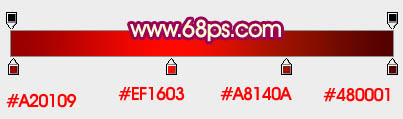
<图6>

<图7>
5、需要制作的面是非常多的,自己慢慢制作,渐变的方向要统一。第一个文字制作过程如图8,9。

<图8>

<图9>
6、新建组,同上的方法制作其它文字立体面,过程如图10- 12。

<图10>

<图11>

<图12>
7、回到顶部的文字图层,双击图层面板的文字缩略图调出图层样式,设置斜面和浮雕及等高线,参数设置如图13,14,效果如图15。这一点浮雕效果还是不够的,后面还需要增加文字质感。
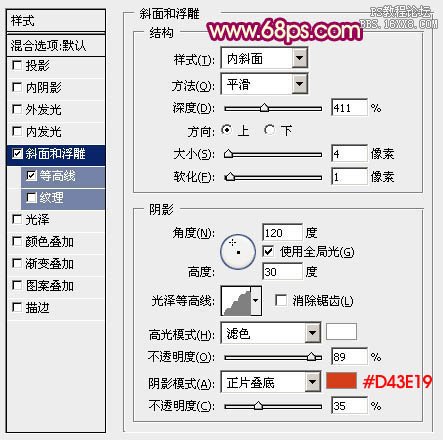
<图13>
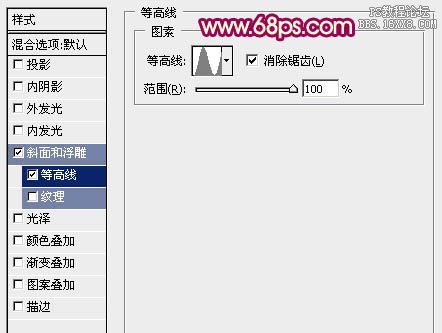
<图14>

<图15>
8、按Ctrl+ J 把当前文字图层复制一层,双击文字缩略图调出图层样式,只需要修改其中的一些参数,如图16,17。确定后把图层不透明度改为:50%,填充改为:0%,效果如图18。
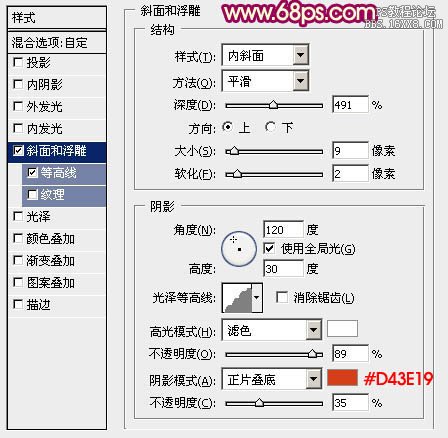
<图16>
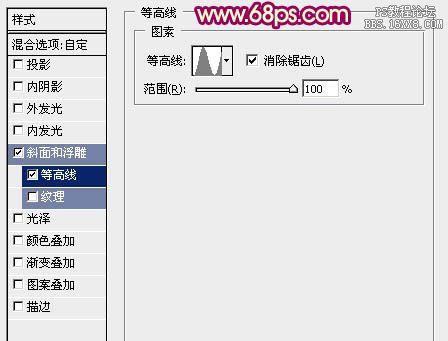
<图17>

<图18>
9、按Ctrl+ J 把当前文字图层复制一层,双击文字缩略图调出图层样式,设置斜面和浮雕,等高线取消。参数设置如图19,确定后把图层不透明度改为:30%,填充改为:0%,效果如图20。
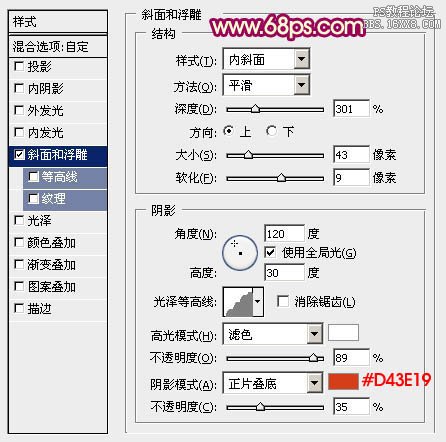
<图19>

<图20>
10、按Ctrl+ J 把当前文字图层复制一层,双击文字缩略图调出图层样式,参数设置如图21。
确定后调出文字选区,选择菜单:选择 > 修改 > 收缩,数值为9,确定后把选区羽化1个像素,然后给当前图层添加图层蒙版,再把图层不透明度改为:100%,填充改为:0%,效果如图23。
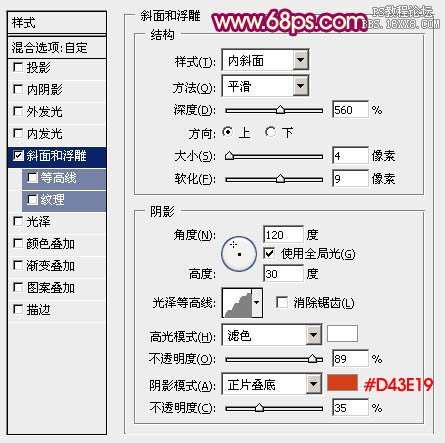
<图21>

<图22>

<图23>
11、按Ctrl+ J 把当前文字图层复制一层,不透明度改为:50%,如下图。

<图24>
12、调出文字选区,在文字图层的底部新建一个图层,填充黄绿色,取消选区后把填色文字往下移2到3个像素。确定后添加图层蒙版,用黑色画笔把边缘部分的过渡擦出来,如下图。

<图25>
13、把当前图层复制一层,锁定像素区域后填充暗红色,往上移动几个像素,如下图。

<图26>
14、在背景图层上面新建一个图层,把背景隐藏,按Ctrl+ Alt + Shift + E 盖印图层,然后给当前图层增加一些投影效果,再把背景显示出来,效果如下图。

<图27>
15、在图层的最上面创建亮度/对比度调整图层,适当增加对比度,参数及效果如下图。
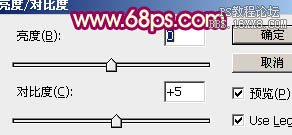
<图28>

<图29>
最后微调一下细节,完成最终效果。

加载全部内容
 爱之家商城
爱之家商城 氢松练
氢松练 Face甜美相机
Face甜美相机 花汇通
花汇通 走路宝正式版
走路宝正式版 天天运动有宝
天天运动有宝 深圳plus
深圳plus 热门免费小说
热门免费小说