Photoshop使用素材制作唯美的花体字
有烟飘过 人气:0本教程主要使用Photoshop巧用素材制作花朵艺术字教程,教程主要通过图层样式和素材来完成,喜欢的朋友一起来学习吧。
具体效果:

1.新建1280*1024px大小的文档,我们拉入木纹素材,调整大小摆放好位置。将木纹素材进行以下调整。调整--色相/饱和度,饱和度-100
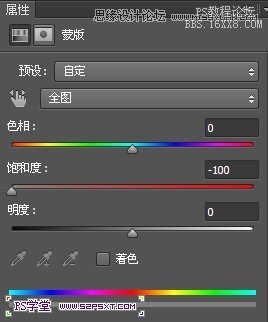
调整--色阶,设置如下:
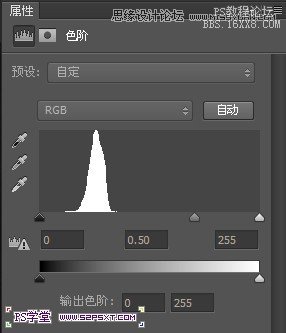

2.打上文字,这里我选择的字体是lane
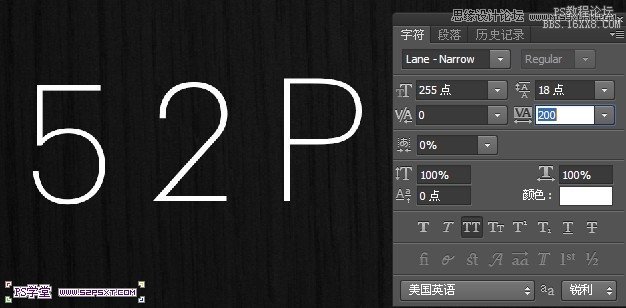
3.给字体图层添加图层样式,具体设置如下:
阴影:默认数值

颜色叠加:颜色选择#1f0615
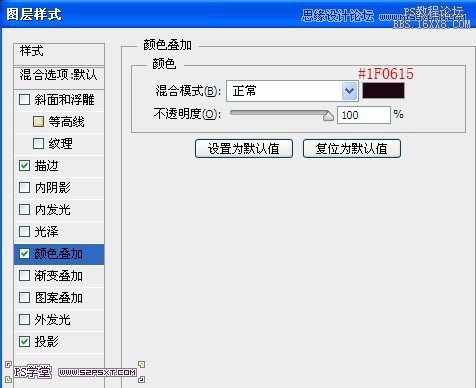
描边:将大小改为30px,颜色#1f0615
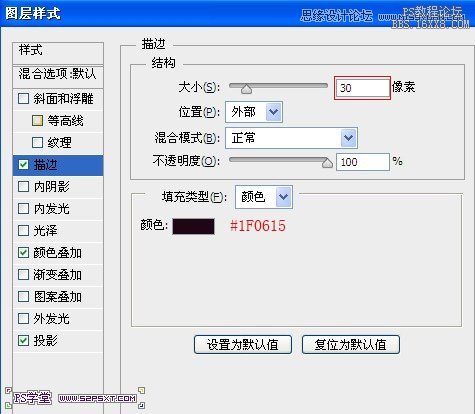
效果如下:

4.新建300*300px大小的文档,我们来做花朵笔刷。我们选择椭圆工具,拉个黑色椭圆。
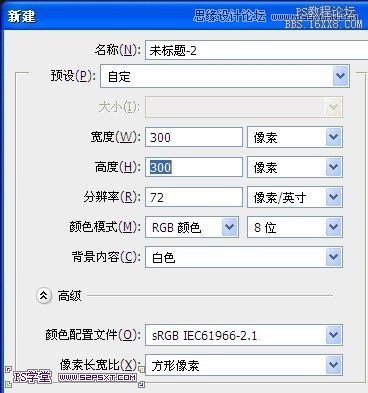

5.设置椭圆图层样式,渐变叠加,渐变颜色从#ffffff到#8c8c8c,径向渐变,缩放130%
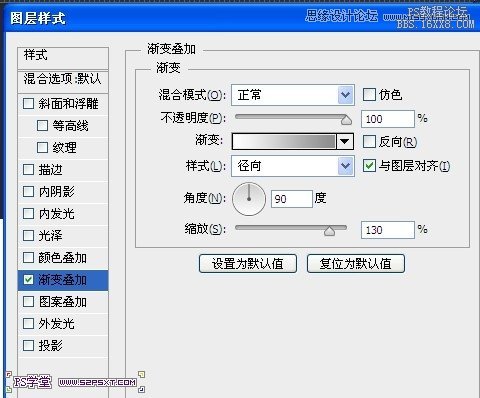
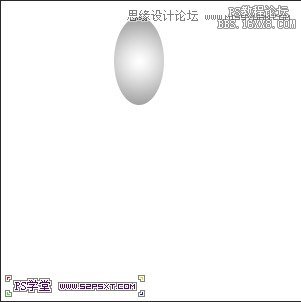
6.我们开始复制一次,ctrl+T变换,旋转角度44.5度,。不停重复这个步骤,一直到做出一朵花。
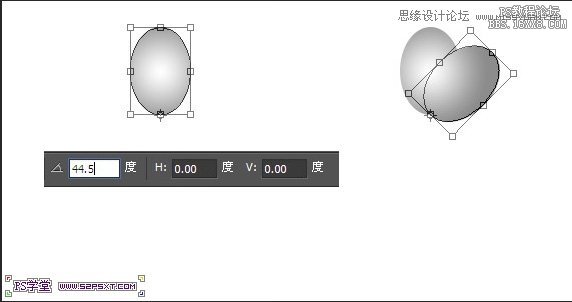
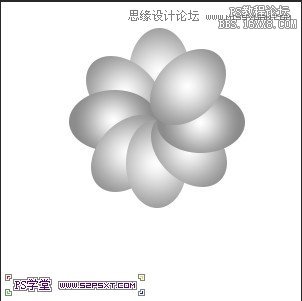
编辑--定义画笔即可。
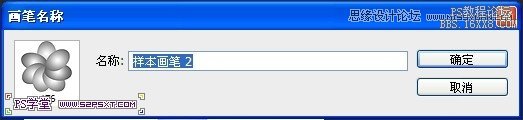
7.我们来到字体文档,选择画笔工具,设置画笔如下:
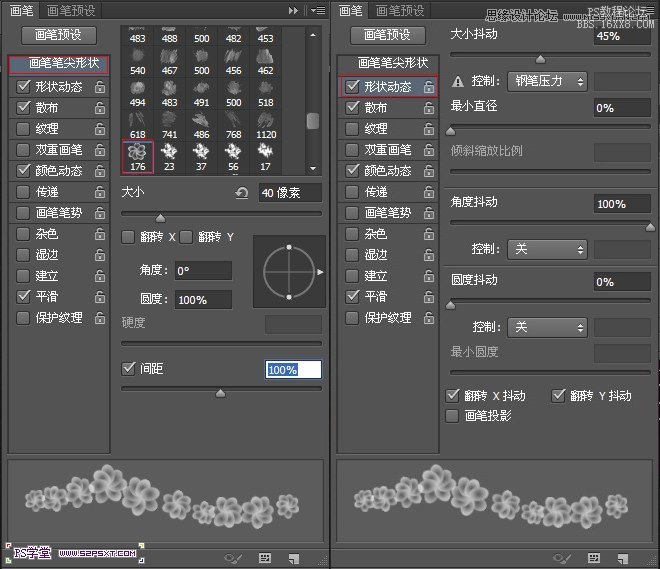
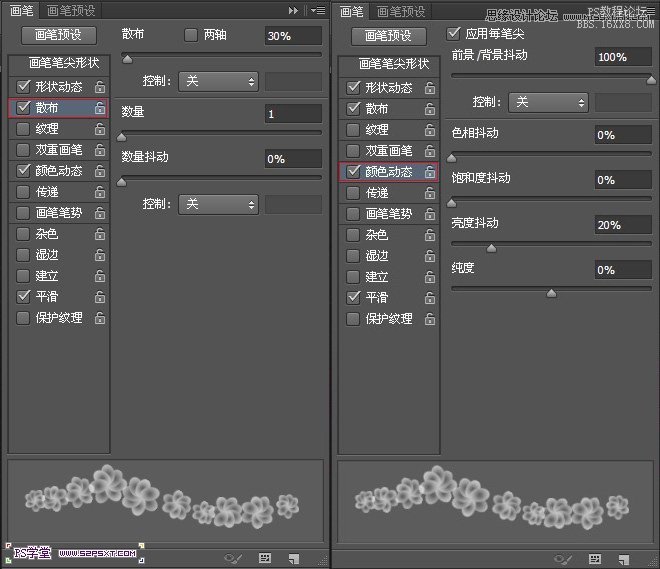
8.在字体图层上新建图层,命名为“描边”,设置前景色为#f26d7d,背景色为#f2f0c7。右击字体图层,
选择创建工作路径。
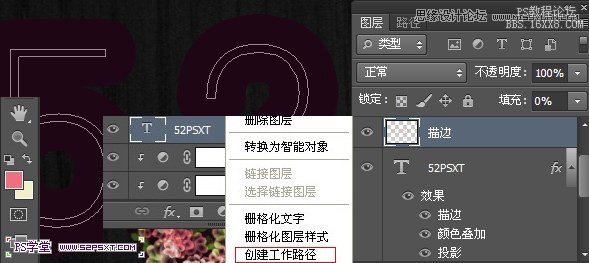
9.在描边图层上右击描边,得到效果如下:
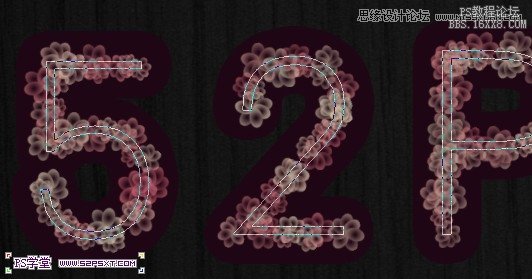
10.右击删除路径。我们复制两次描边图层,一个图层模式为线性减淡,一个叠加。
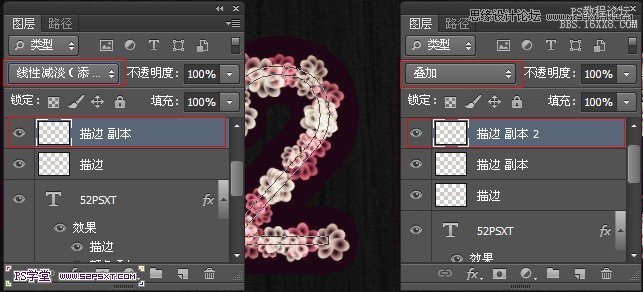
11.将原始的描边图层,填充改为0%。设置图层样式如下:
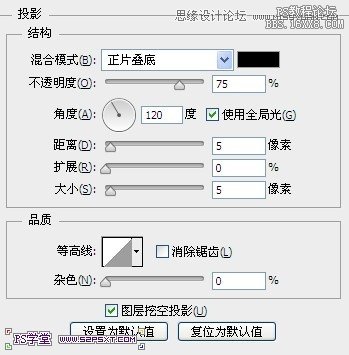
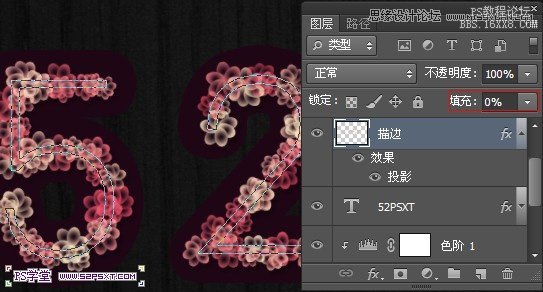
12.新建组“描边”,将上面做的三个描边图层放进去。我们按住ctrl键点击字体图层,得到字体选区。选择--扩展10px。

13.选择矩形选框工具,右击选区,创建工作路径,容差1.0。

14.和第八步一样,新建图层“描边2”,右击描边。复制两次,改图层模式分别为线性减淡,叠加。原始描边2图层填充0%,设置图层样式投影。

15.选择画笔工具,设置画笔如下:
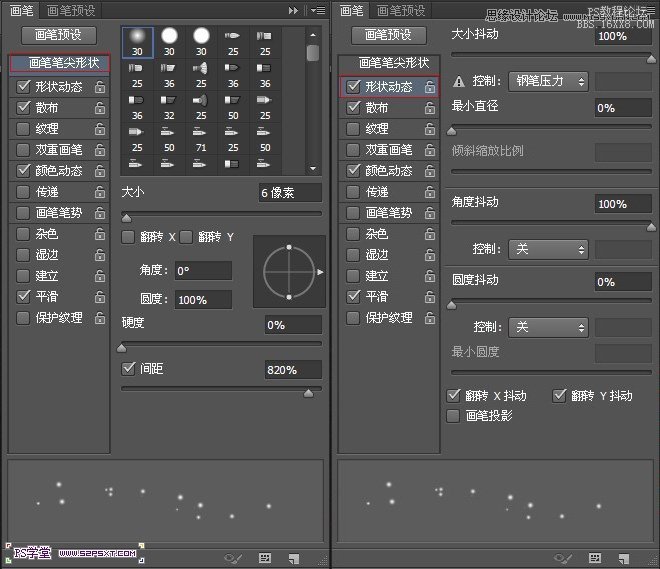
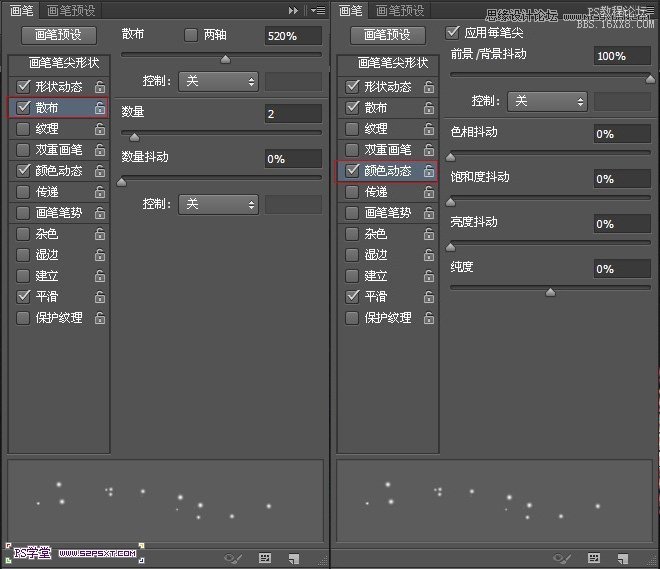
16.在所有图层上新建图层“花粉”,设置前景色#fff200 ,背景色为#f7941d。同样右击字体图层--创建工作路径。

17.在花粉图层右击,描边路径。
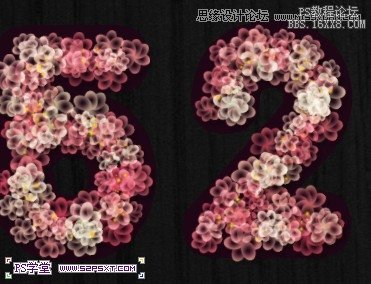
18.载入素材中提供的树叶画笔,我们选择画笔工具,设置画笔如下:

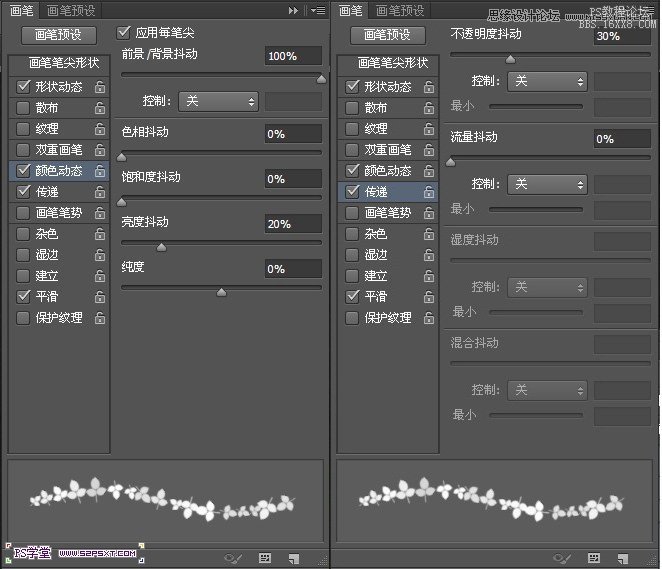
19.和第十二步一样,我们按住ctrl键点击字体图层,得到字体选区,这次我们扩展20px。右击创建工作路径。
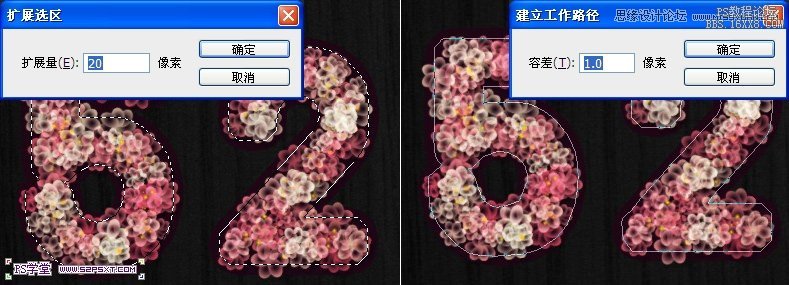
20.在字体图层上新建图层“树叶”,设置前景色#8dc63f,背景色为#406618,右击描边。

21.最后我们将树叶图层做些调整
调整--色阶

调整--色相/饱和度。
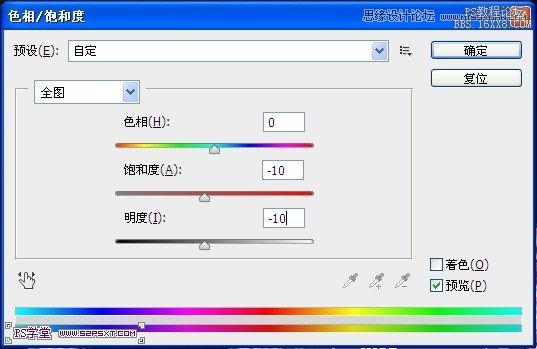
得到最终效果如下:

加载全部内容