Photoshop金色金属字
情非得已 人气:0本教程主要使用Photoshop制作金色颓废效果的黄金字,Photoshop软件里的图层样式功能非常强大,本教程是用几种图层样式配合后制作出很逼真的怀旧黄金字体效果。喜欢的朋友一起来学习吧。
素材:16xx8.com教程素材
效果:

教程:
1.打开背景图层,这里我选用的字体是piece of Eight, 白色,打上文字(同样分行的字体,每行一个图层)
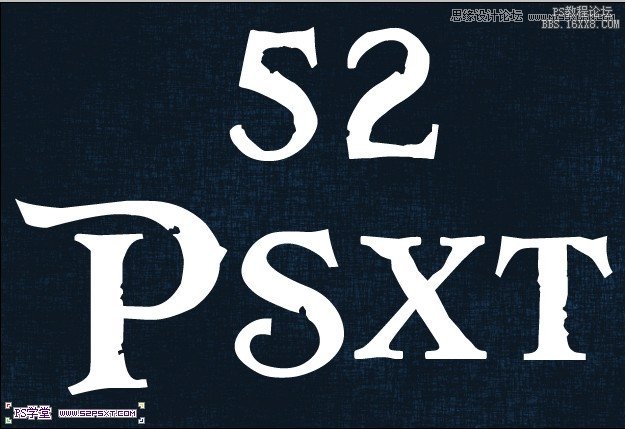
2.给图层添加图层样式如下:
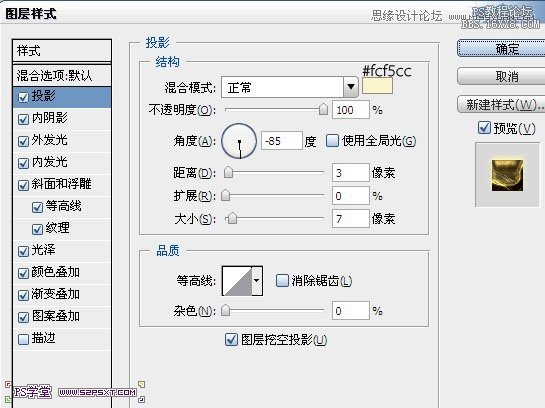
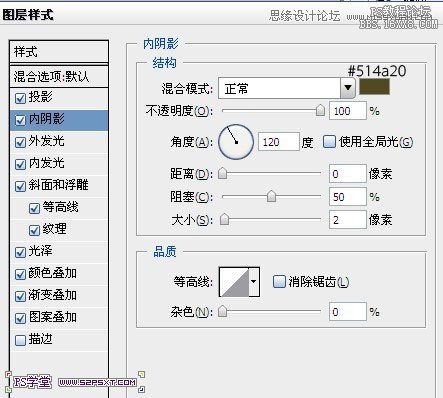
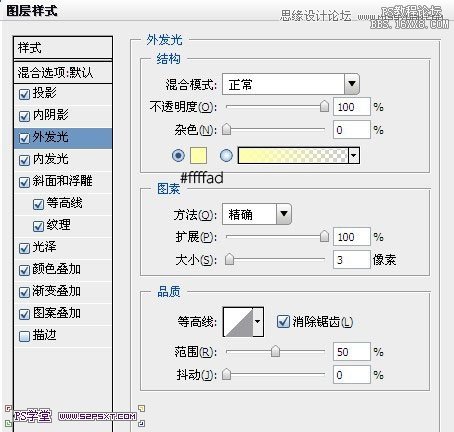
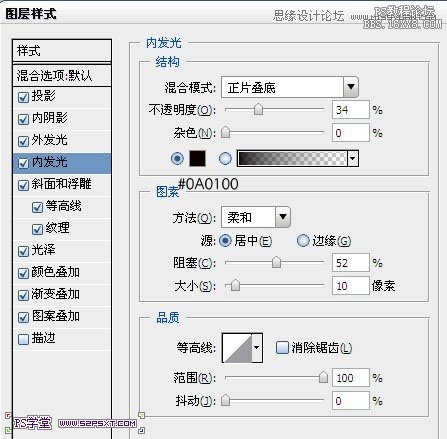
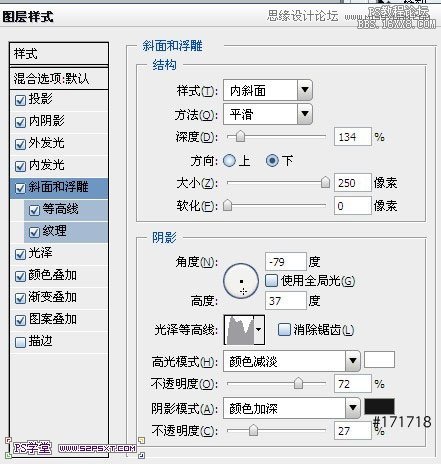
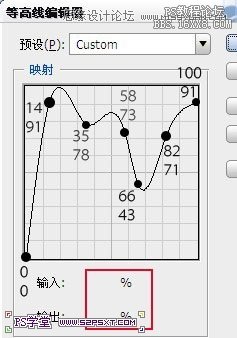
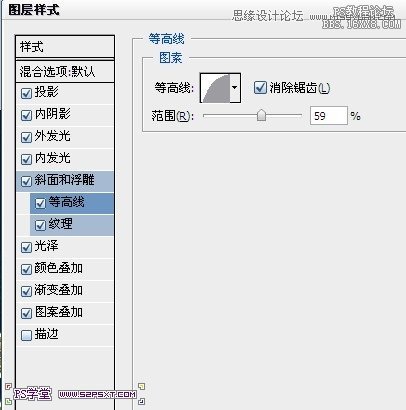
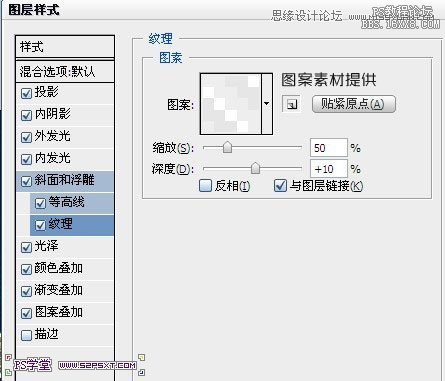
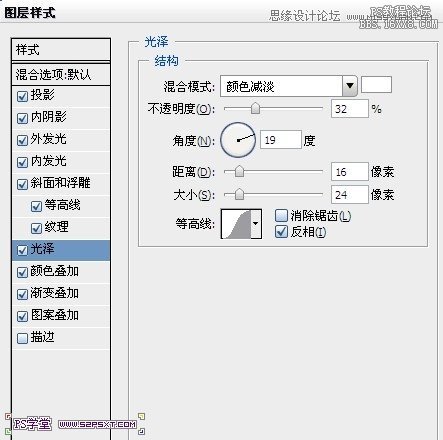
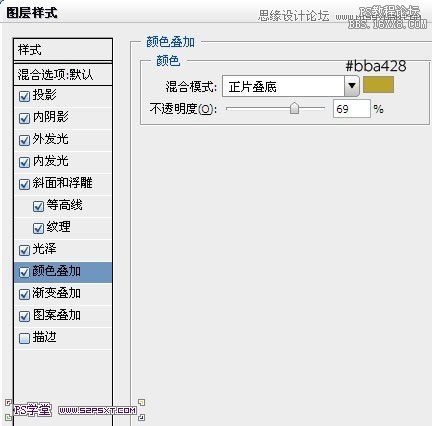
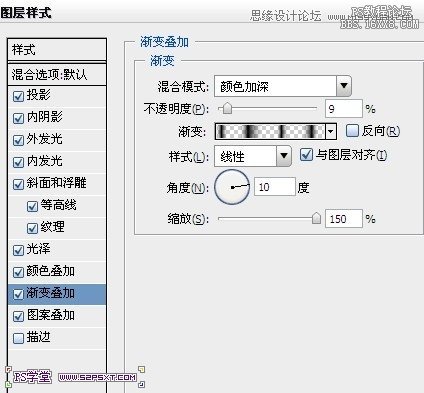
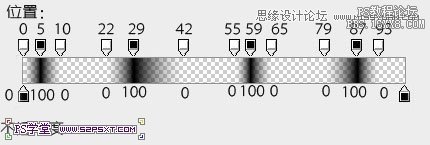
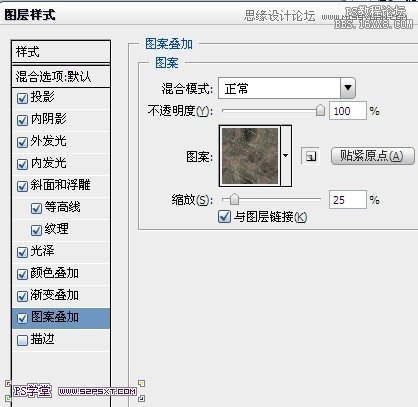
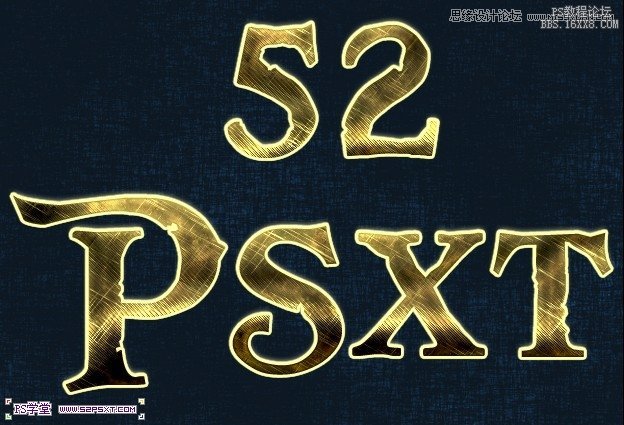
3.复制字体图层,右击清除图层样式,改填充为0%,重新设置图层样式如下:
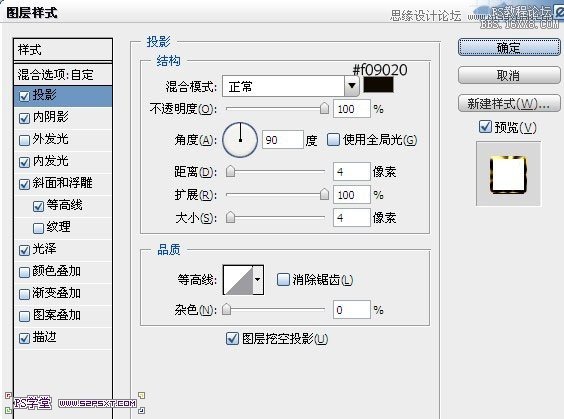
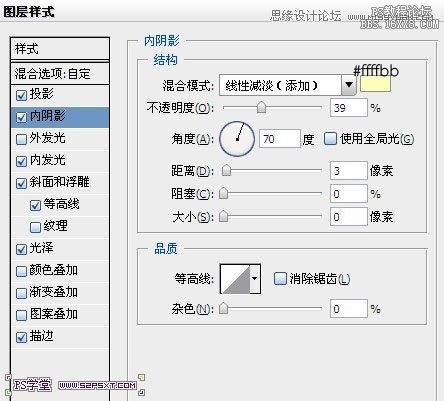
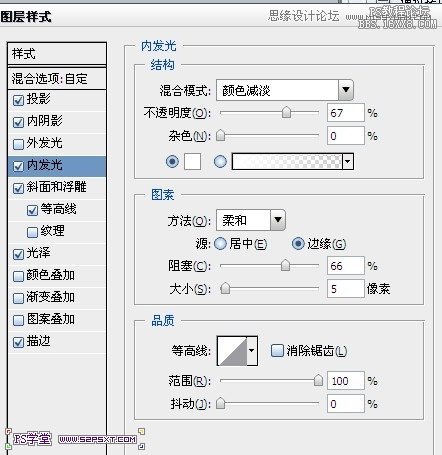
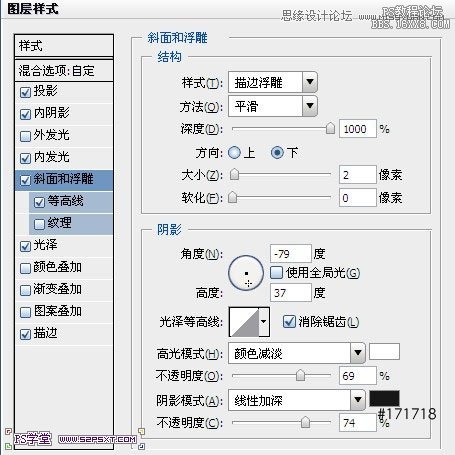
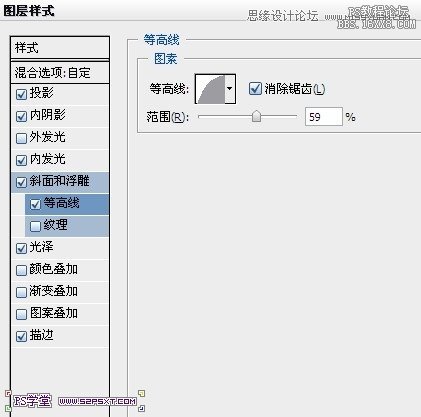
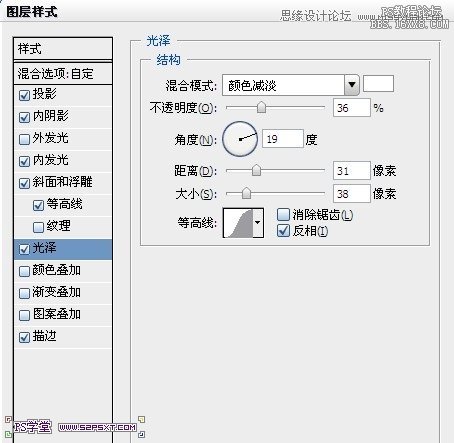
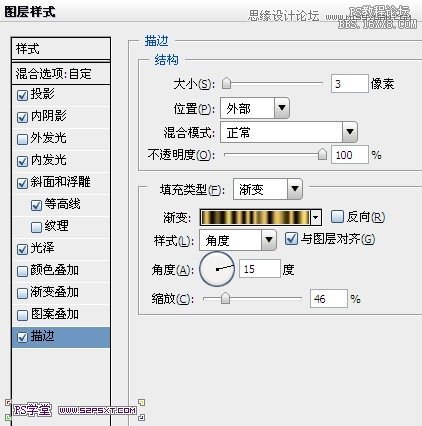
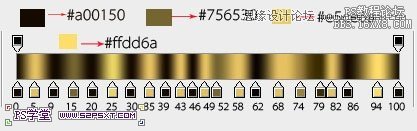
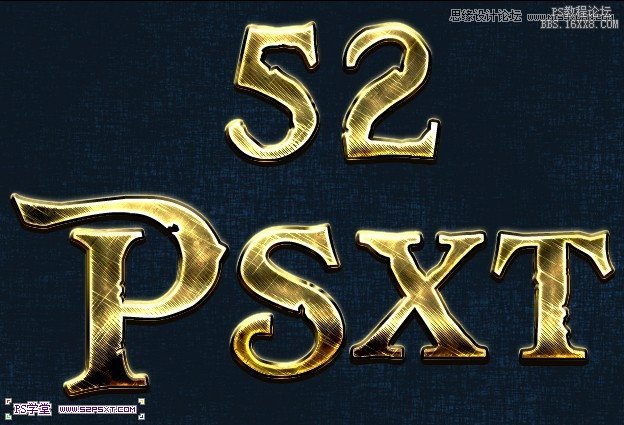
4.字体基本已经做好了。现在我们来做光晕。选择椭圆工具,按住shift键拉正圆。分别按大小做四个,大致如下:
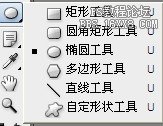
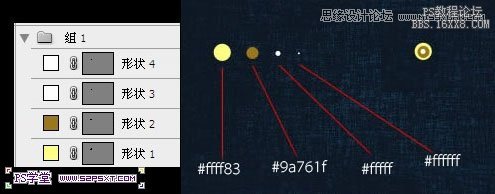
给形状1-3进行高斯模糊(删格式化,点确定)
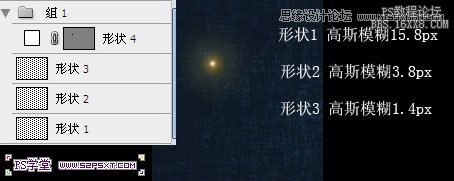
将形状模式设置如下:

5.将做好的光晕放在一个组内,不停的复制组,将光晕放在字体周边,做出效果,完工。
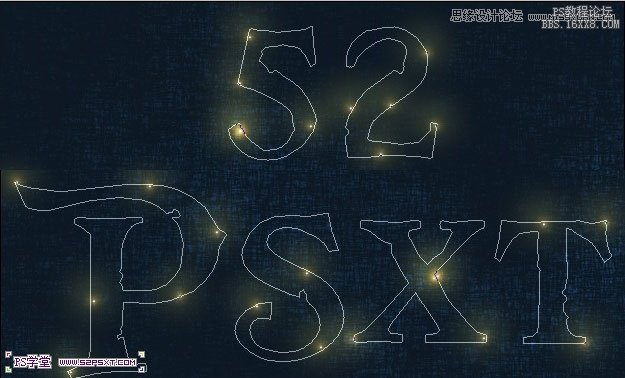

加载全部内容