Photoshop设计蓝色发光字效果
QQ766613005 人气:0
本教材主要使用Photoshop制作梦幻发光效果的蓝色艺术字,主要是用图层样式来完成,并不是很难的字效,喜欢的同学可以跟着做一下
先看看效果图

新建大小900X366
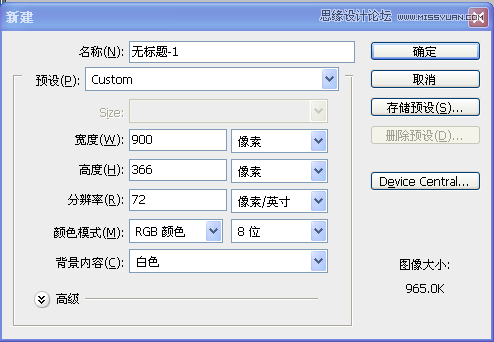
填充黑色 图层样式 设置如下
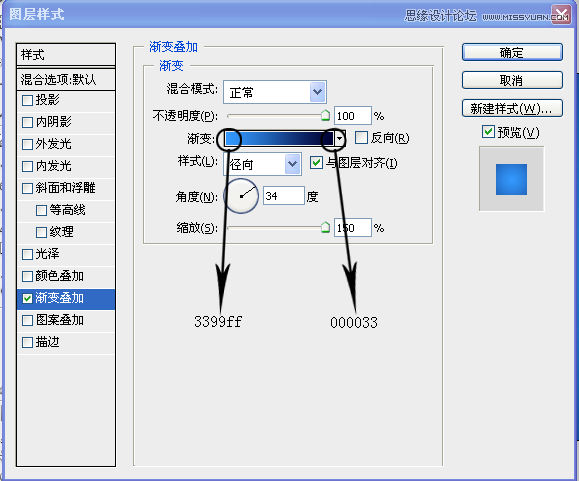
得到下图效果
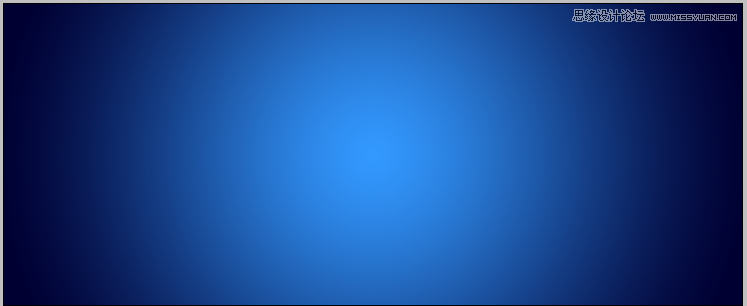
新建图层 用距形工具 填充黑色 如下图
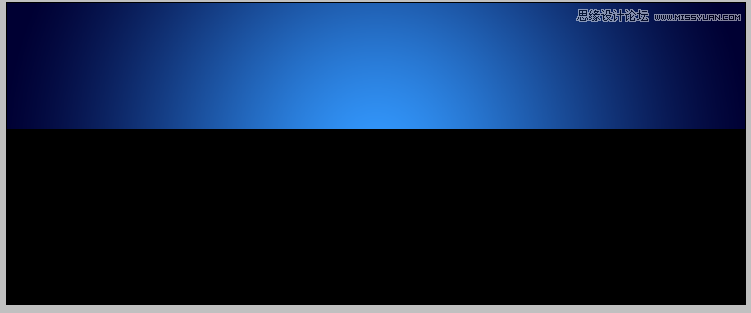
填充不透明度为O
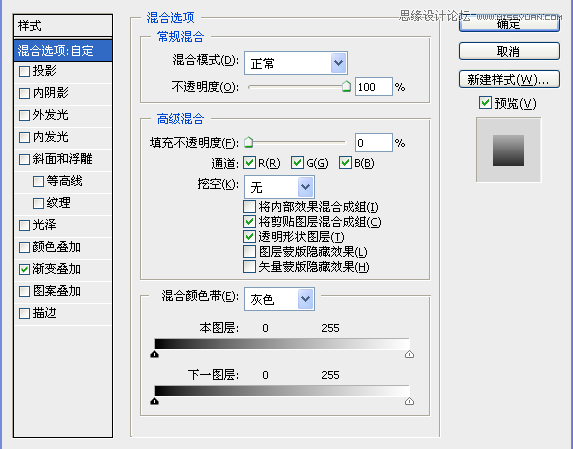
渐变样式如下
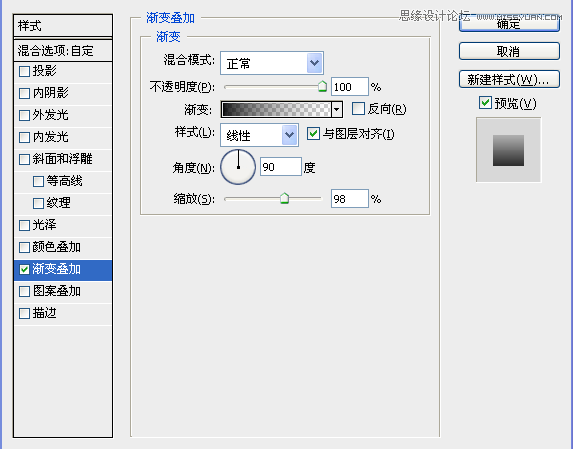
得到效果 如下
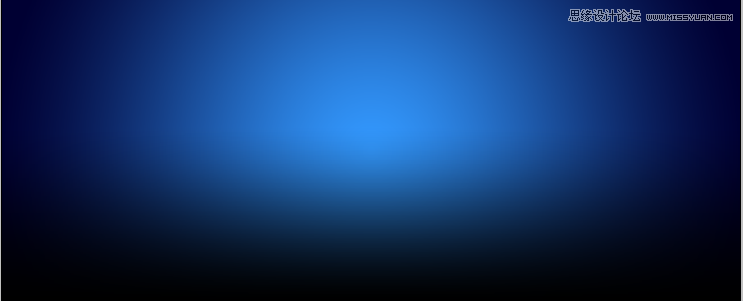
打出你要打的字!不解释

样式如下
设置不透明度 为0
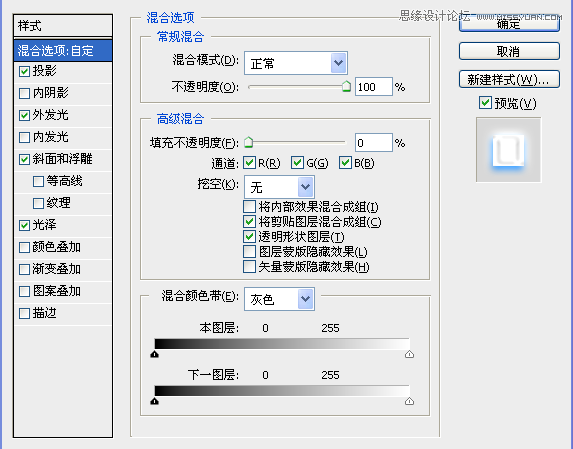
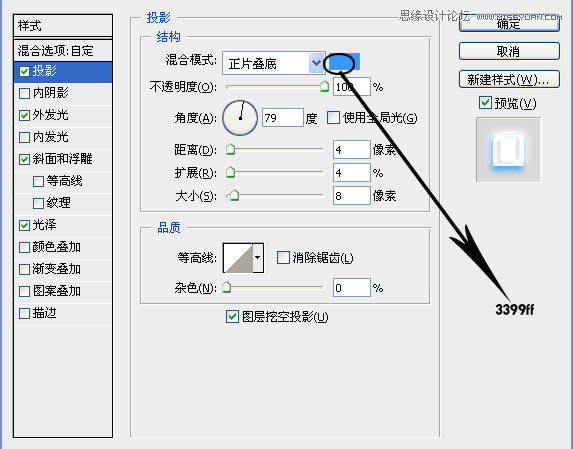
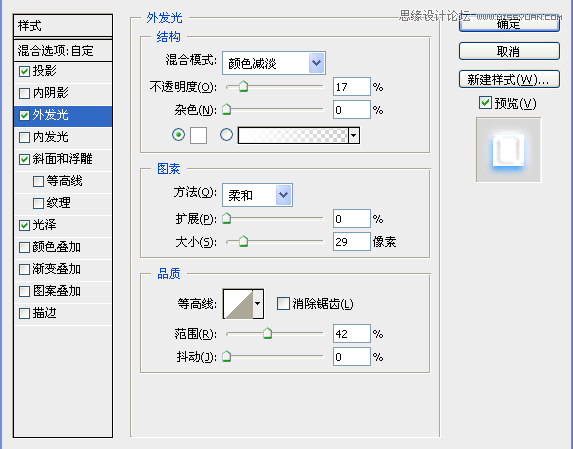
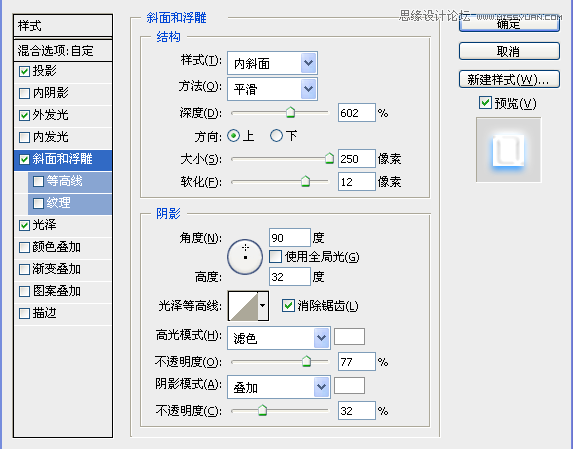
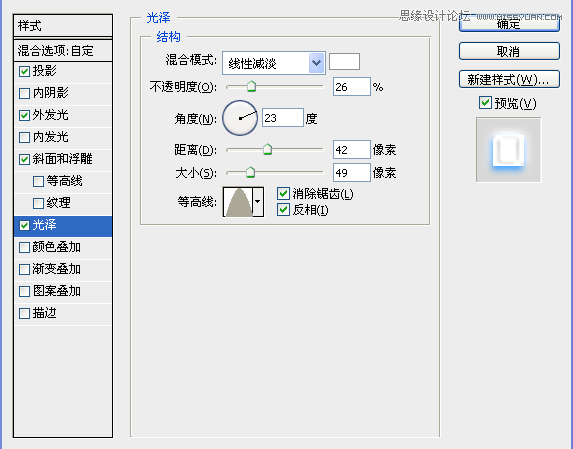
得到下图效果

然后复制这个图层

把复制的图层 样式 做一点改动
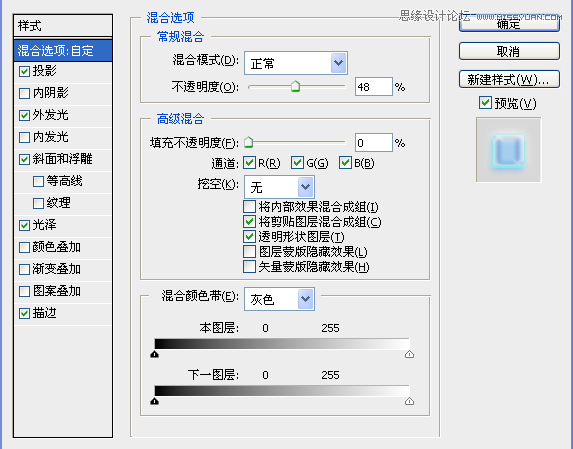
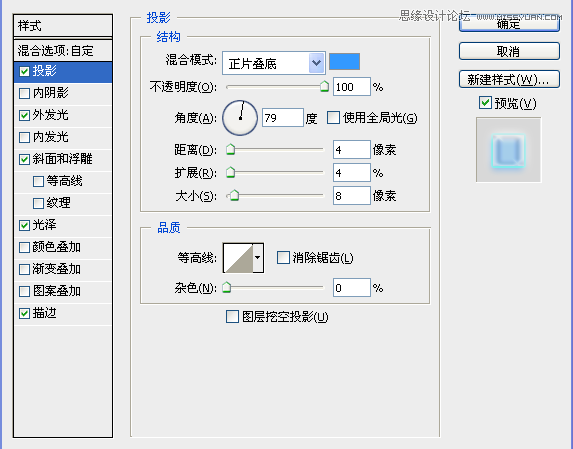
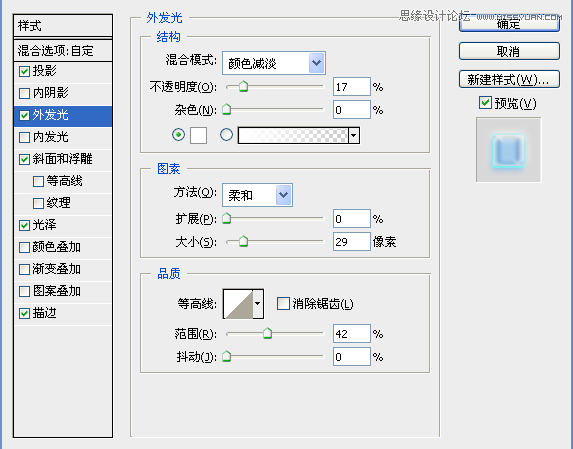
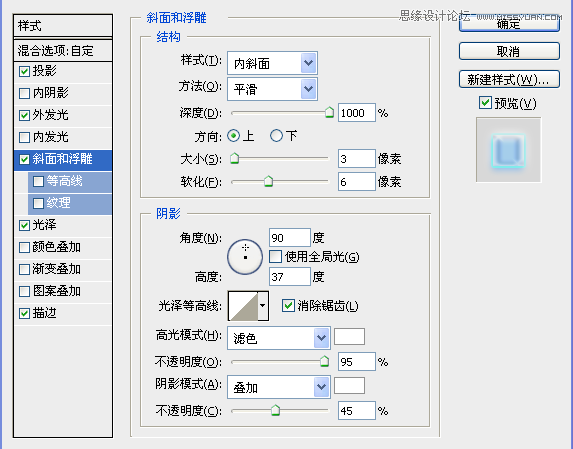
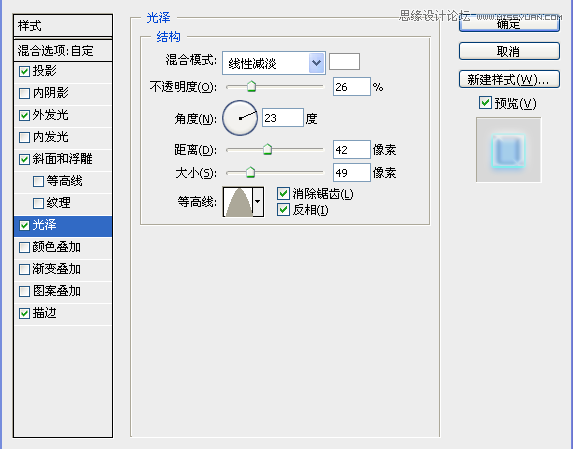
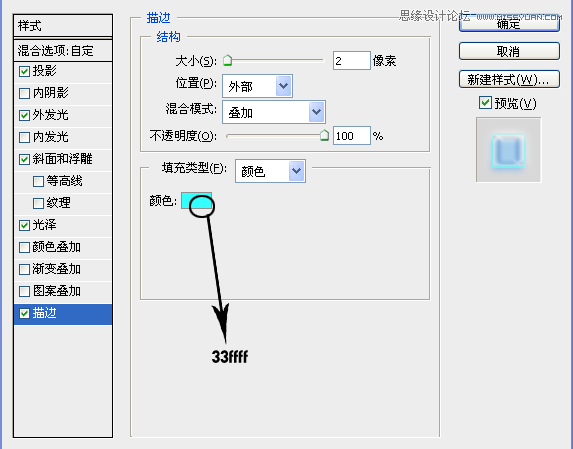
字体效果就出来了!

新建图层
在用矩形工具做出如下图的椭圆形

然后高撕模糊在动感模糊
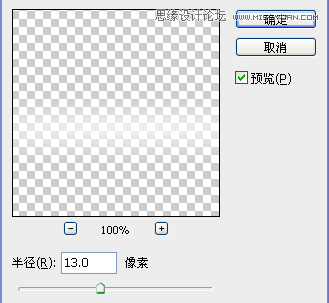
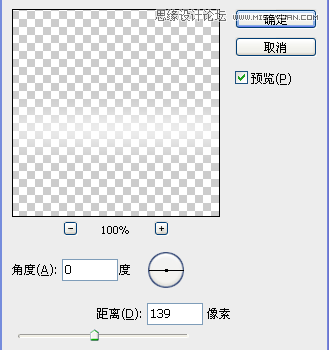
样式为叠加
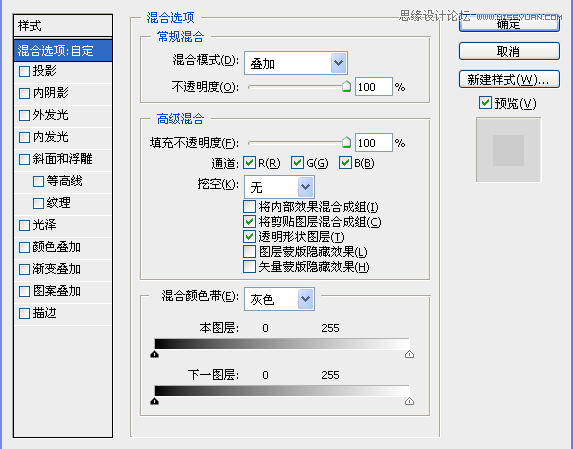
如图

在建个图层用矩形填充白色
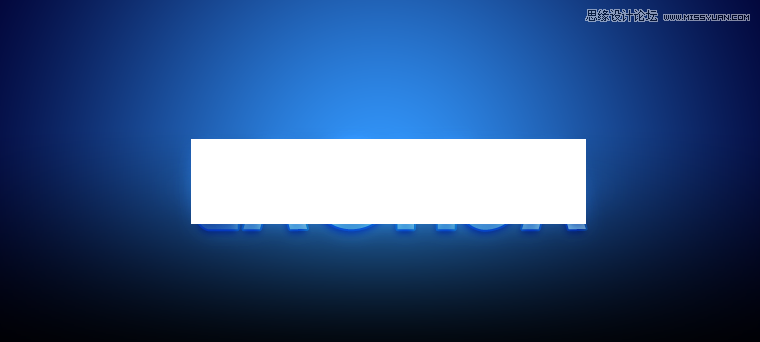
填充不透明为0
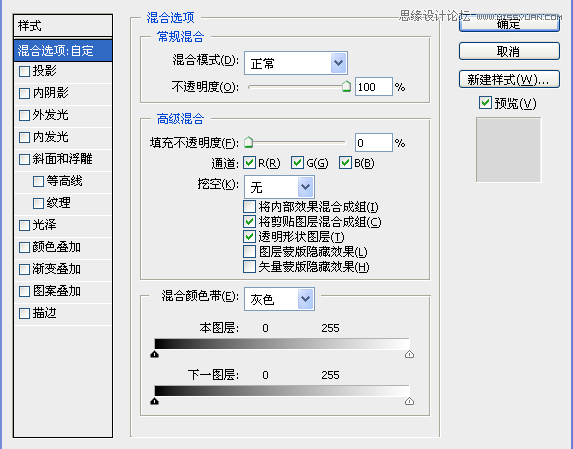
图层样式如下
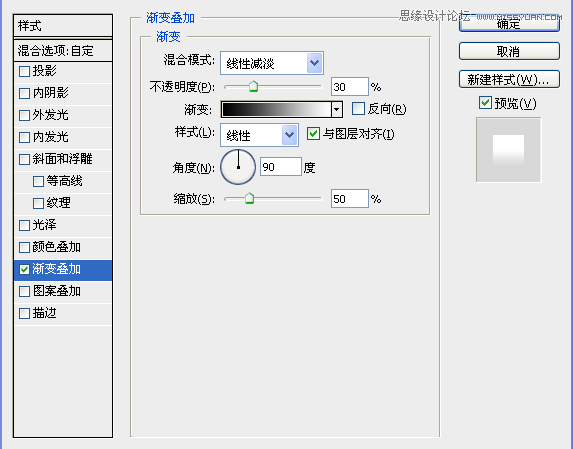
效果如下

在用矩形工具羽化8,祛除边缘,效果就出来了

最后在加些笔刷装饰,最后效果就出来了。

加载全部内容