Photoshop设计星光璀璨的霓虹艺术字教程
佚名 人气:0本教程主要使用Photoshop设计璀璨星光的星光霓虹艺术字教程,基本都是使用图层样式来完成,喜欢的朋友一起来学习吧
具体效果:

具体教程:
1.新建1024*768px大小的文档,填充黑色。在这里我用THICKDECO字体,颜色#fff43e,打上你要的文字,在这里一行字体一个图层。
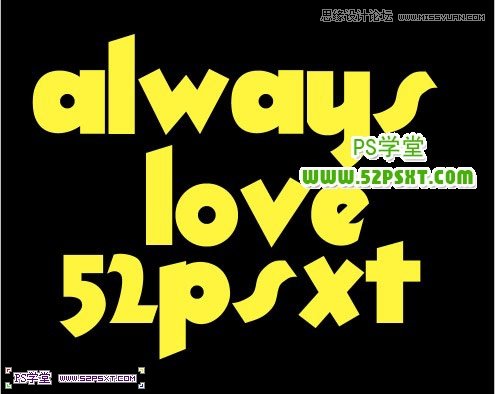
2.新建组“原始字体图层”,将字体图层全部拉入组内,复制组,得到“原始字体图层副本”。

3.给“原始字体图层”组内的图层设置图层样式如下,图层填充为0%:
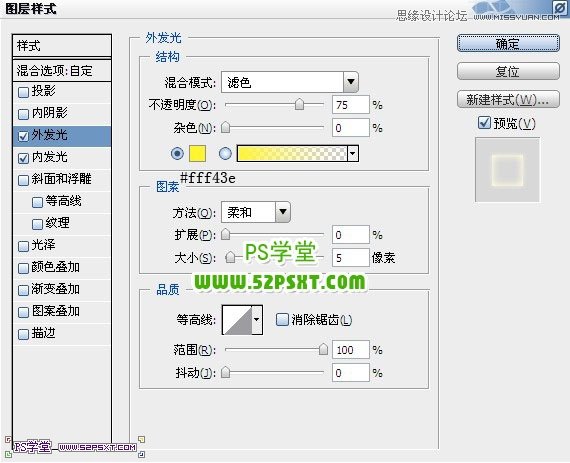
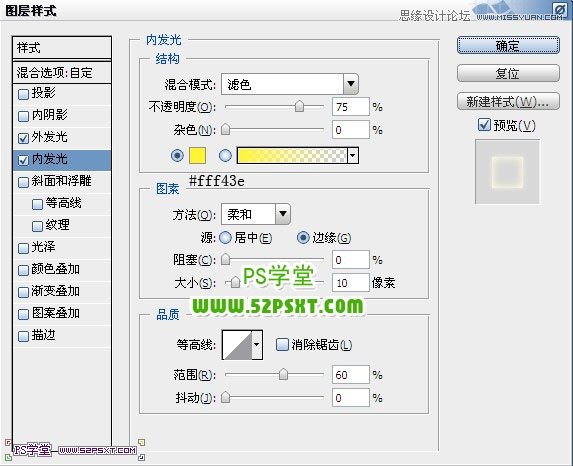

4.给“原始字体图层副本”组内的图层设置图层样式如下,图层填充为0%:
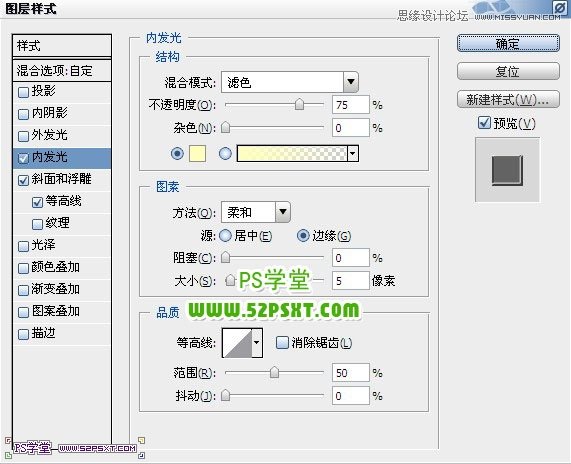
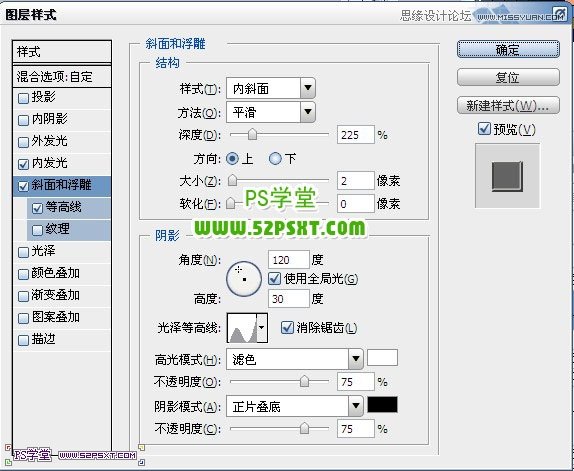
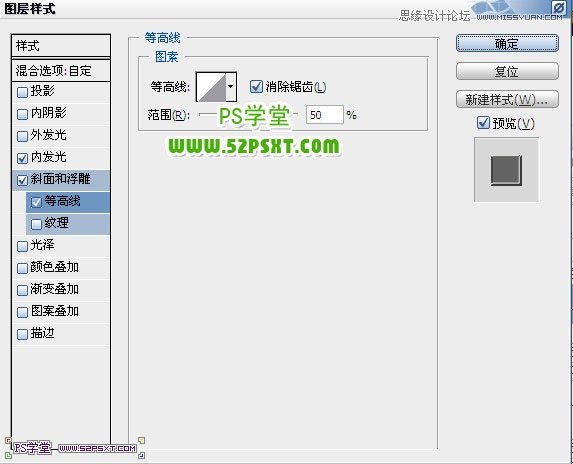

5.新建图层星光,放在最上面,用星光笔刷(素材提供),在字体上刷星光,不要刷的太多,简单就好:

6.复制星光图层两次,一个复制图层执行滤镜--模糊--动感模糊,90度


7.另一个复制图层执行滤镜--模糊--动感模糊,0度。


8.最后一步,我们新建图层“颜色”,我们用250px大小的柔软画笔在画布中随意点颜色,尽量选择色彩亮丽的颜色,最后改图层模式为“颜色”即可。


最终效果:

加载全部内容