Photoshop金属纹路字
佚名 人气:0本教程主要使用Photoshop设计金属纹路背景的立体字教程,这个图层效果步骤比较多,图也比较多,但其实还是图层样式制作,加上滤镜,注意字体和星星图层样式的差别

素材:
1.新建1152*864px大小文档,设置前景色为 #006d68,背景色为#004e49,执行滤镜--渲染--云彩:
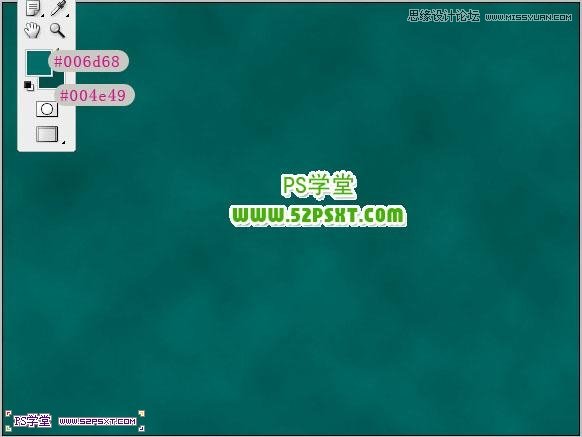
2.拉入素材1,改模式为正片叠底,不透明度50%:
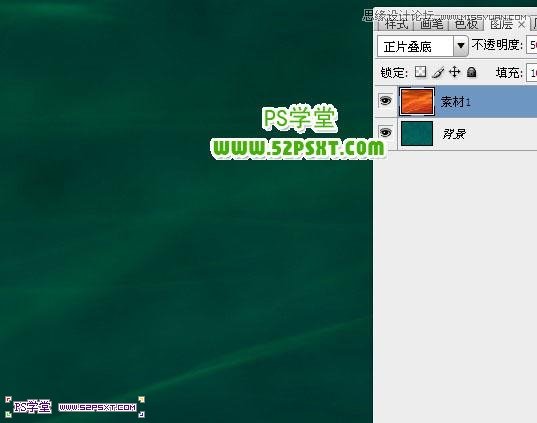
3.拉入素材2,改模式为柔光:
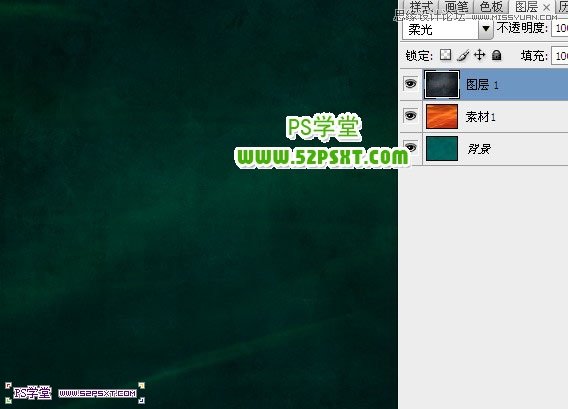
4.用颜色#7b7b7b,字体Atrox,打上文字,注意排版,后面我们还要在字体中间做五角星:

5.复制一层字体图层,改填充为0%,给原始的字体图层设置图层样式如下:

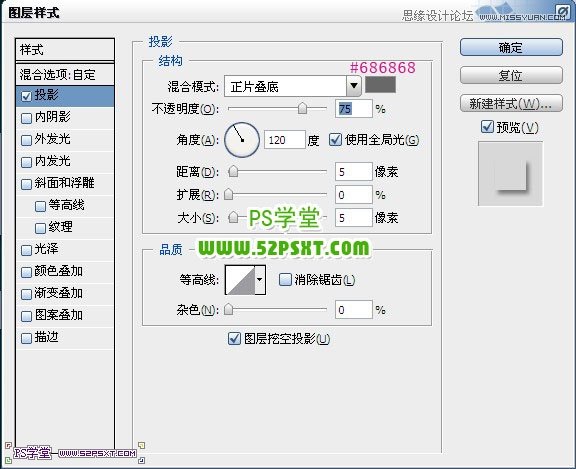
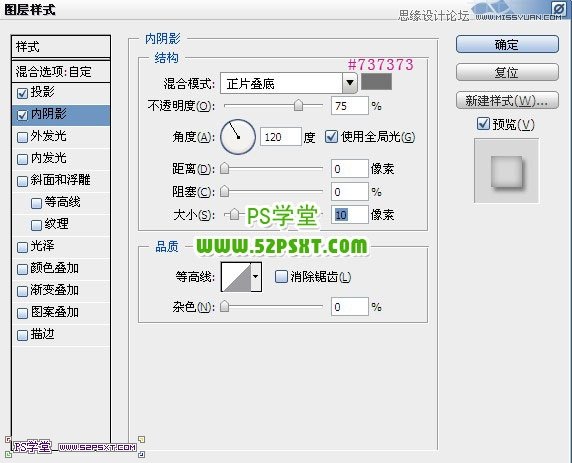
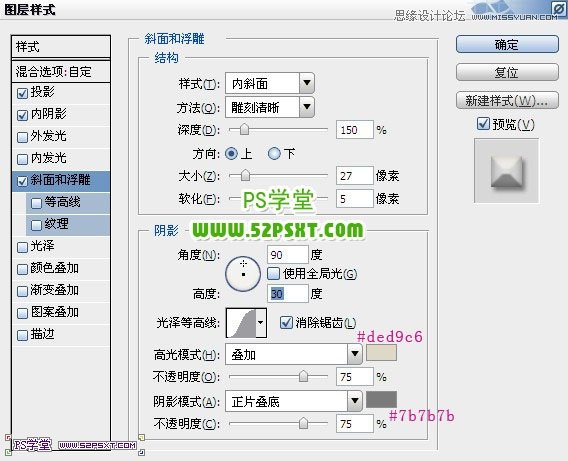

6.新建图层“纹理”,放在原始字体图层和复制字体图层之间,按住ctrl键点击字体图层得到字体选区,在新图层上编辑填充颜色#005954,:
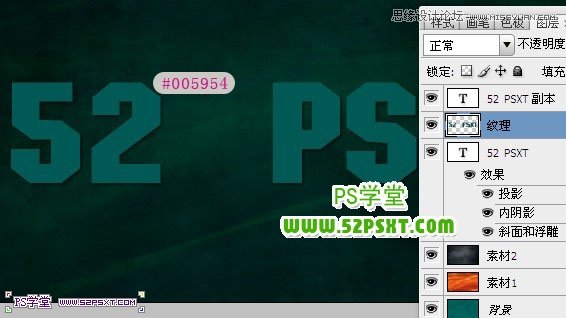
7.设置前景色为#006d68,背景色为#004e49,执行滤镜--纹理--马赛克拼贴:
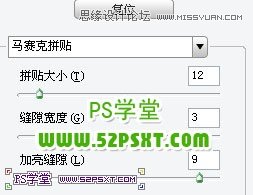

8.继续执行滤镜--艺术效果--干画笔,改图层模式为强光;
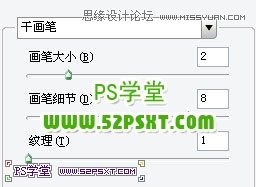


9.给第五步的复制字体图层设置图层样式如下:
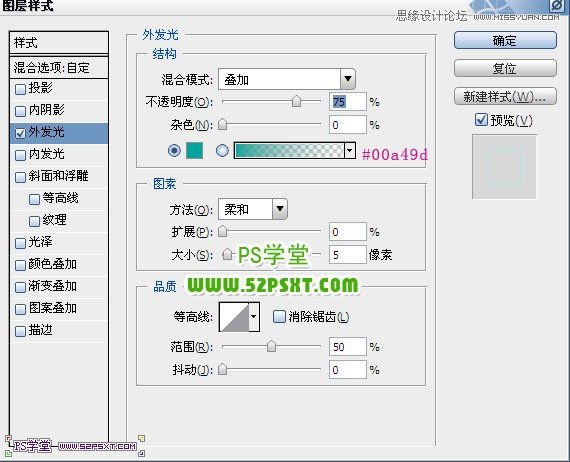
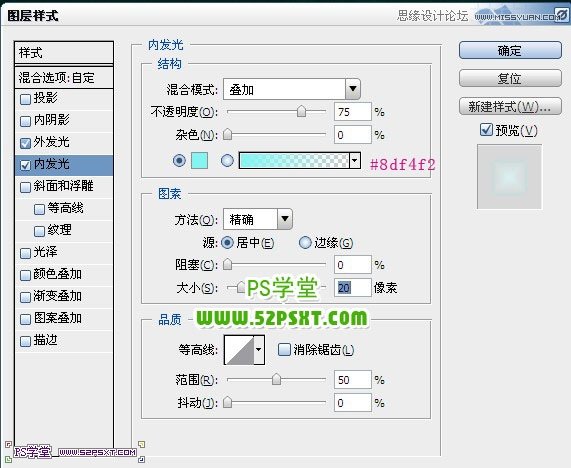
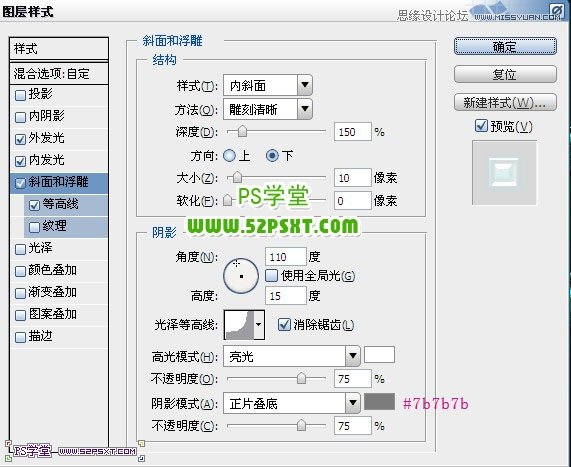
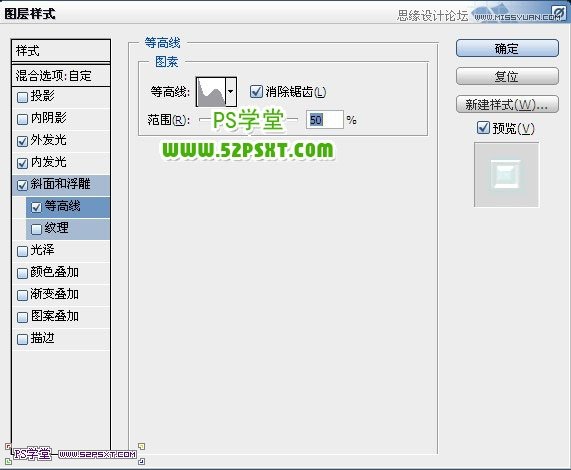
纹理这里选择的是金属蛇皮,如果你的纹理没有,可以点击小三角形,选择图案,追加即可。
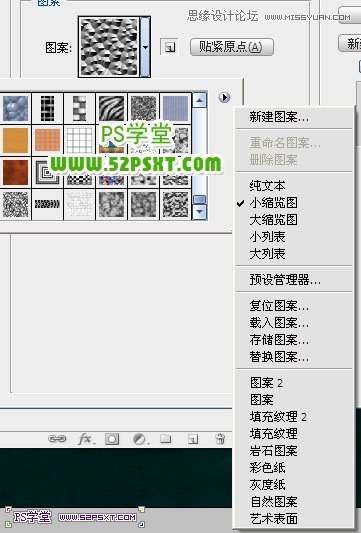
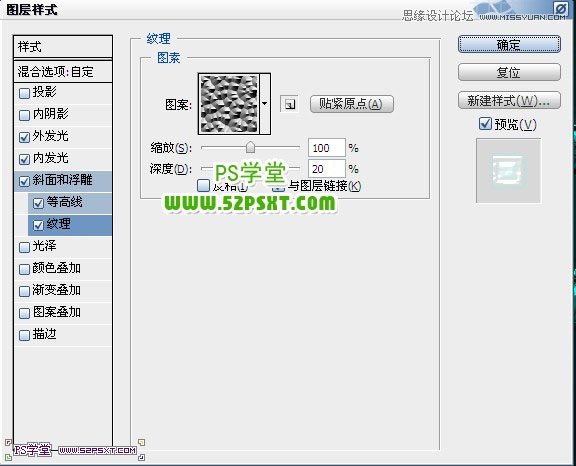

10.新建图层“描边”,放在原始文字图层下面。同样按住ctrl键点击字体图层得到选区,右击建立工作路径,在描边图层上。

11.设置前景色为#159282,画笔7px,硬度100%,选择钢笔工具右击描边,不要点击模拟压力


12.给描边图层设置图层样式如下:
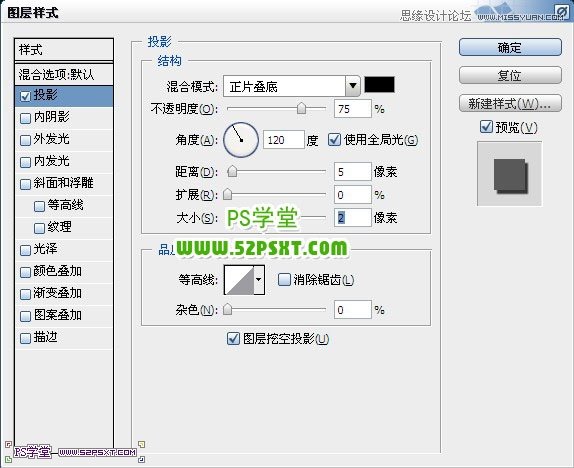
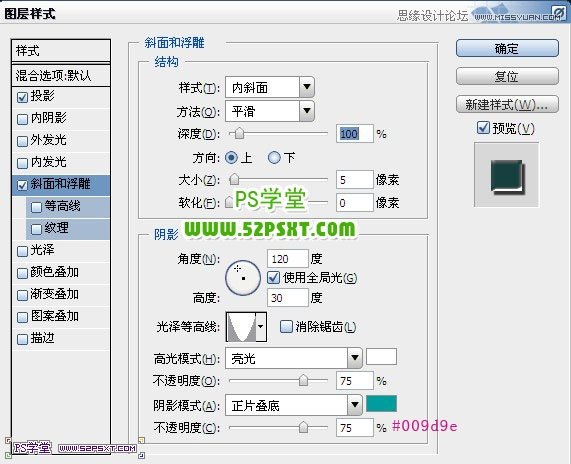
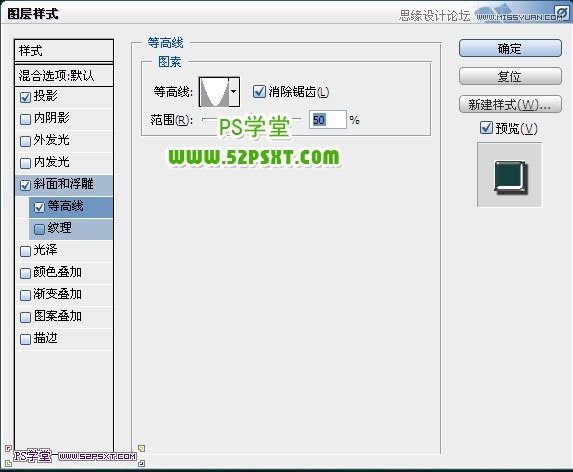
这里纹理也一样的添加办法,建议将系统的纹理全部追加进去,这里选择的是云彩图案。
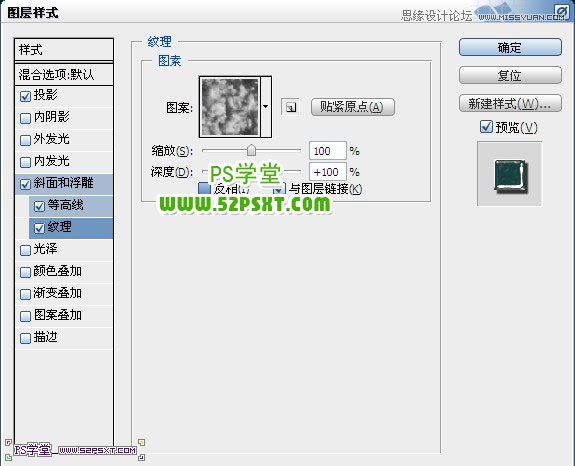

13.在所有图层上面新建图层“柔软画笔”,改模式为叠加,不透明度50%,用颜色#90eadc,设置画笔为100px,硬度0%。按住ctrl键点击字体图层得到字体选区,在新建图层上用画笔刷一层即可,不要刷的太厉害。
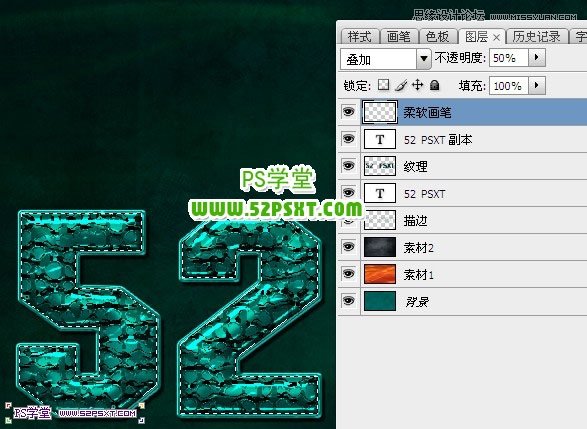
14.再新建图层“颜色笔刷”,改模式为饱和度,不透明度为20%,用颜色#eaddd5在选区上刷一层。
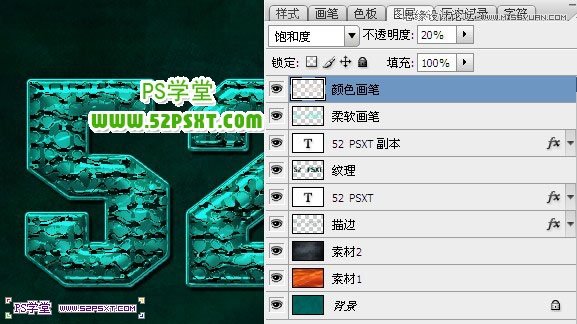
15.我们最后来做五角星,五角星方法是一样的,只是在颜色上要做修改,选择多边形工具,设置如下:

16.用颜色#7b7b7b画出五角星,复制一层,改填充为0%,来到原始的五角星图层,设置图层样式如下:

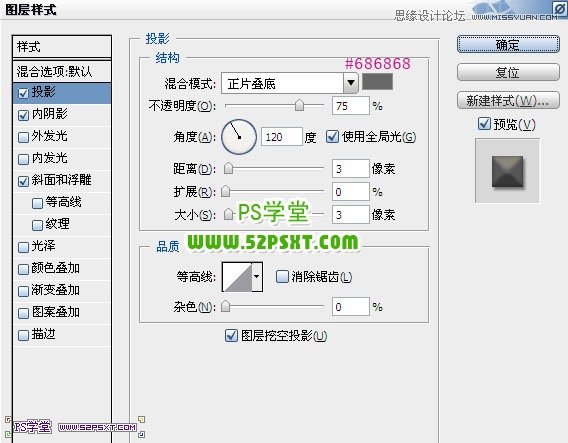
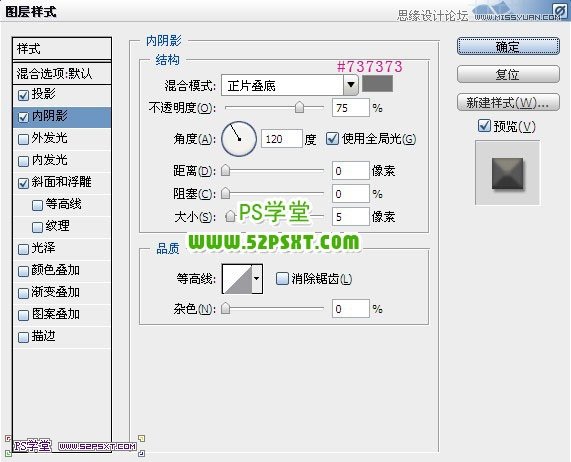
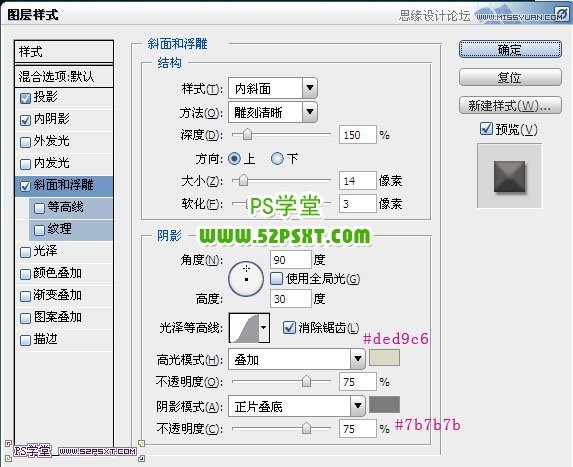

17.设置五角星副本图层图层样式如下:
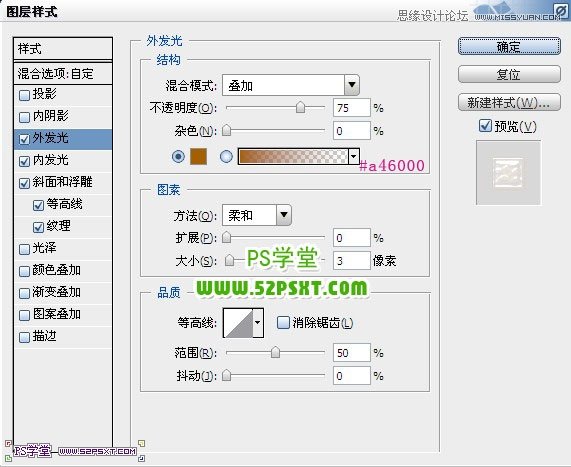
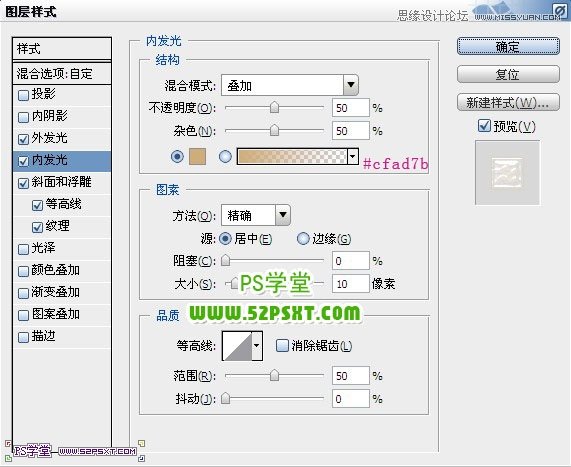
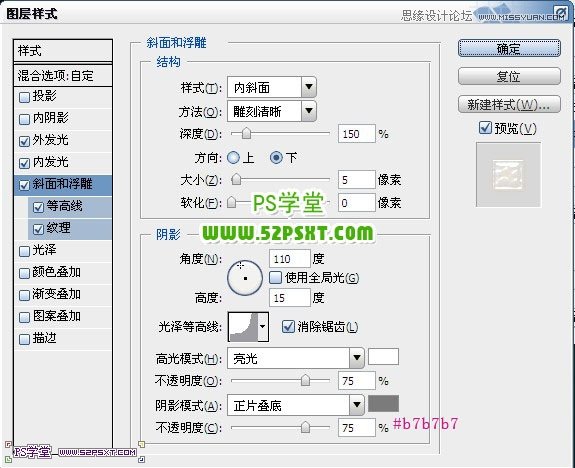
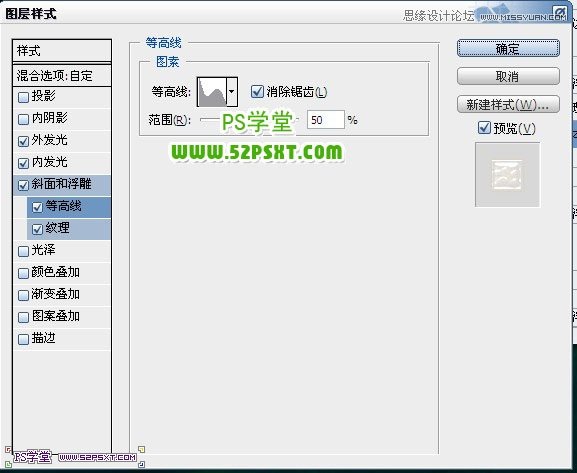
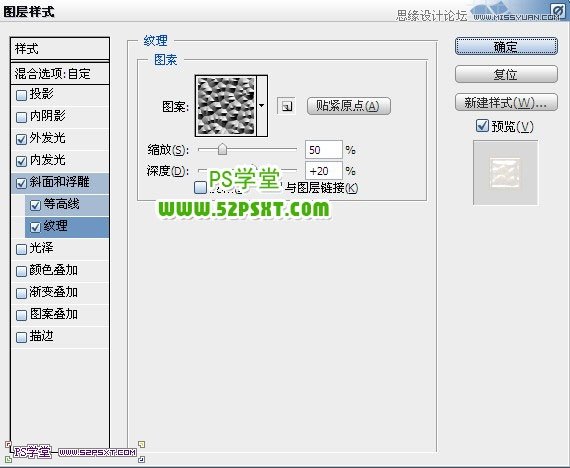

18.在原始图层和副本图层中间新建图层“纹理”,编辑填充颜色#8f7708:

19.前景色设为#4e4400,背景色设为#8f7708,同样执行滤镜--纹理--马赛克拼贴,滤镜--艺术效果--干画笔,设置如前面(即默认值)。完成后图层模式改为强光。

20.在五角星下面做描边图层,和前面说的方法一样,得到路径,颜色选择#958938,描边。设置图层样式:

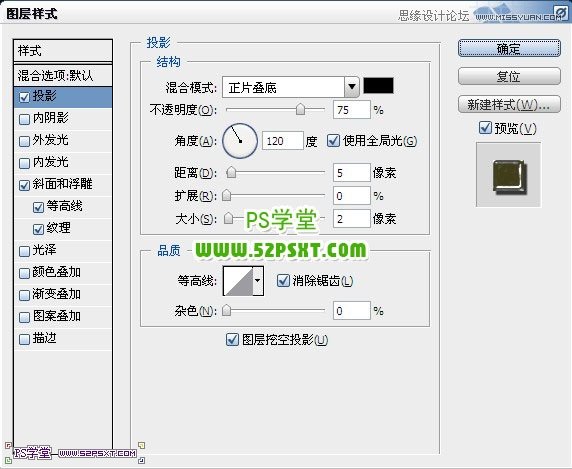
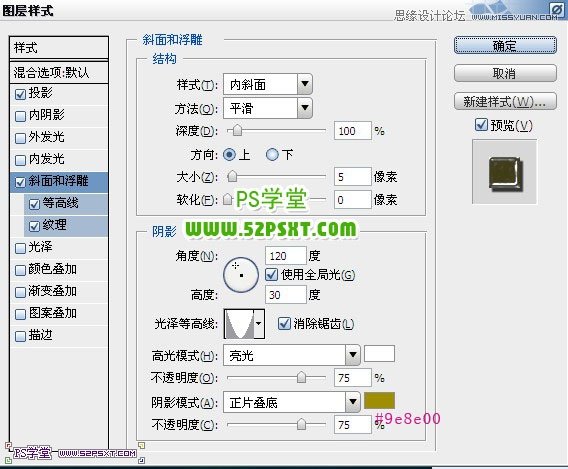
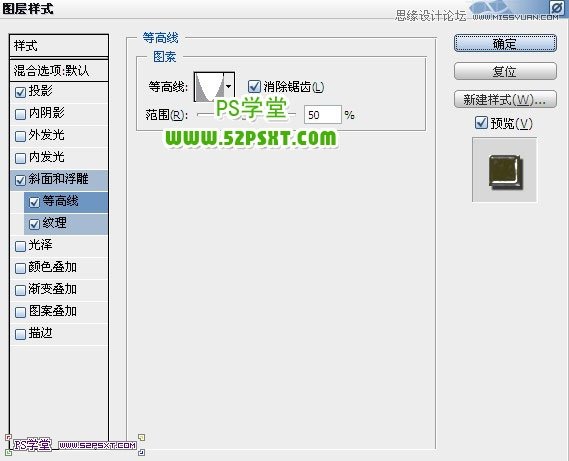
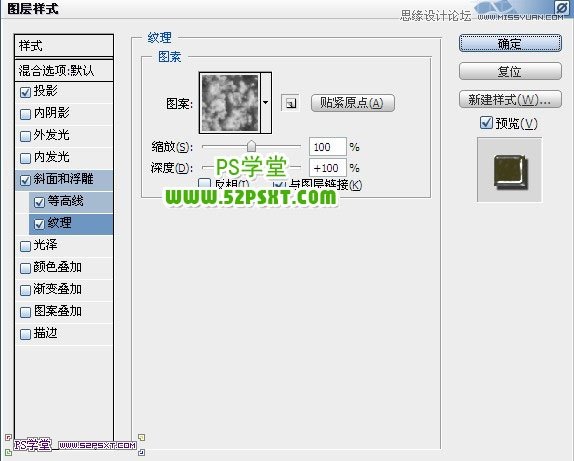

21.最后你也可以和前面字体一样新建两个图层,刷颜色。


加载全部内容