Photoshop设计酷炫的环形艺术字教程
佚名 人气:0非常酷炫的一种字效,这种效果要重要的是字体加后期的美化,字体本教程中有提供,美化也很重要,下面来好好看下教程吧
先看效果图:

素材下载:本教程中的Groovy字体下载:http://www.softyun.net/it//plus/search.php?q=Groovy
具体教程:
1.新建800*800大小文档,拉渐变#423931到黑色的渐变,新建图层用灰尘笔刷刷一点雾的感觉,ctrl+T把雾图层拉到画布底端(效果不用很明显)。
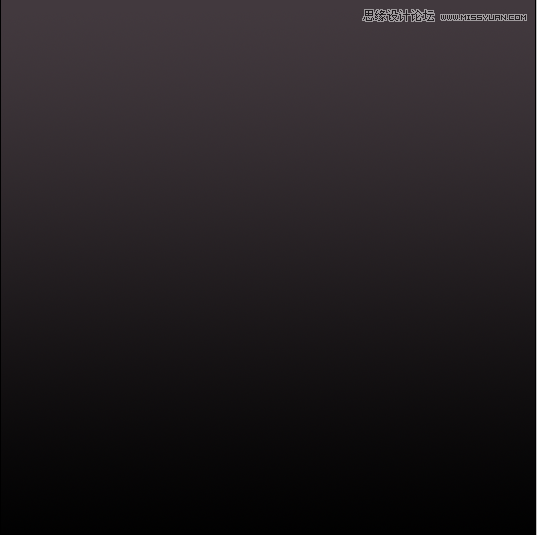
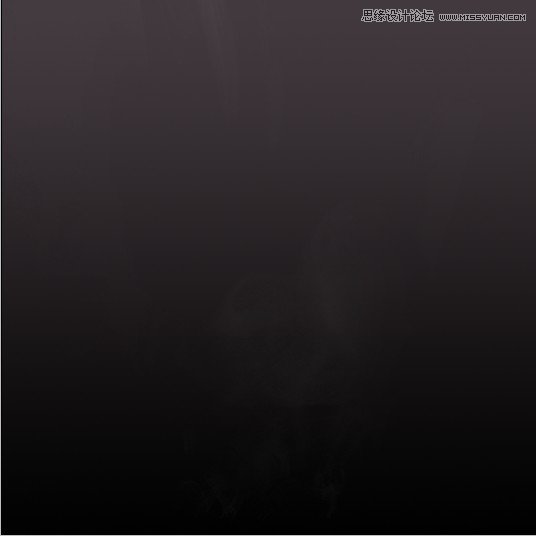
2.用素材里提供的akka字体打上“LOVE 52PST”字样,我这里选用的颜色是#f76a38。
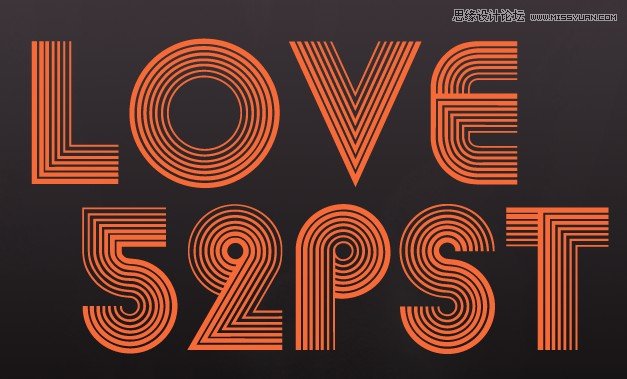
3.给字体图层设置图层样式,如下:
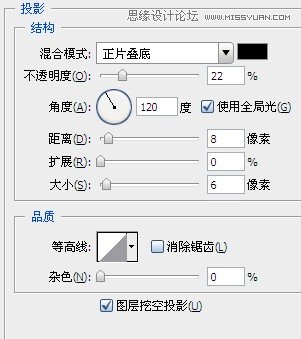
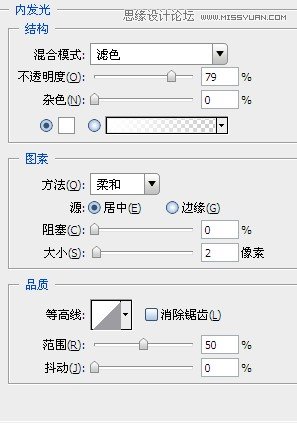
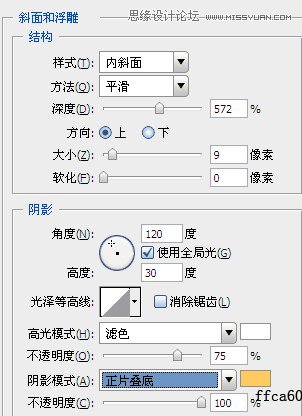
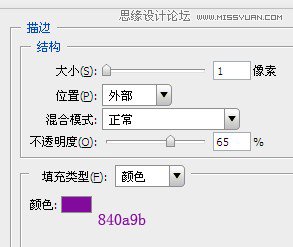

6.复制字体图层两次,将它们向左上移动,具体见下图:
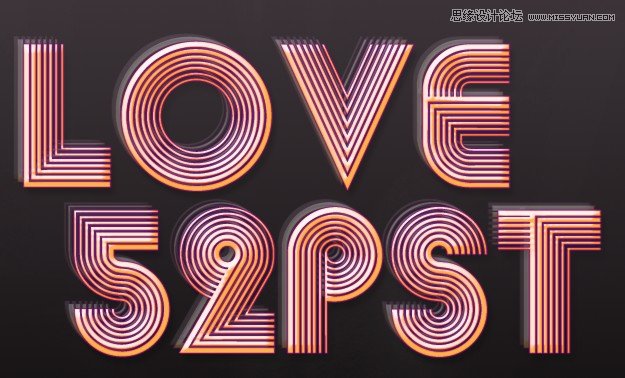
7.新建800*800大小文档,选择切片工具,右击空白文档,选择划分切片10。用矩形选框工具按住shift键不放,画出偶数部分的选区。
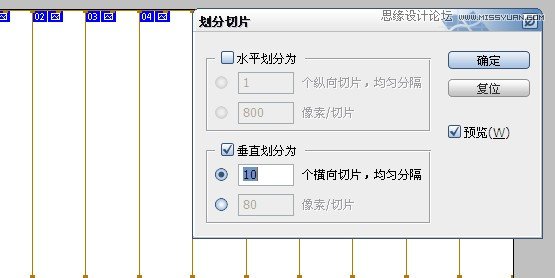
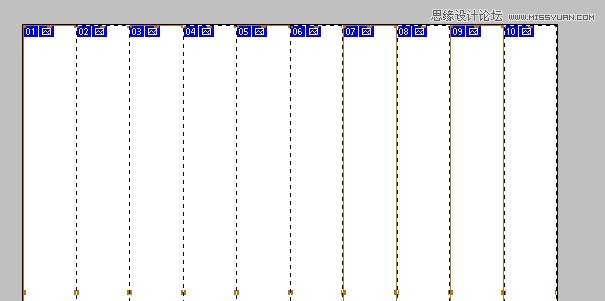
8.新建图层,填充黑色。关闭背景图的眼睛。编辑--定义画笔预设。

9.回到字体文档,新建“光照”图层,放在文字图层上面。用新设置的笔刷刷光线(前景色白色),降低不透明度。适当高斯模糊下。添加图层蒙版,用黑色到透明的渐变在蒙版上左边、右边、下面分别拉,拉一个方向应用蒙版一次,再添加。效果如下:

10.让我们再做底部效果。新建图层,放在文字图层下面。用新笔刷刷出下面样式:

11.执行滤镜-扭曲--旋转扭曲,拉到最大值,ctrl+T变形,缩小到字体下面,同样图层蒙版拉渐变,效果见下:
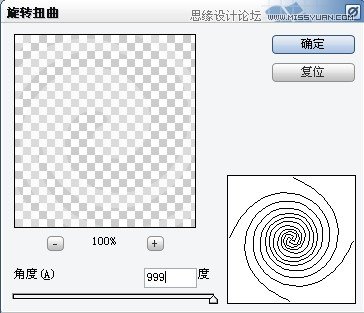
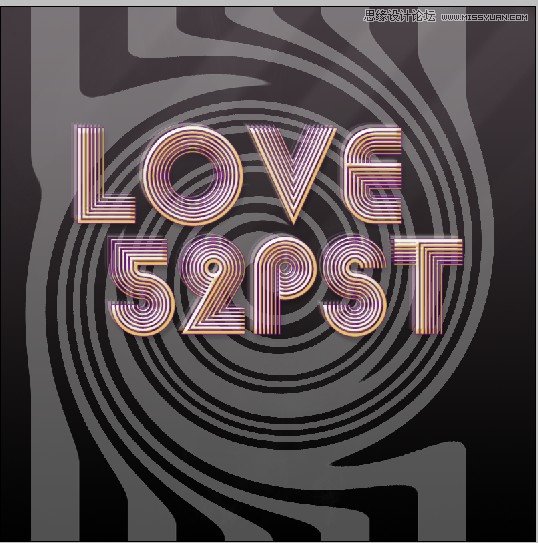
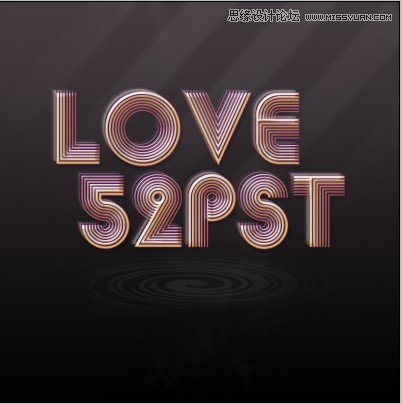
12.新建阴影图层,放在旋转底部上面,用柔软画笔画一点阴影,降低不透明度。

13,新建图层,用新笔刷,颜色c8c8c8,用椭圆选框工具,按住shift键不放画出正圆,反选删除。
复制一层,颜色换成8e8c8d,编辑--变换--逆时针旋转90度,将两个图层分别降低不透明
,再合并。
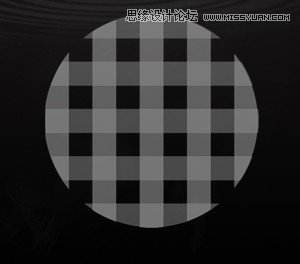
16.多复印几份,做图形。ctrl+T变形,变成任意你喜欢的形状,大致效果如下:

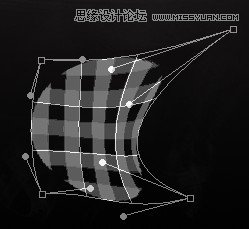
17.大致部分已经完成,剩下的就是刷高光,白色画笔在你喜欢的地方刷高光,可以选择叠加或柔光模式,多复制几层,增强效果。字体刷颜色:在文字图层上新增图层,创建剪贴蒙版,用亮色画笔涂抹,改变混合模式,要想好看,后期的一些处理得自己动手慢慢修改尝试哦。

加载全部内容
 爱之家商城
爱之家商城 氢松练
氢松练 Face甜美相机
Face甜美相机 花汇通
花汇通 走路宝正式版
走路宝正式版 天天运动有宝
天天运动有宝 深圳plus
深圳plus 热门免费小说
热门免费小说