滤镜教程,Noiseware磨皮滤镜使用教程
情非得已 人气:0
Noiseware滤镜插件是非常专业的降噪及磨皮工具(点击下载Noiseware滤镜),功能也非常强大。这款滤镜可以智能识别噪点区域,并按大、中、小、细小等四个层次将噪点归类,降噪的时候只需要调整其中的参数就可以选择光滑或保细节效果。
最终效果

原图

1、打开素材图片,按Ctrl + J 把背景图层复制一层,如下图。
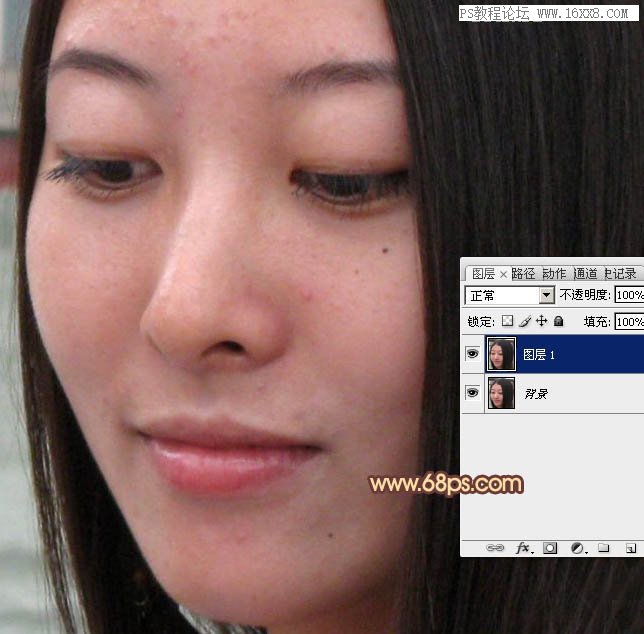
2、选择菜单:滤镜 > 七度汉化 > 噪点洁具,打开这款滤镜。
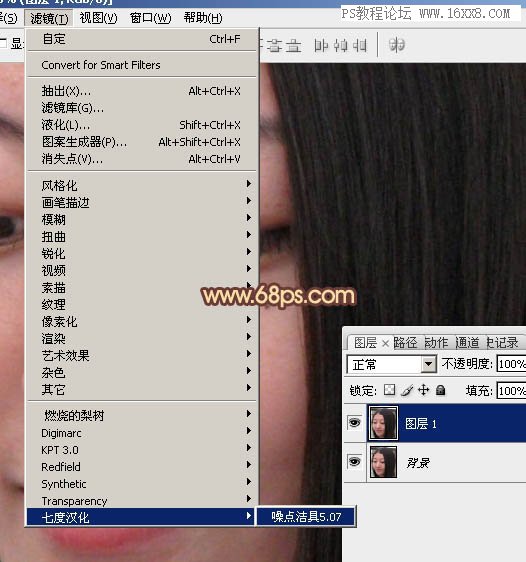
3、进入主界面,可以看到选择比较多,顶部可以选择预览方式,左侧有降噪程度、噪点减少、细节等选项。包括的参数还是比较多的,调节的时候可以自己慢慢摸索,不同的素材设置的参数不一样。
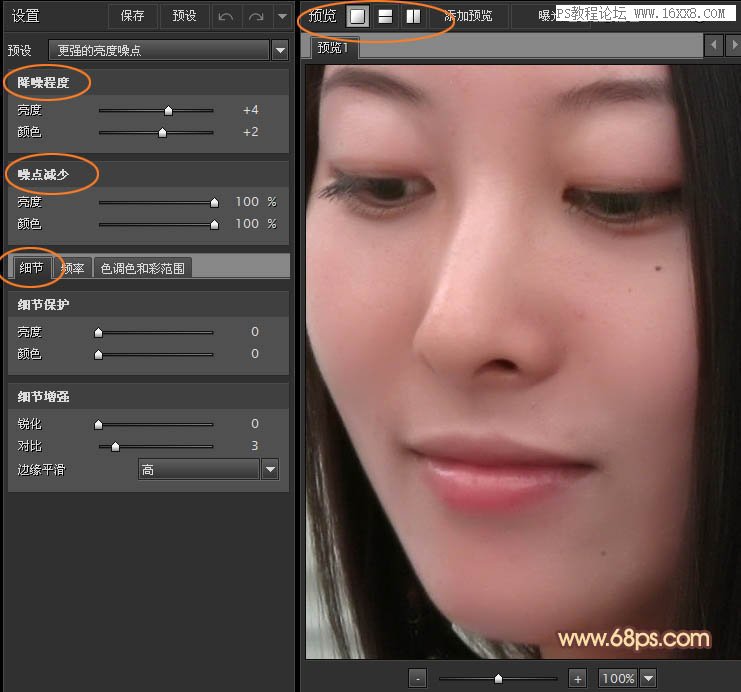
4、再点击细节旁边的选项“频率”,设置其中的参数。这里的高频率、中频、低频率、非常低四个选项非常重要,需要灵活调节,如果只需要光滑效果可以把数值设置到最大,这里我们还需要保持一点细节,高频率的数值可以稍微减少一点。
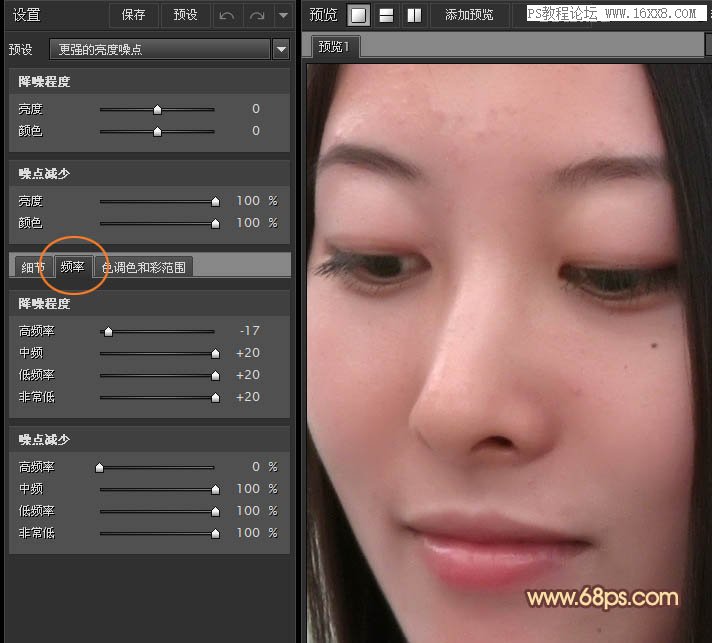
5、“色调色和彩范围”包含“降噪程度”,“噪点减少”两项,可以调节噪点颜色及整体颜色。
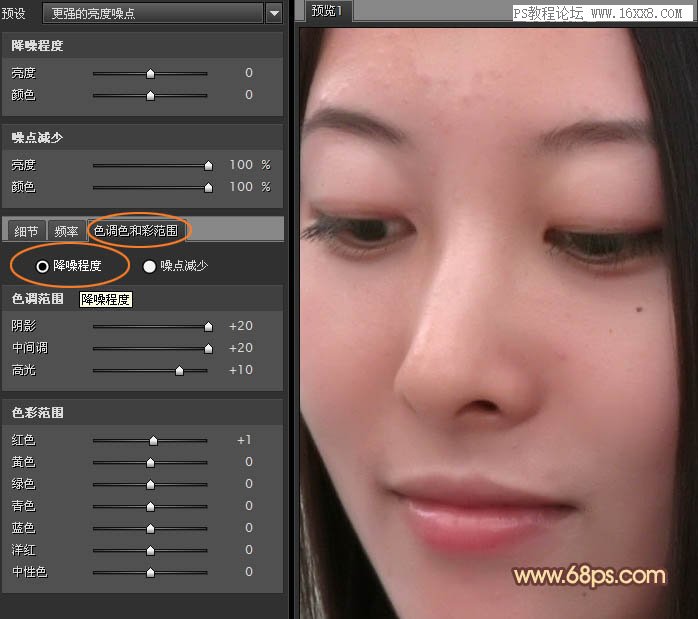
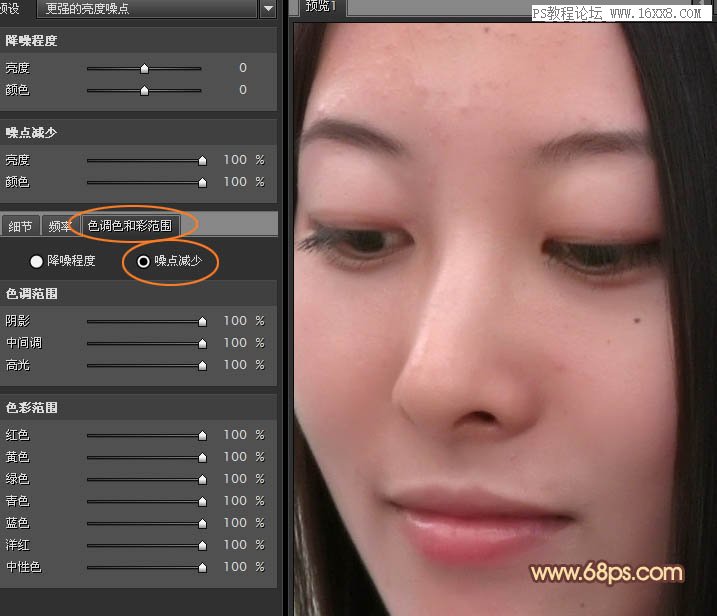
6、感觉满意后可以点击预览方式对照一下原图和效果。

7、确定后得到的效果图,处理得非常好,其它滤镜很难达到。

8、用污点修复画笔工具修复一下瑕疵。

9、适当锐化一下,再用曲线调亮,完成最终效果。

加载全部内容