Photoshop打造立体质感金属球的滤镜教程
bbs.16xx8.com 人气:0
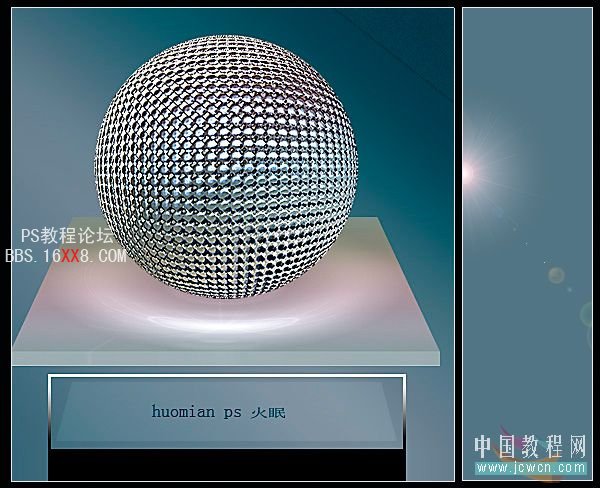

一、把图像处理软件Photoshop打开,执行快捷键CTRL+N创建一个大小适当的RGB图像文件(推荐创建正方形的图像文件),用黑色填充背景图层,再执行“滤镜-渲染-镜头光晕”命令,在镜头光晕设置面板上把亮度设为141%,镜头类型为105毫米聚集,光晕中心可以参考下图,不要放在正中间即可。

二、接着我们再对操作完镜头光晕的图层执行“滤镜-扭曲-极坐标”命令,在弹出的极坐标设置面板上,选择平面坐标到极坐标命令。

三、我们继续执行“滤镜-扭曲-玻璃”命令,扭曲度为12,平滑度为1,纹理选择微晶体,缩放为58%,不用勾选反相。
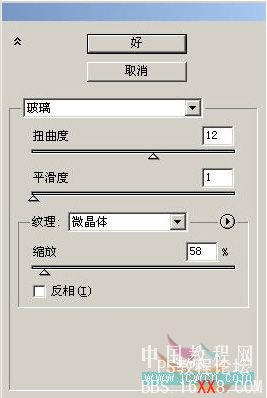
四、下图的效果就是经过上面几个滤镜处理后的结果。

五、选择工具栏上的椭圆选框工具,在图像中心拉出一个正圆形的选区,再对选区执行“滤镜-扭曲-球面化”命令,球面化面板上的数量设为88%,模式为正常。

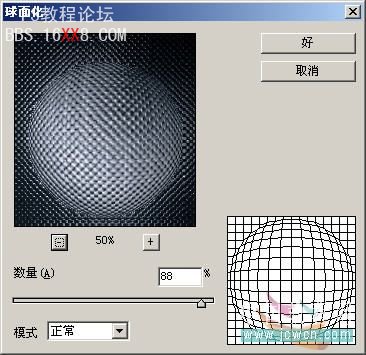
六、再对圆形选区执行快捷键CTRL+J复制一层,把选区中的内容复制到新的图层上来,再把原图层隐藏或删除。

七、按快捷键CTRL+SHIFT+ALT+~调出高光选区,再执行CTRL+SHIFT+I进行反选处理,然后对反选后的选区执行CTRL+J复制,并把复制得到图层的混合模式更改为差值。

八、接着再双击打开底下图层的图层样式,对渐变叠加样式进行设置,混合模式为色相,不透明度为100%,渐变颜色参考下图,样式为线性,角度为90度,缩放为100%,勾选与图层对齐。


九、接着再执行“滤镜-锐化-USM锐化”命令,数量为126%,半径为2.2像素,阈值为0色阶,如果觉得刺眼,可以复制一层,把复制得到图层的混合模式更改为叠加。


十、接着再点击图层面板下方的“创建新的填充或调整图层”按钮,选择创建一个色相/饱和度调整图层。

后话:为球体制作一个虚拟的托盘 13、先将画布加高,新建图层填充一种颜色,滤镜\渲染\镜头光晕,用哪种随意啦,你觉得好看就行。复制该层,先极坐标,然后进行透视变换
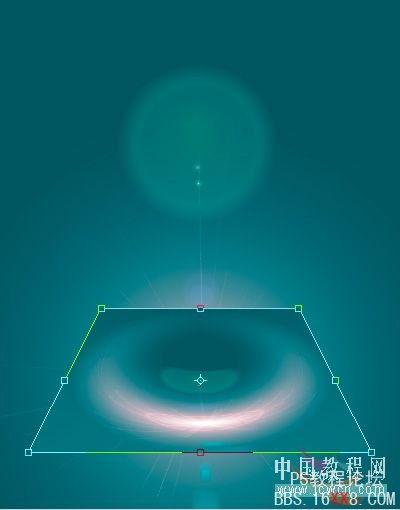
确定,然后在底边加一条亮线,按住CTRL,点击该层缩略图载入选区,然后按CTRL+ALT+↑(方向键)N下,托盘就做好了,最后将球体放置到上面调整大小和位置。好了,如果觉得好玩,就照着做吧!别忘了加入你自已的想法,开发出更好的效果来。另外一张变形图

加载全部内容