后期技巧,怎样使用和快捷建立灰度选区
韩凯 人气:0灰度蒙版是风光后期处理技巧中十分重要的一个技巧,本篇教程主要分享了如何利用灰度蒙版快速建立无数个灰度选区。
怎样任意在ps中选择我们想要调整的地方
而在风光摄影后期中,我们很多时候都是选择一个灰度,来针对这个灰度进行调整
比如:想把最亮的调暗一些,想把最亮的高光加一个颜色,或其他
要对某个灰度进行调整,在ps中选择起来,选择工具,套索,魔棒等,都无能无力
这里要引进一个概念,:灰度蒙版(当下最流行的选择方法)
很多时候,我都在用灰度蒙版来选择,调整照片的明暗
灰度蒙版概念:为照片中的不同亮度,灰度建立选区
概念记不住 ok 没关系。只要认认真真记下面操作
我上集教程中讲到了灰度蒙版用法,点击:
这个操作会伴随着你以后,后期的每一张照片
掌握之后,会带给你 为照片 灰度区域做出无数个选区的帮助,并制作成ps动作,后面使用的时候2s建立好所有选区。
Ok 看栗子
栗子是去年拍摄四姑娘山双桥沟,阴天,
佳能6d 16-35
33s f8 iso160
haida ND1000 GND soft0.9
修改后:

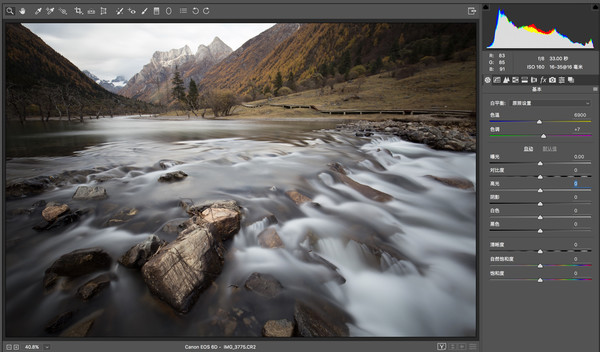
1、camera raw打开这张照片,可以看到有些地方过曝,有些地方曝光不足
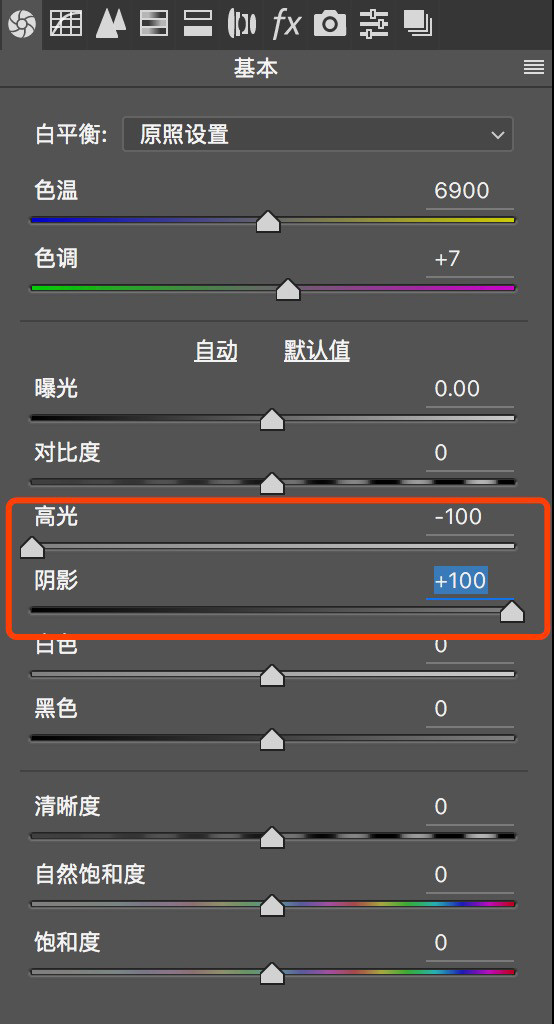
2、简单调整一下高光,阴影,打开到ps中,建立灰度蒙版,来调整曝光
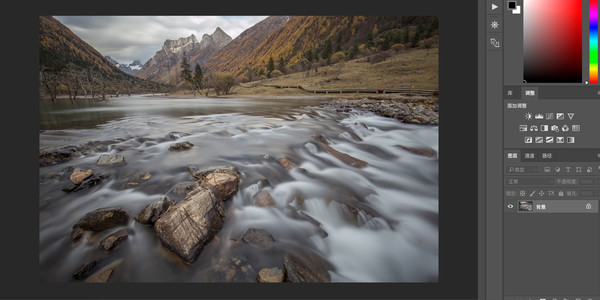
3、导入到ps中
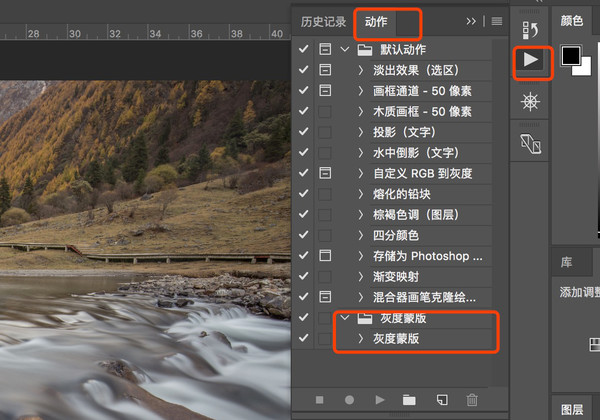
4、我这里呢,之前我建立过这个动作,不过接下来我不用动作,一步一步来建立灰度蒙版选区
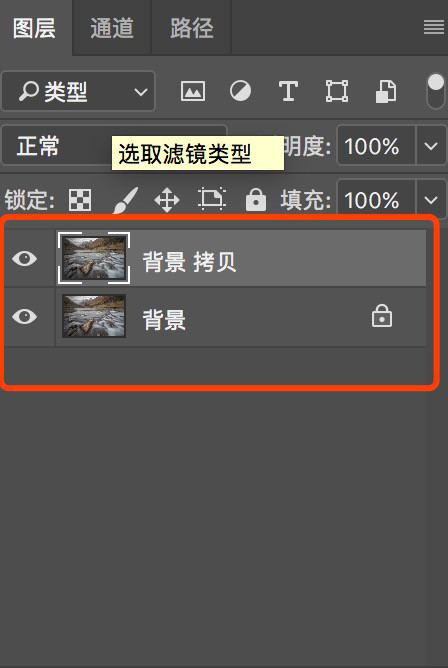
5、复制背景图层
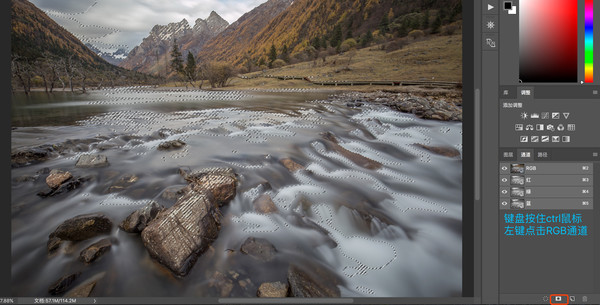
6、键盘按住ctrl键,鼠标左键点击RGB通道,生成一个选区,点击右下角,将选区存储为通道
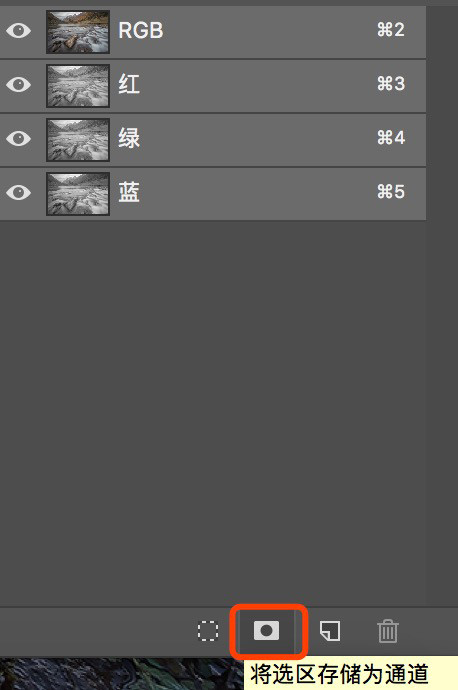
7、点击这个小图标,将选区存储为通道
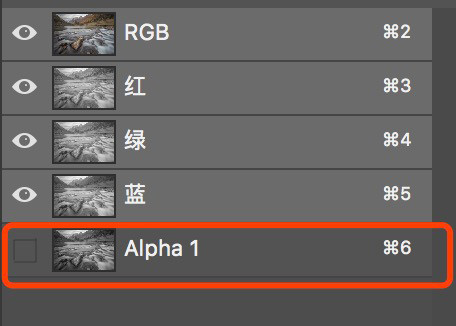
8、这个时候,在蓝色通道下面,就生成了一个Alpha1通道,这个就是我们的一个灰度蒙版

9、我们把刚刚建立的通道,重命名为:亮
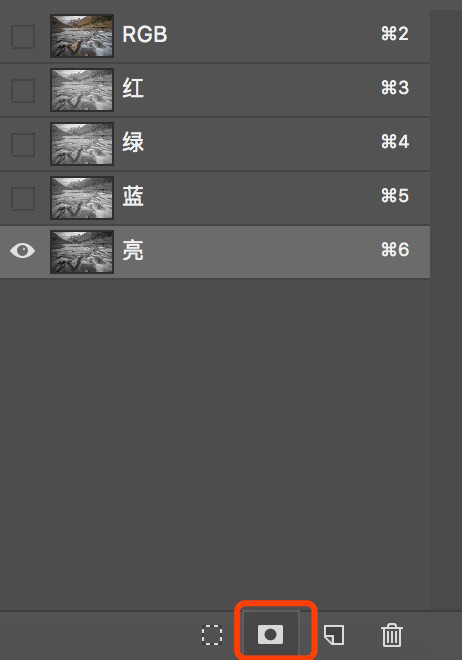
10、此时,键盘按住ctrl+shift+alt键,鼠标左键点击亮这个通道,进一步缩小了选区,点击右下角红框小图标,又生成了一个通道,改名为更亮

11、键盘按住ctrl+shift+alt键,鼠标左键点击更亮这个通道,又进一步缩小了选区,点击右下角红框小图标,又生成了一个通道,改名为最亮(这个就是我们等下要使用的,最亮的选区)
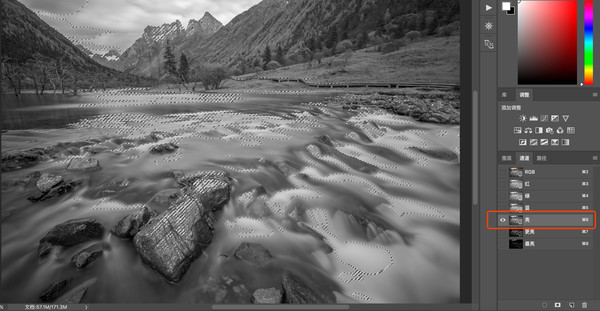
12、这个时候可以看到,已经建立了三个亮部的选区,接下来建立最暗的选区
键盘按住ctrl键,鼠标左键点击亮,出来了亮的选区,此时要进行反选,键盘按住ctrl+shift+i反选,选中了暗部的选区
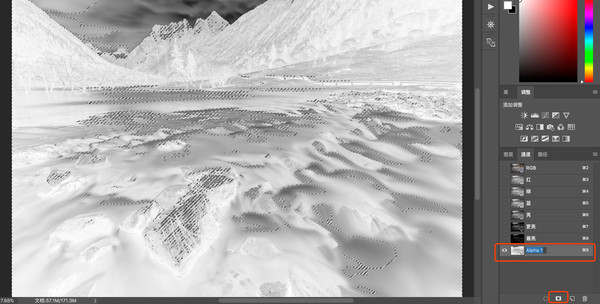
13、点击生成新通道,重命名为暗
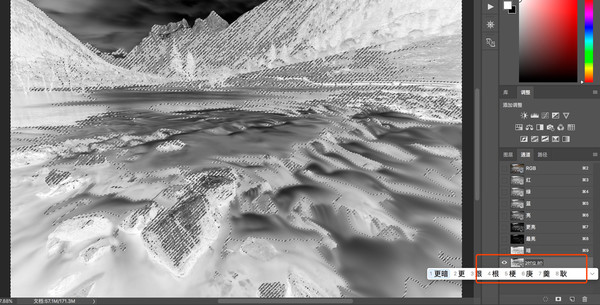
14、此时,键盘按住ctrl+shift+alt键,鼠标左键点击暗这个通道,进一步缩小了选区,点击右下角红框小图标,又生成了一个通道,改名为更暗
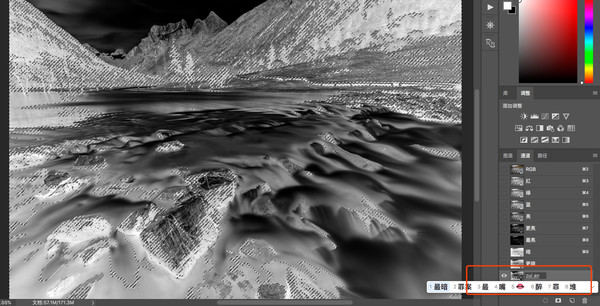
15、继续上一步操作,键盘按住ctrl+shift+alt键,鼠标左键点击更暗这个通道,进一步缩小了选区,点击右下角红框小图标,又生成了一个通道,改名为最暗
这个时候,三个亮部的选区,三个暗部的选区,都已经建立完成,待用
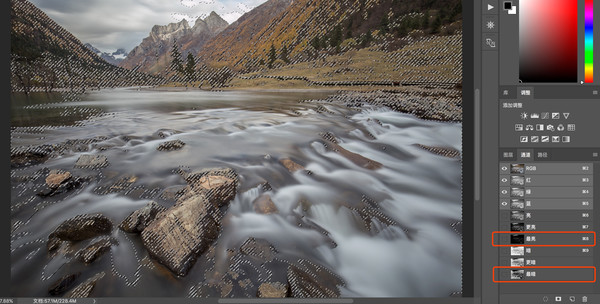
16、此时回到RGB通道,按下键盘ctrl+A全选,全选后,按住键盘上的ctrl+alt,鼠标左键点击一下最亮和最暗这两个通道(意思是全选后,减去最亮的,减去最暗的,就是中间灰部分)
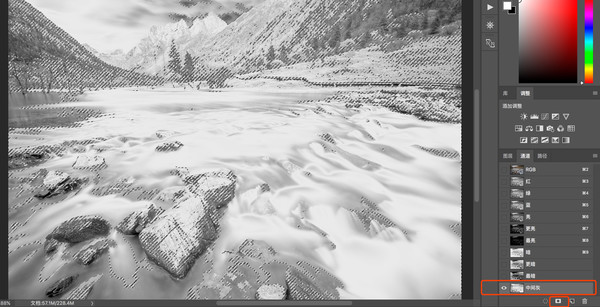
17、点击新建通道,重命名为中间灰
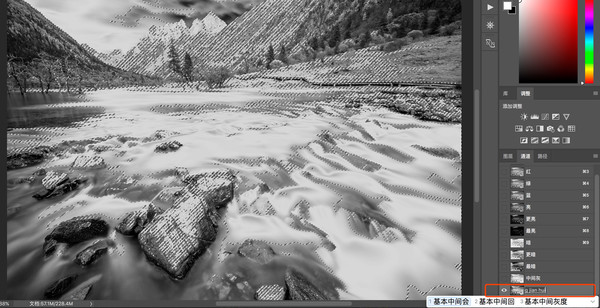
18、键盘按住ctrl+shift+alt键,鼠标左键点击中间灰这个通道,进一步缩小了选区,点击右下角红框小图标,又生成了一个通道,改名为基本中间灰
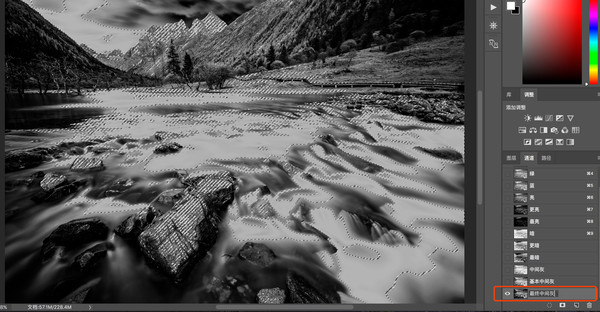
19、继续上一步操作,键盘按住ctrl+shift+alt键,鼠标左键点击基本中间灰这个通道,进一步缩小了选区,点击右下角红框小图标,又生成了一个通道,改名为最终中间灰 完成
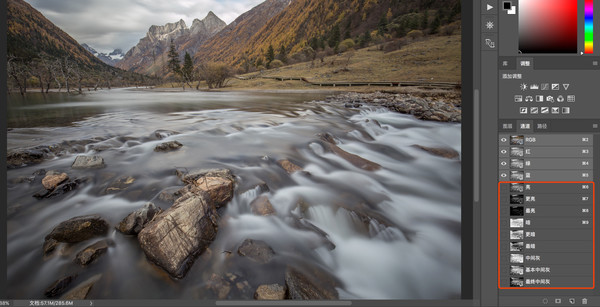
20、三个亮部选区,三个暗部选区,三个中间灰选区就建立完成
用法一:
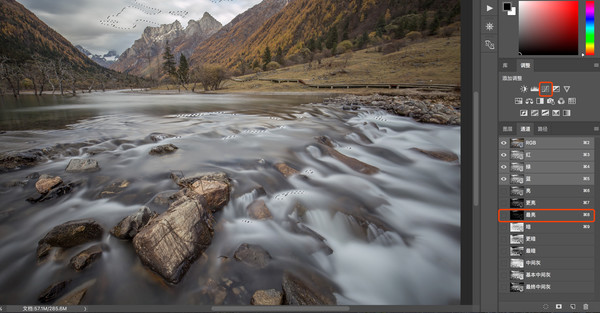
21、键盘按住ctrl键,鼠标左键点击最亮这个通道,出来了一个最亮的选区,此时点击曲线调整工具
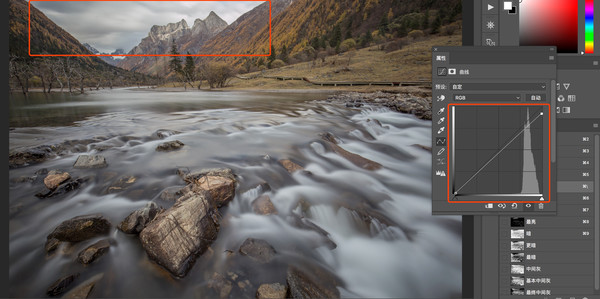
22、把曲线的右上方向下拉,降低一下高光的亮度,此时可以发现,影响的区域,就是我们刚刚选择的最亮的区域,其他地方基本上无影响,做到了只调整最亮的部分


22、最亮区域对比图
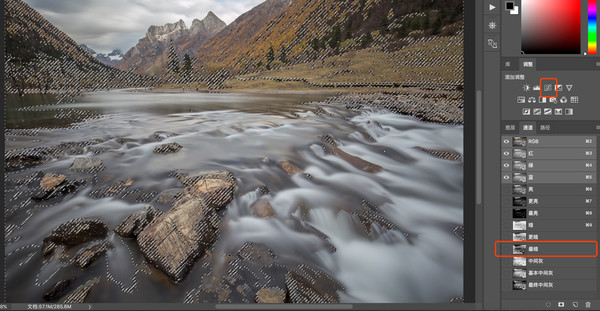
23、键盘按住ctrl键,鼠标左键点击最暗这个通道,出来了一个最暗的选区,此时点击曲线调整工具
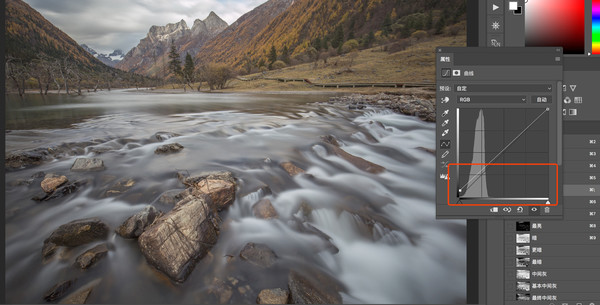
24、把曲线的左下方方向上提,更亮一些暗部,此时可以发现,影响的区域,就是我们刚刚选择的最暗的区域,其他地方基本上无影响,做到了只调整最暗的部分
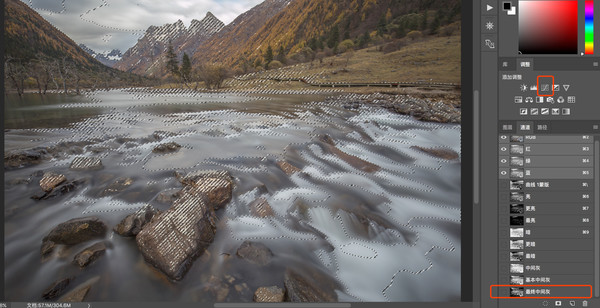
25、键盘按住ctrl键,鼠标左键点个最终中间灰这个通道,出来了一个中间灰的选区,此时点击曲线调整工具
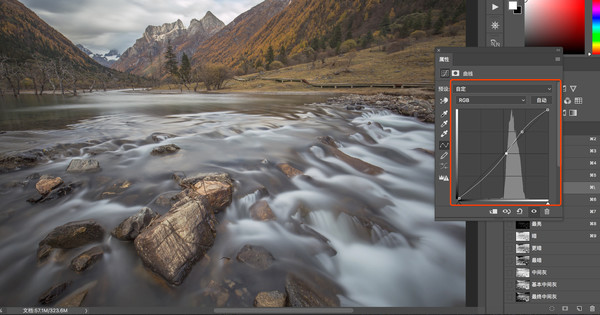
26、在曲线工具上拉一个s曲线,增强对比度,此时可以发现,增强对比度只针对于画面中的灰色部分,高光和阴影基本上没变化(这样的好处是以免出现亮部过曝,暗部更暗的现象出现)

最终完成修改,此次的灰度蒙版,是后期修图中很重要的一个过程,所以单独拿出来,除此之外,还有很多的调整过程,会慢慢分享。
灰度蒙版也还有很多的用法,这里介绍了调整最亮最暗明度调节,后期会更新更多用法。
----------------------------------------------------------------------------------------------
掌握了灰度蒙版,后期可以选择任意的灰度,来做任意的调整,非常重要的一个方法
灰度蒙版下载链接:http://www.softyun.net/it//photoshop/sucai/2018/g605791.html
加载全部内容