曲线工具,用Photoshop中的曲线工具给照片进行偏色矫正
韩凯 人气:0本篇教程通过用PS中的曲线工具给照片进行偏色矫正,曲线工具我们都知道了,它是照片在后期调色中必不可少的工具,它可以带给我们很多惊艳的照片,本次我们通过实例来讲解一下通过曲线来解决偏色这个问题,相信同学们可以更好的了解和运用曲线,具体一起通过教程来学习一下吧。
例图:
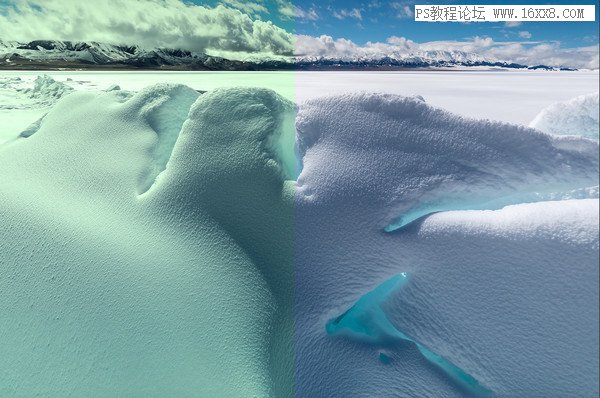
本篇阅读时间大约15min,还是一样的由浅至深
在调整色偏之前,我们得了解下什么是色偏,以及如何检测某张照片是否存在色偏
再次召唤出我们使用多次的渐变条;
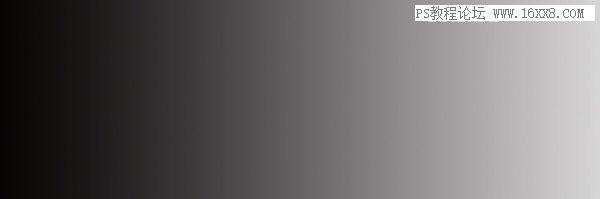
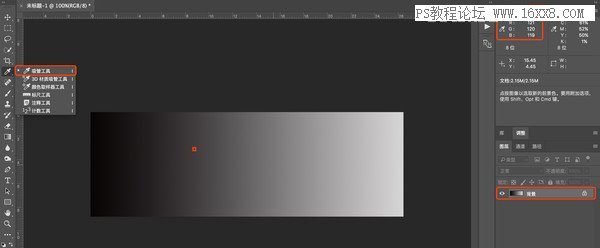
1、在ps中打开渐变条,选择吸管工具,在画面中性灰的地方点击,可以从右上方的信息栏里面看到RGB相差不多,在亮部暗部中性的颜色上点击,RGB应该都是差不多的,这样就不存在色偏,那接下来我们看一下,存在色偏是个什么情况!
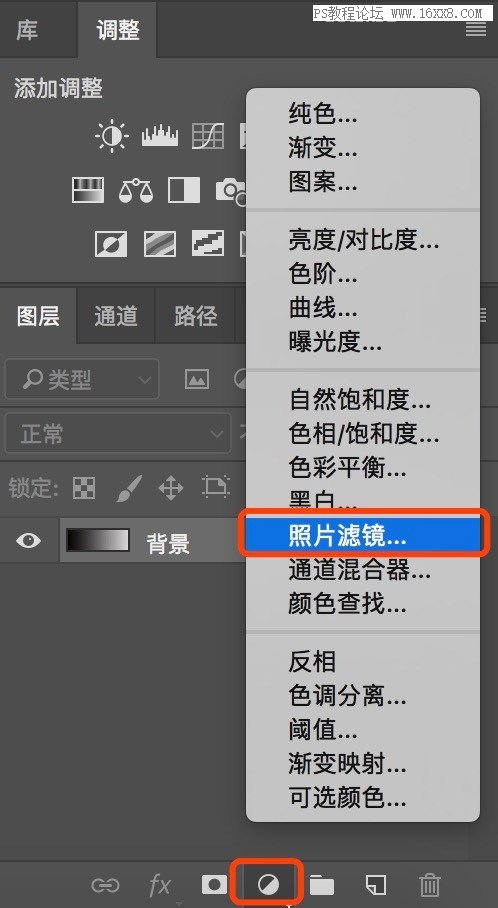
2、选择照片滤镜调整图层
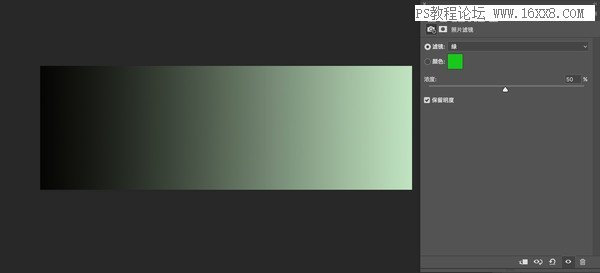
3、添加一个绿色滤镜,我们可以看到画面整体偏绿了;
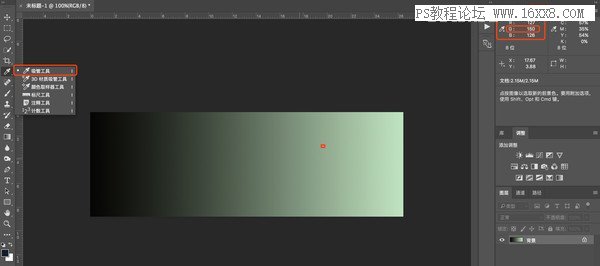
4、此时,再次吸管工具,在画面中吸取,观察信息里面的RGB,发现绿色的数值要比红色、蓝色高很多;
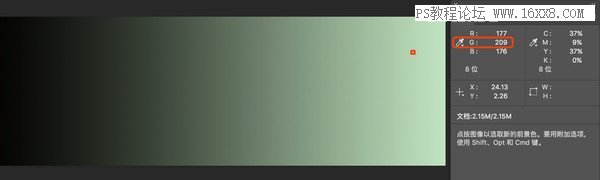
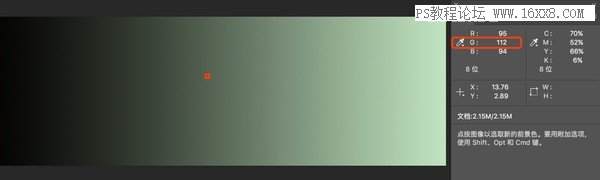
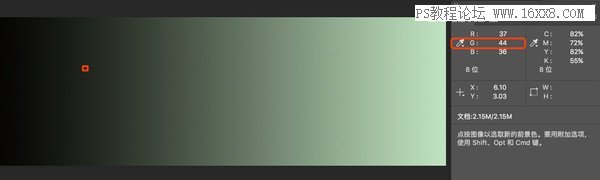
5、不管是在亮部还是中间灰或是暗部,吸取的信息,绿色都偏高,画面偏绿,那接下来,如何纠正色偏;
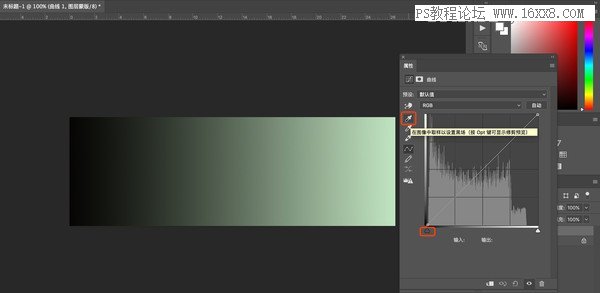
6、建立曲线调整图层,点击建立黑场的小吸管工具;
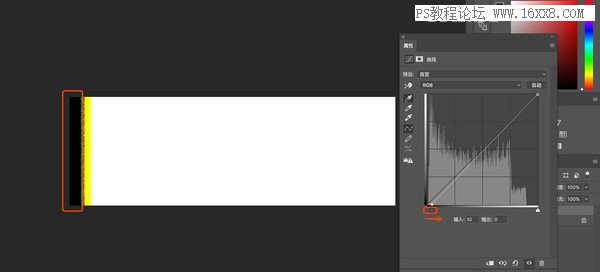
7、键盘按住AIt或者苹果键盘option,鼠标左键向右拖动曲线下方的黑色小箭头,直到画面中出现了黑色;如图所示
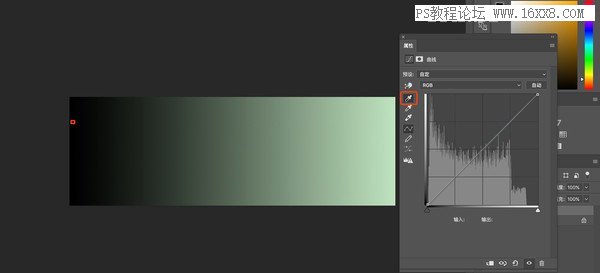
8、找到哪里最先变成黑色之后,把曲线还原,使用黑场吸管小工具,在最先变成黑色的地方点击一下,黑场完成
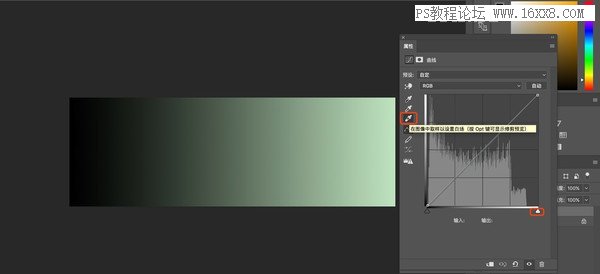
9、点击白场吸管小工具
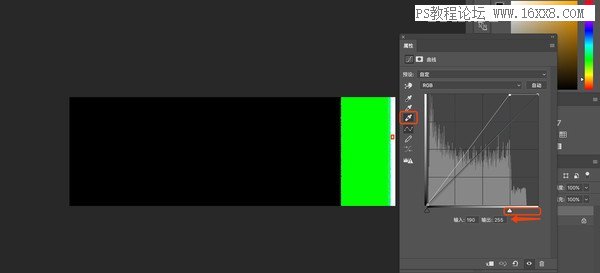
10、键盘按住AIt或者苹果键盘option,鼠标左键向左拖动曲线下方的白色小箭头,直到画面中出现了白色;如图所示
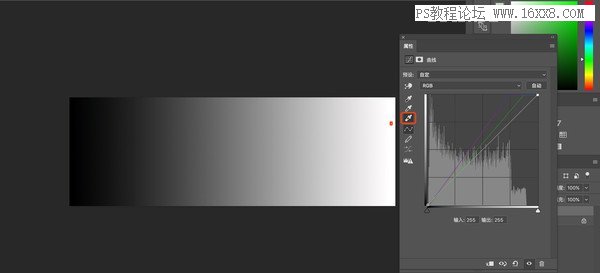
11、找到哪里最先变成白色之后,把曲线还原,使用白场吸管小工具,在最先变成白色的地方点击一下,白场完成,可以看到色偏问题解决了
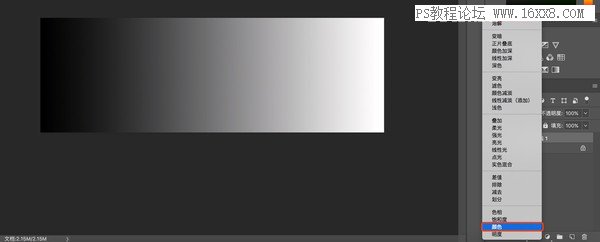
12、曲线工具不但调整了色偏问题,也调整了对比度,但是我们并不需要调整对比度,所以把曲线调整图层的融合方式改为颜色(重要一步)

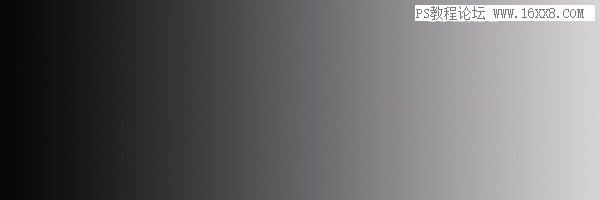
13、效果非常明显,那接下来用一张风光片来演示;加深理解

14、来看这张照片,整体偏绿了;
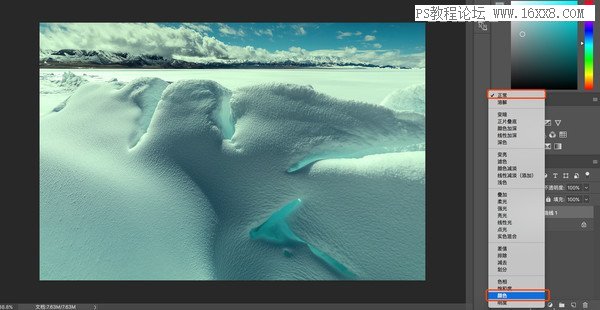
15、在ps中打开,点击曲线调整图层,并把融合方式从正常改为颜色;
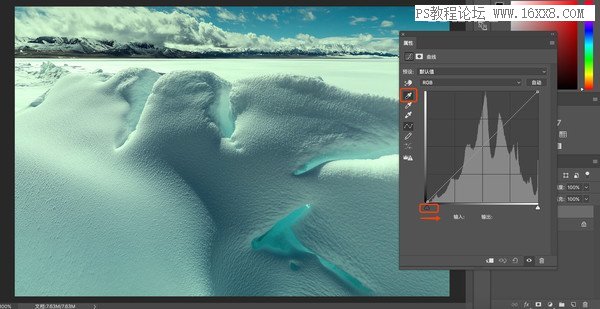
16、曲线调整图层,点击黑场吸管小工具,键盘按住AIt或者苹果键盘option,鼠标左键向右拖动曲线下方的黑色小箭头
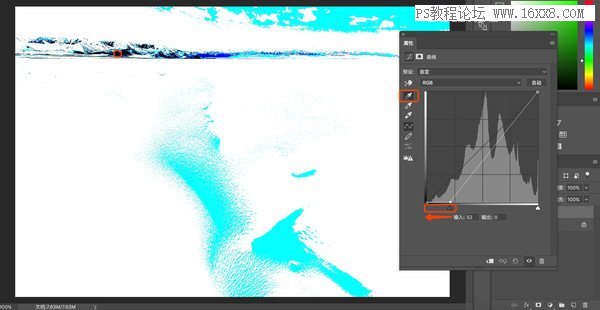
17、直到画面中出现了黑色,记住最先变成黑色的地方,把曲线还原,使用黑场吸管点击最先变成黑色的地方,黑场完成;
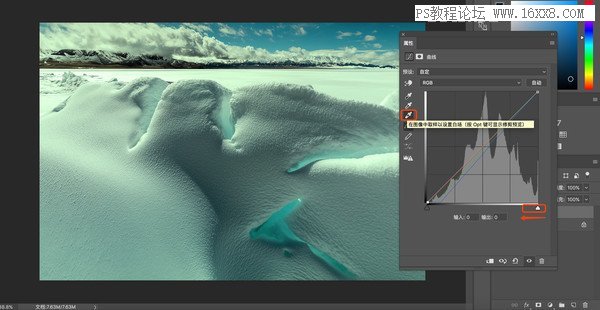
18、曲线调整图层,点击白场吸管小工具,键盘按住AIt或者苹果键盘option,鼠标左键向左拖动曲线下方的白色小箭头;
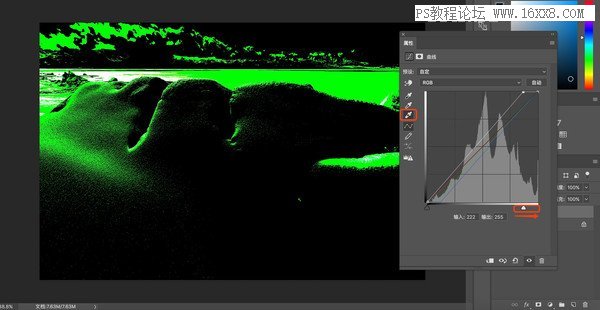
19、找到哪里最先变成白色之后,把曲线还原,使用白场吸管小工具,在最先变成白色的地方点击一下,白场完成;
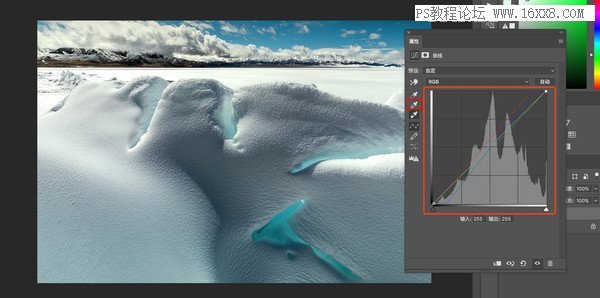
20、黑场白场完成后,点击灰色吸管工具,在画面中灰的地方点击;
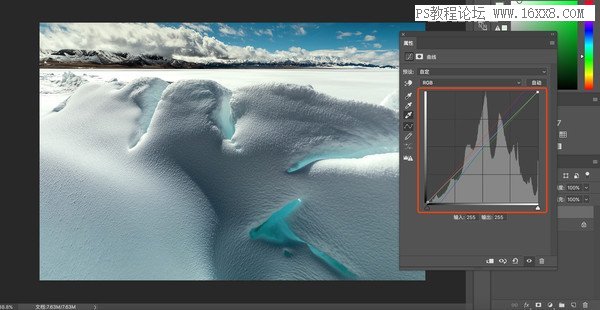
21、经过黑场、白场和灰场,色偏基本上消失了,曲线调整色偏,可以应对90%的情况,如果还存在着局部偏色问题的话,利用蒙版局部调整即可;
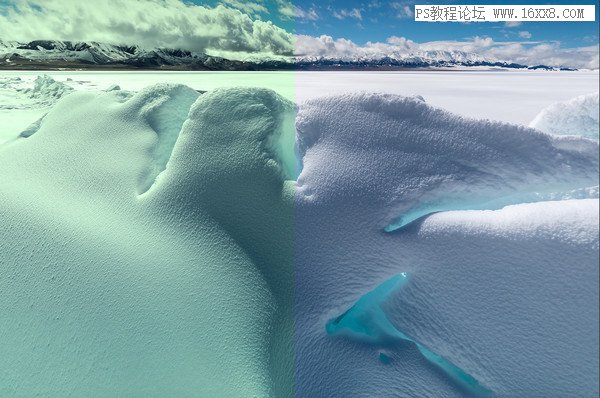
熟练的掌握这些相信同学们可以更好的处理照片,需要反复进行练习和通过照片来观察,才可以更牢固。
加载全部内容