工具教程,怎样正确使用污点修复画笔工具
团子阿丸 人气:0本篇教程通过对PS中污点修复画笔工具的实例正确使用该工具,很多同学PS的操作中不太用到这个工具,其实只要用好了是个对我们很有帮助的工具,在许多对污点及某些不想要的东西的处理上,表现相当好,同学们可以根据教程学习它如何用,在操作上学会,会给我们在修图的时候带来方便,具体教程通教程来学习一下吧。
效果图:
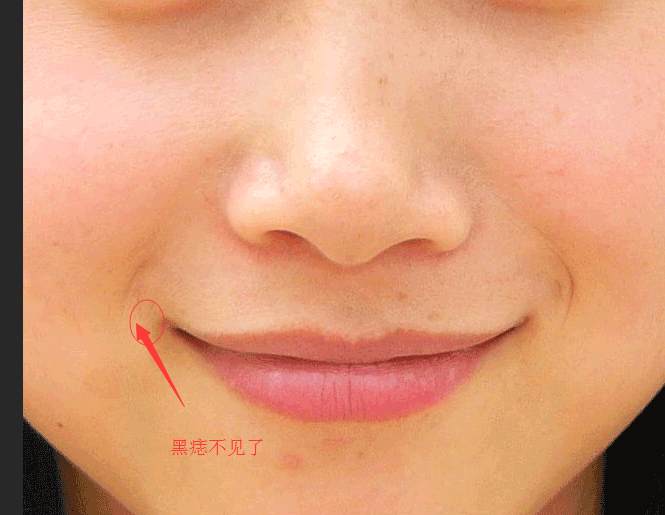
视频:
操作步骤:
首先打开我们ps界面,把你需要修复的照片拖入到照片里,然后找到工具栏里面的修补工具,如下图:
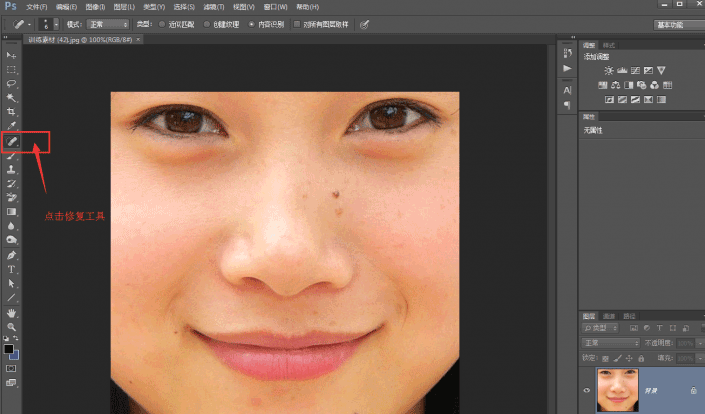
www.softyun.net/it/
单击鼠标右键,会弹出工具栏的小窗口,如图:
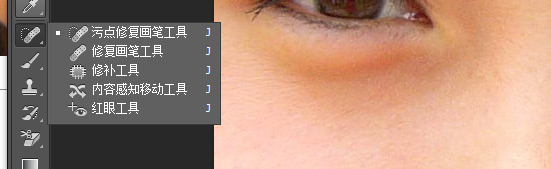
接着,这里讲第一个污点修复画笔工具,顾名思义,就是把污点修复。
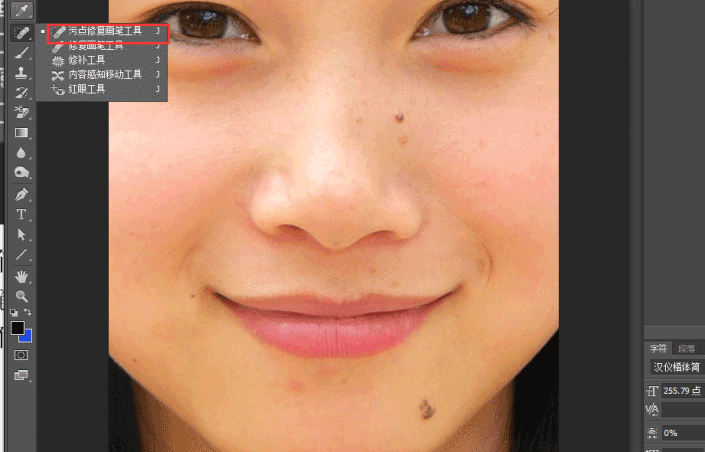
首先单击鼠标右键,选中“污点修复画笔工具”,选中之后,就是调整画笔的大小了。按住我们键盘上的ALT键然后单击鼠标右键不松手,左右移动鼠标是调整画笔的大小,上下移动鼠标是调节画笔的硬度。这里我们画笔大小调节成和污点修复一般大小就可以了,画的太大了也会影响修片的自然度,不信的话你们可以试试哟,我这里就不放反例图给你们看了哈,还有一个注意点就是硬度的调节了,硬度不要调节太大,因为硬度的大小可能会影响后涂抹边缘区的过度不自然。
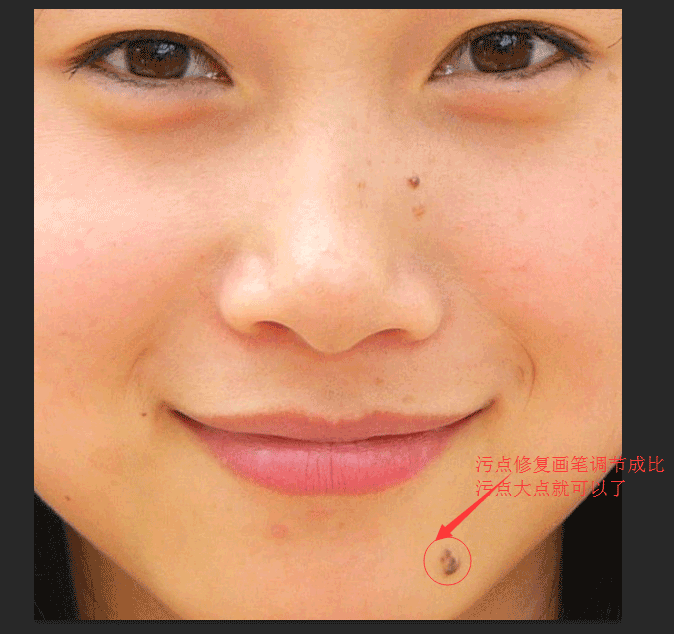
调节好之后,单击鼠标左键不松手进行涂抹,把污点部分给涂抹之后就发先污点被修复了,效果图附上:
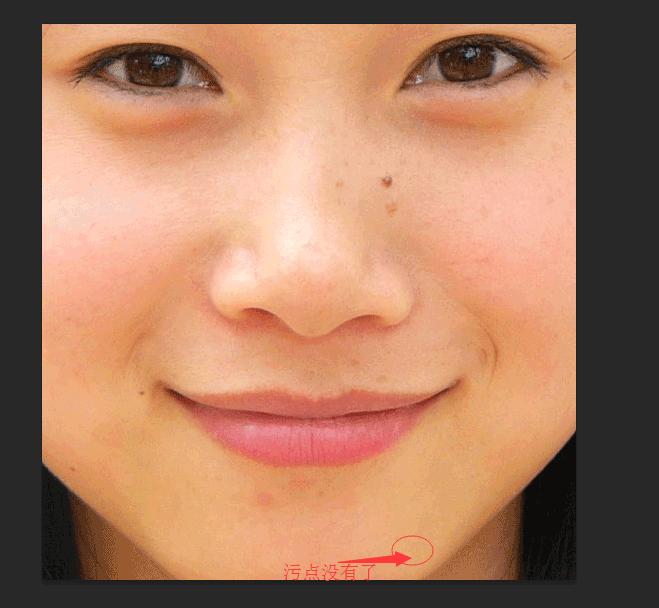
接下来我们讲第二种工具的使用:“修复画笔工具”
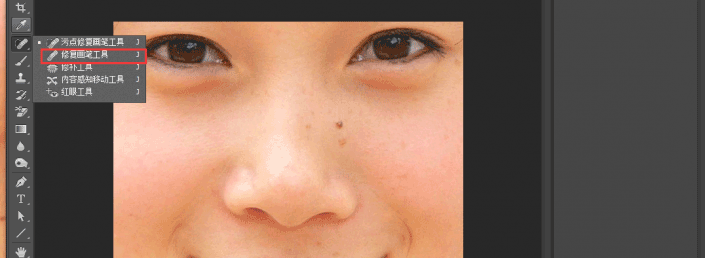
选中这个画笔工具之后,和“污点修复画笔”工具不同的是,它是在污点旁边取个完好皮肤的样值,然后覆盖上去,就可以把污点给修复了。
如何取样?按住我们键盘上的ALT键不松手,然后点击鼠标右键左右上下移动调整好画笔的大小和硬度,然后取旁边样值,(因为头部皮肤的不同区域颜色还是有点差异的,大家可以自己随机取样,然后放在另一个区域里去看看,颜色是否相差很大,包括后面的修补工具的使用也同样是去旁边靠近的样值。)
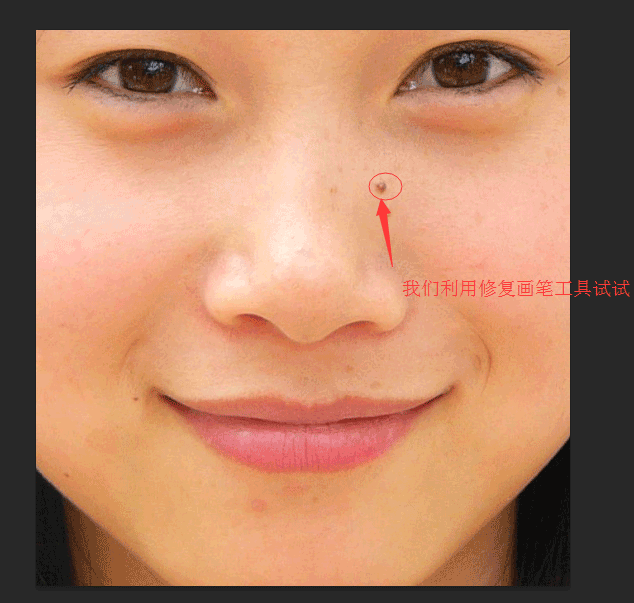
取好样值之后,单击鼠标右键直接覆盖在污点出,你就可以发现痛点同样也被修复啦!
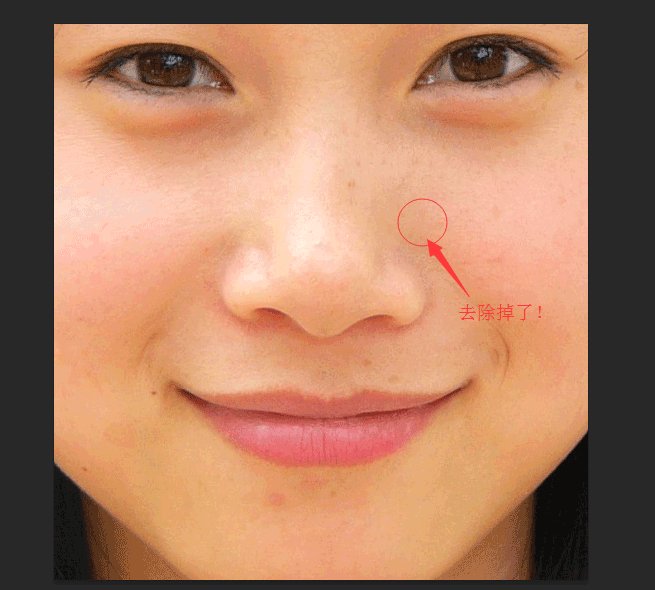
接下来就是最后一个工具:“修补工具了”

我们选中修补工具之后,你再回到画布当中,这个工具的原理和污点修复画笔工具的话不同之处在于这个取样的方式是通过手动把污点框选出来,然后拖入到旁边的完好皮肤处,污点出被复制成旁边的皮肤颜色了。

首先我们单击鼠标左键把污点区域框选出来,然后单击鼠标左键拖入到旁边的完好皮肤处,在松开鼠标,就发现污点也不见了,附上效果图一张!
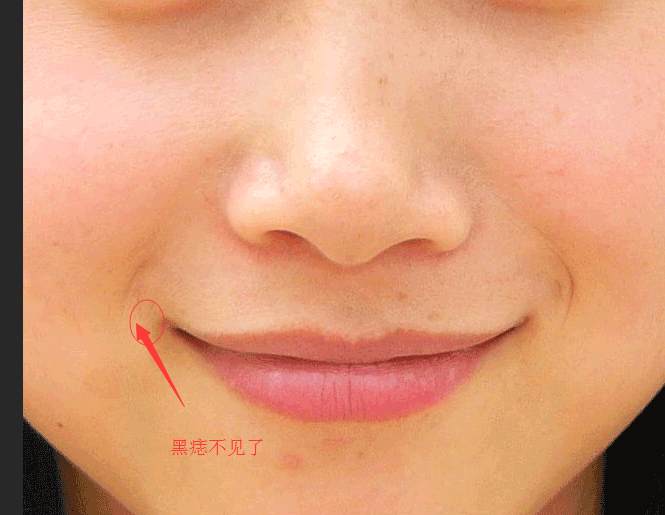
同学们要练习起来才会有进步噢,有些教程举一反三的制作就会提高PS技术。
加载全部内容