工具教程,自由变换工具的使用技巧
零下一度 人气:0教程通过实例为大家讲解自由变换工具的妙用,教学讲解的很详细,还讲解了动作的简单制作和运用,希望对PS联盟中的初学者有所帮助。
步骤1我们新建或Ctrl+N,创建1000x600像素大小,分辨率72像素/英寸,RGB颜色,8位,背景内容为白色的新文件。设置前景色为#4b61e4,Alt+Delete填充前景色。
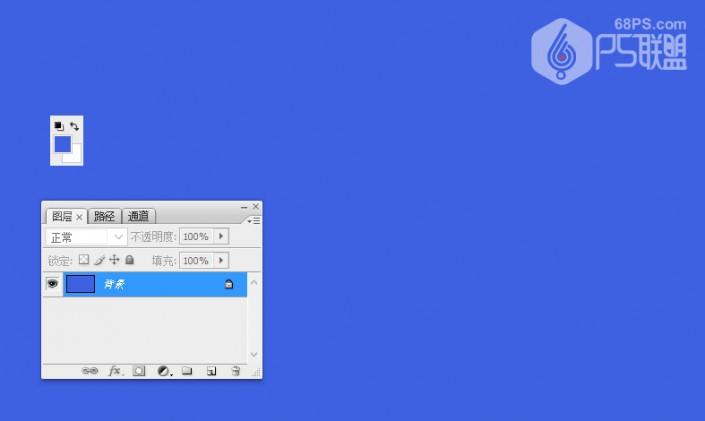
www.softyun.net/it/
将前景色设为白色#ffffff,转到图层新建图层,选多边形工具(U),边设为6,鼠标左键按住在画布中画一个六边形,通过按住Shift键可以放大或缩小形状调整到自己需要的大小。
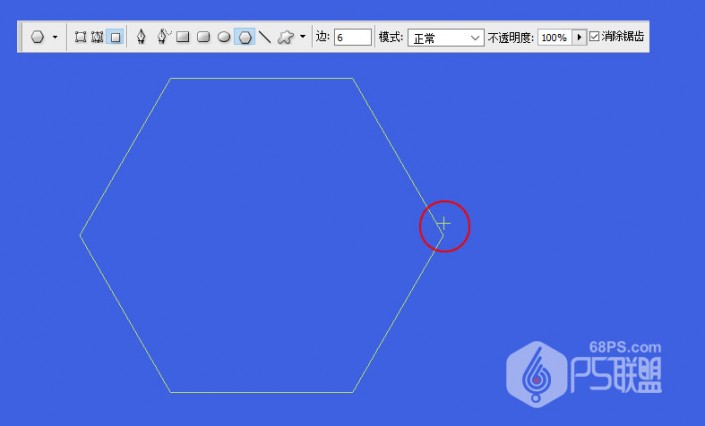
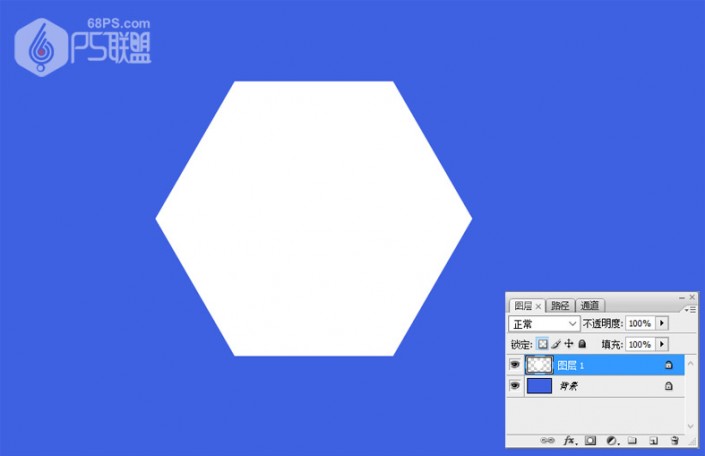
Ctrl+J复制图层,得到图层1副本。下面我们Ctrl+T对图片进行变形,我们将长、宽比设为99%(长宽比要锁定),旋转角度设为1度,打回车键确定。
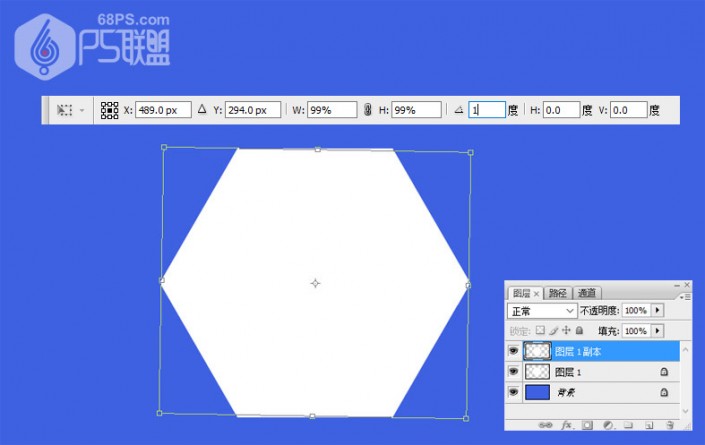
转到图层,把图层1和图层1副本的不透明度设为2%。
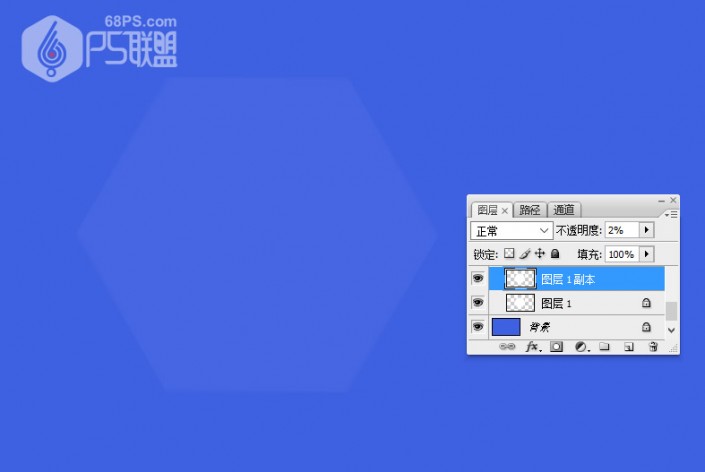
制作神奇效果的时刻到了,选中图层1副本,Ctrl+Alt+Shift+T复制并应用变换的效果,一直复制到中心不透明为止,可重复的按Ctrl+Alt+Shift+T会累死人。
下面我教大家一个简单的方法,打开窗口-动作。我们创建新动作,命名为旋转。
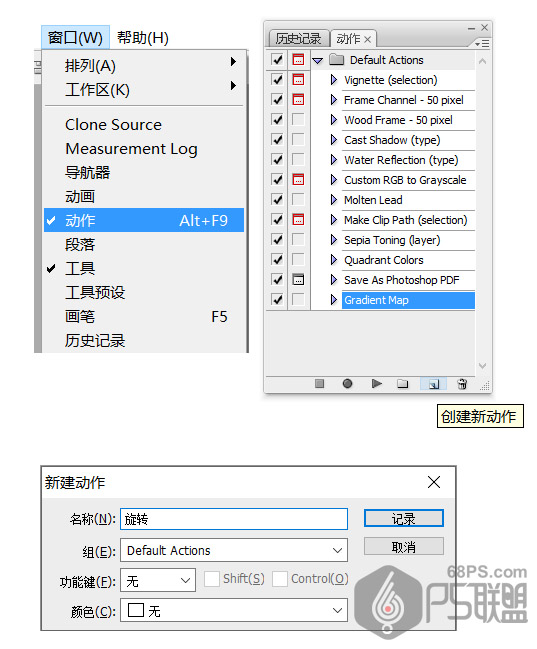
点开始记录按钮,(注意:从这时开始我们接下来做的所有操作都会记录下来。)
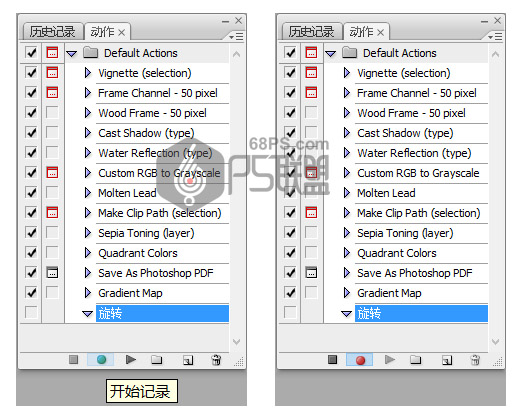
选中图层1副本,进行Ctrl+Alt+Shift+T的操作,这时动作中出现变换当前图层,图层中会出现图层1副本2。我们动作就完成了,在动作中点停止播放/记录按钮。
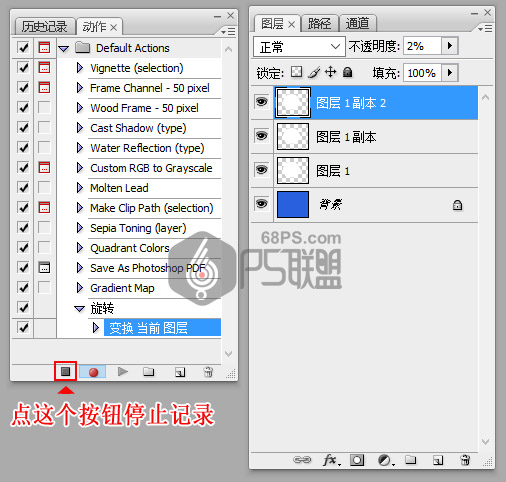
下面我们只要轻松的重复点击播放按钮就可以得到无数旋转后的效果
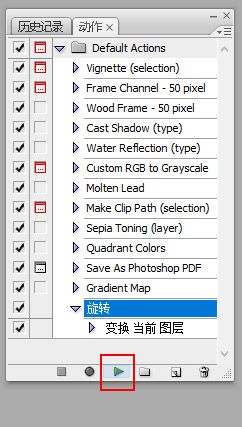
一直复制到中心不透明为止,效果如下图。

步骤6
下面我们制作中心凹的效果,选中最上面的一个图层,先将透明度改成100%,并填充颜色#4b61e4。

步骤7
Ctrl+J复制一层,Ctrl+T对图片进行变形,我们将长、宽比设为99%(长宽比要锁定),旋转角度设为1度,打回车键确定。
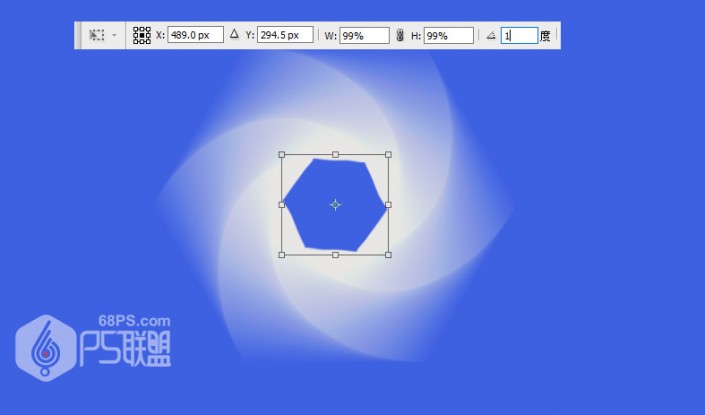
步骤8
和上面一样把这两个图层的不透明度设为2%。
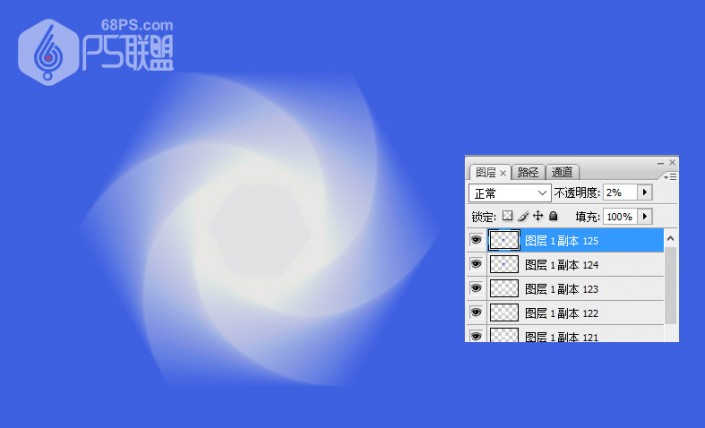
下面我们再点击动作面板中的播放按钮就可以得到无数旋转后的效果。
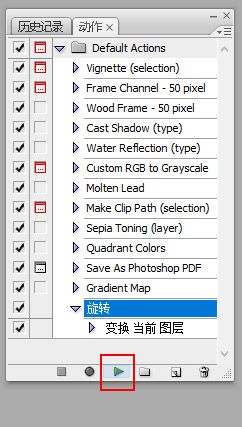
一直复制到中心不透明为止,这时我们就完成了。好了,是不是很简单,看下完成后的效果。
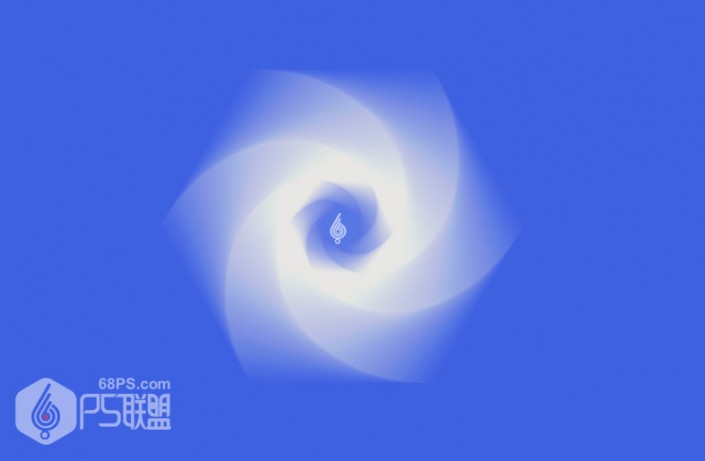
加载全部内容