图案图章工具,利用图案图章工具做无缝连接的图案
逐日追风 人气:0
ps中的图案图章工具是复制填充指定区域的一种工具。主要用于设计无缝连接的图案。下面我们就来共同学习一下它的操作方法。
一、打开“ps”软件,并打开一张需要制作的图片,如下图
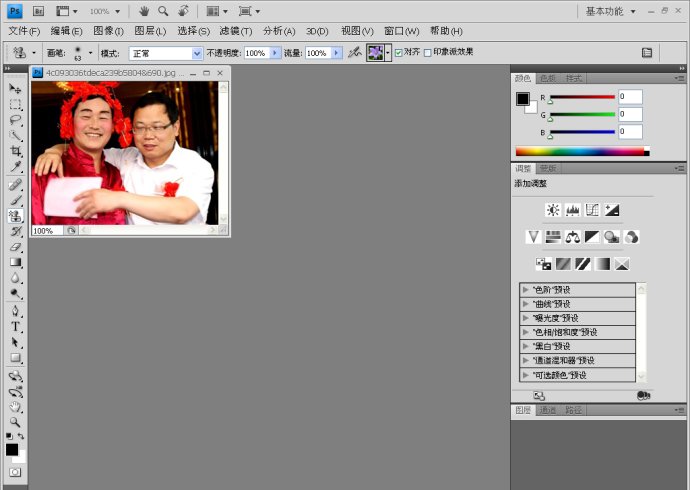
二、鼠标右键点击ps左边工具箱中的“矩形选框工具框”,选择“矩形选框工具”。如下图
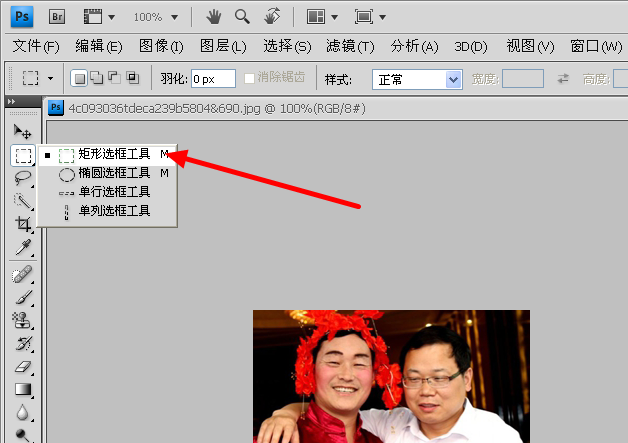
三、使用鼠标将图片作矩形划选。如下图

四、然后点击菜单栏中的“编辑”,在下拉菜单选择“定义图案”。如下图
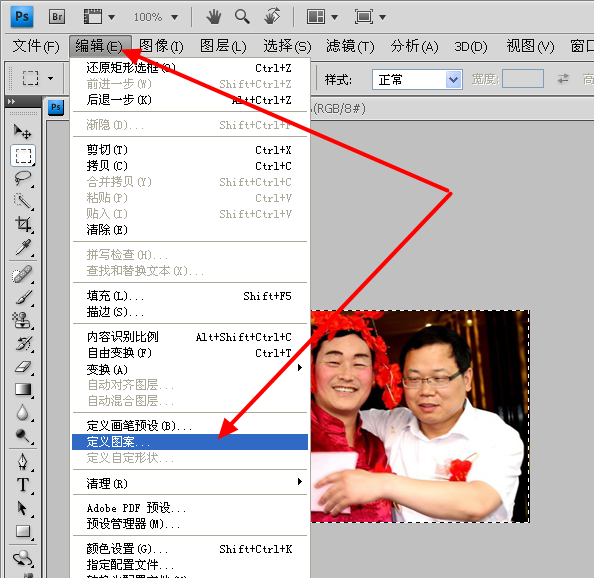
五、点击“定义图案”,在新弹出的“图案名称”对话框中输入“图案1”、然后点击“确定”。如下图
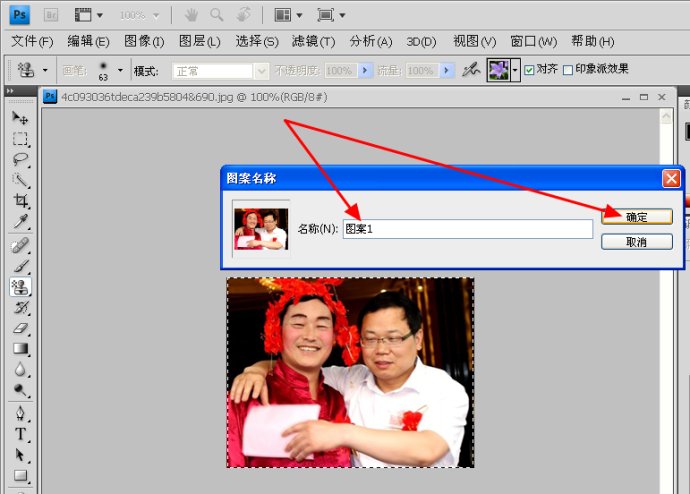
六、然后点击“文件”,选择“新建”,点击“确定”。新建一个文档,如下图
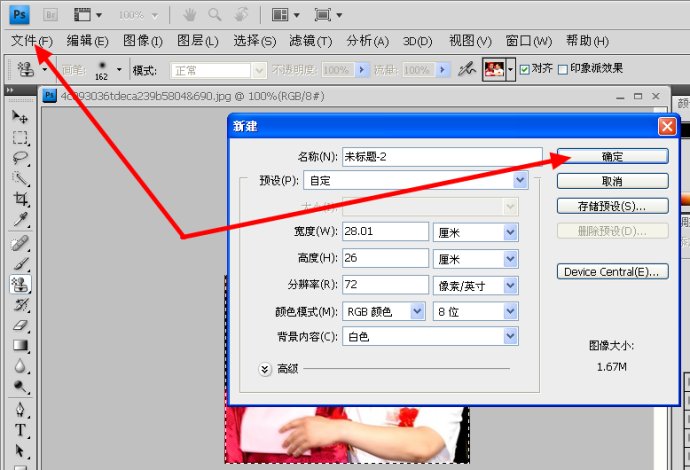
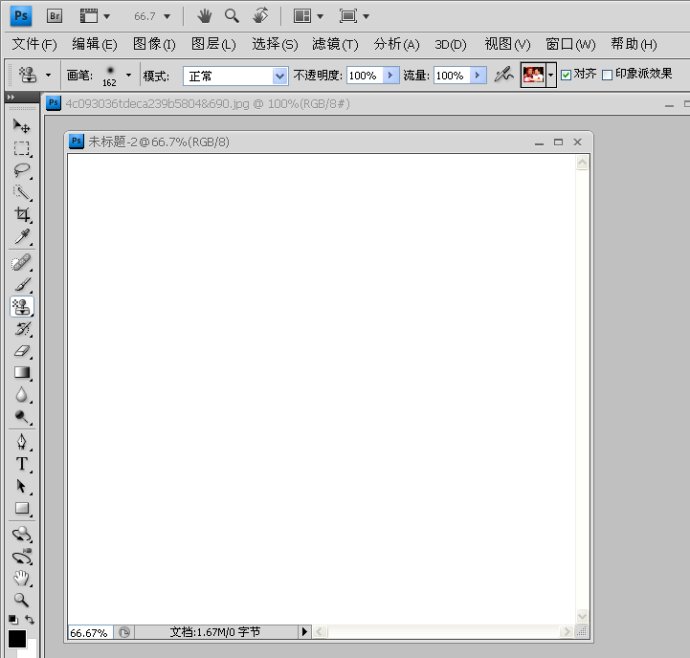
七、然后鼠标右键点击工具箱中的“仿制图章工具框”,选择“图案图章工具”,如下图
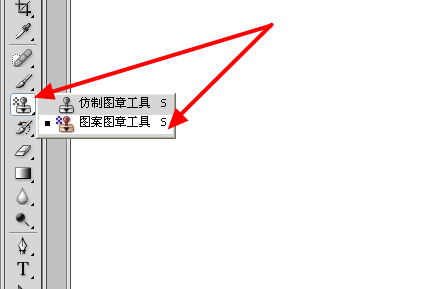
八、点击“图案图章工具”后,点击左上角的“画笔”右边的黑色小三角,在下拉菜单中将画笔放大。(为了下一步涂抹提高效率)如下图
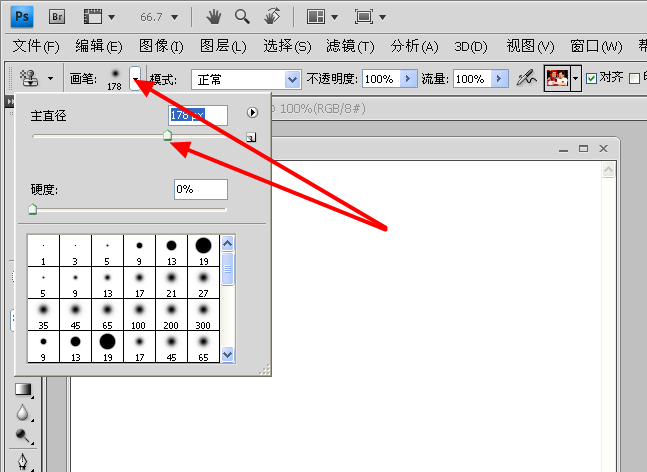
九、然后点击上面的“图案拾色器”,点击你需要制作的图片,如下图
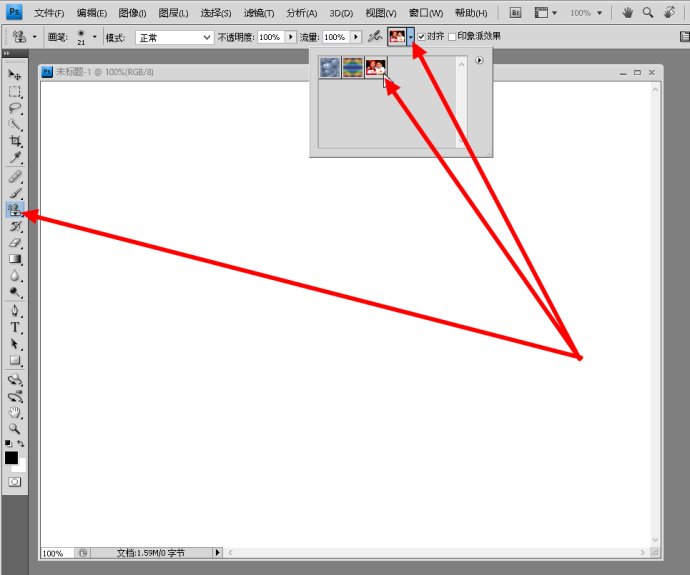
十、按住鼠标左键不放,在新建的白底图片上涂抹。效果如下图。
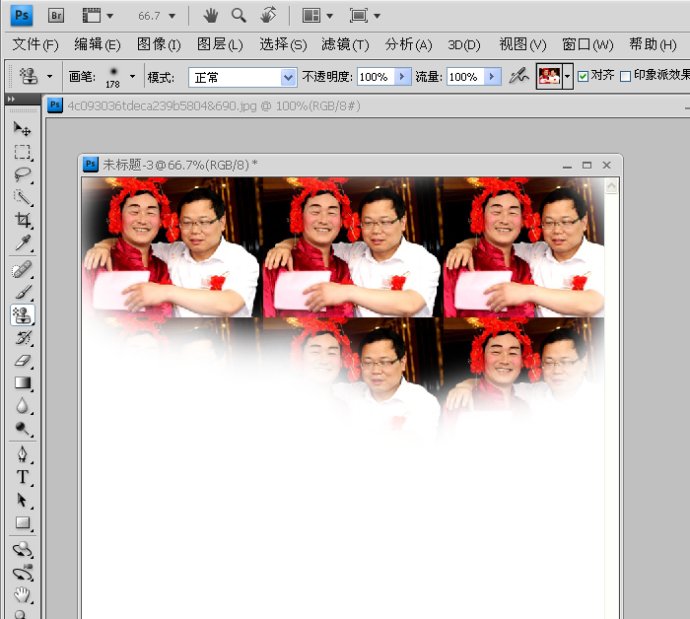
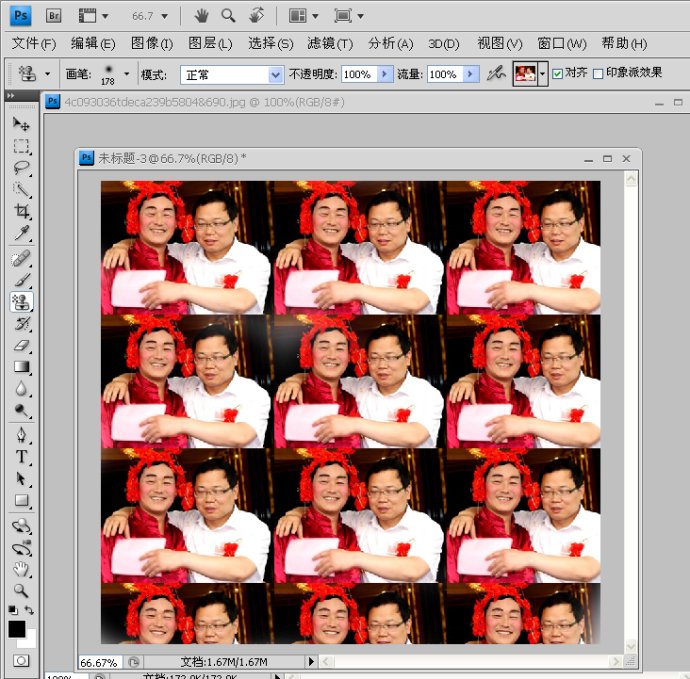

加载全部内容