Photoshop深度解析蒙版的应用和技巧
凤儿 人气:0大家都知道:ps四大核心技术是什么:通道、蒙版、路径、选区
但是很多人对它们的认识还停留在最初级的阶段,并没有深入的了解它们具体有什么作用,在发教程前,我翻阅了很多此类的教程,但是只是通过一两个案例来说明,并不能让人完全理解,今天,我特别给大家着重讲一下ps里的蒙版到底可以用来做什么。无论你是熟手还是菜鸟,请以最大的耐心看完,我相信此教程对你帮助巨大。
ps里有哪些蒙版?
快速蒙版 矢量蒙版 剪切蒙版 图层蒙版
好,那我先来讲解快速蒙版:
快速蒙版的定义:快速蒙版模式使你可以将任何选区作为蒙版进行编辑,而无需使用“通道”调板,在查看图像时也可如此。将选区作为蒙版来编辑的优点是几乎可以使用任何 photoshop 工具或滤镜修改蒙版。
例如,如果用选框工具创建了一个矩形选区,可以进入快速蒙版模式并使用画笔扩展或收缩选区,或者也可以使用滤镜扭曲选区边缘。也可以使用选区工具,因为快速蒙版不是选区。
从选中区域开始,使用快速蒙版模式在该区域中添加或减去以创建蒙版。另外,也可完全在快速蒙版模式中创建蒙版。
受保护区域和未受保护区域以不同颜色进行区分。当离开快速蒙版模式时,未受保护区域成为选区。
当在快速蒙版模式中工作时,“通道”调板中出现一个临时快速蒙版通道。但是,所有的蒙版编辑是在图像窗口中完成的。
快速蒙版主要用来做什么?
它的作用是通过用黑白灰三类颜色画笔来做选区,白色画笔可画出被选择区域,黑色画笔可画出不被选择区域,灰色画笔画出半透明选择区域。
画笔进行画出线条或区域,然后再按q,得到的是选区和一个临时通道,我们可以在选区进行填充或修改图片和调色等,当然还有扣图。
打开素材图片,我们现在来用快速蒙版来扣一个荷花:

按快捷键q进入快速蒙版状态:使用黑色画笔工具在荷花上涂抹:
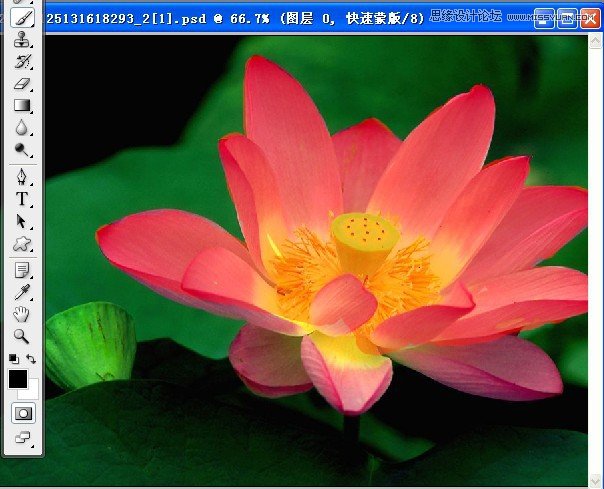
细心涂抹到红色完全覆盖了我们要扣出的对象后,按q退出编辑:

然后按删除键,删除背景:荷花成功扣出!

我说了,既然快速蒙版既是选区又是临时通道,那么我们还可以做什么?当然是滤镜渲染!你们还记得我在教程版发过一篇通道制作边框的教程吗?和那个的道理是完全一样的!
首先用选区画出要保留的部分:
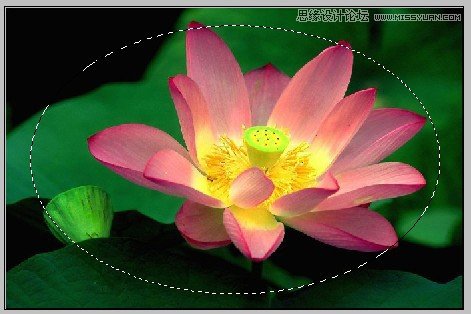
按q进入快速蒙版编辑状态:执行滤镜——画笔描边:喷溅,这里只是举例,你不一定要喷溅效果,可以试试其他艺术效果

按q退出快速蒙版编辑状态,反选后,把选区外的部分删除:背景透明还是不透明由你决定。
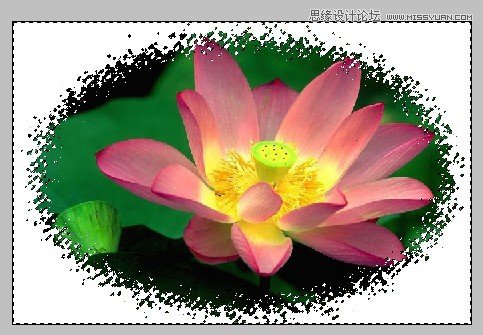
注:快速蒙版,主要是快速处理当前选区,不会生成相应附加图层(象征性在画板上用颜色区分),简单快捷。不过你要是用快速蒙版来抠图的话,我还找真的不推荐。
不过对于一些大体的选取调整,还是不错的,比如快速蒙版后用来调整局部亮度或者色调等。
讲完了快速蒙版,我们开始讲矢量蒙版了。
矢量蒙版的定义:矢量蒙板:顾名思义,就是可以任意放大或缩小的蒙板。
矢量:简单地说,就是不会因放大或缩小操作而影响清晰度的图像。一般的位图包含的像素点在放大或缩小到一定程度时会失真,而矢量图的清晰度不受这种操作的影响。
蒙板:可以对图像实现部分遮罩的一种图片,遮罩效果可以通过具体的软件设定,就是相当于用一张掏出形状的图板蒙在被遮罩的图片上面。
矢量蒙版主要用来做什么?
矢量蒙版是通过形状控制图像显示区域的,它仅能作用于当前图层。
矢量蒙版中创建的形状是矢量图,可以使用钢笔工具和形状工具对图形进行编辑修改,从而改变蒙版的遮罩区域,也可以对它任意缩放而不必担心产生锯齿。
打开素材图片,我继续用刚才的荷花来做矢量蒙版来做示范:

用钢笔工具勾勒出荷花的形状(矢量蒙版自然是跟形状和钢笔这样的矢量工具有关的)

按f2使路径粘贴到剪切板,这个时候路径没见了,不用着急,再按alt+l+v+r快捷键为图层添加矢量蒙版:
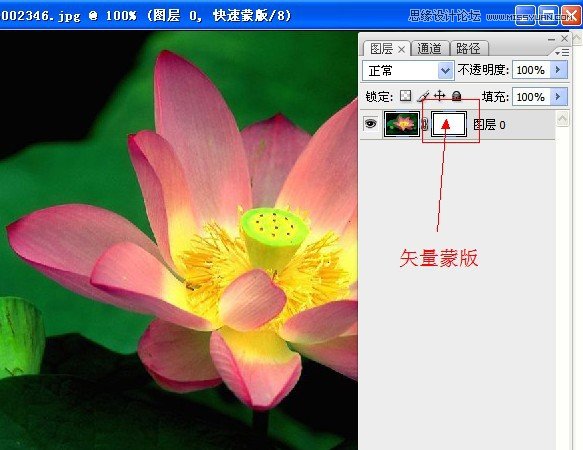
点击矢量蒙版,按ctrl+v,我们看到路径被粘贴到矢量蒙版中了:
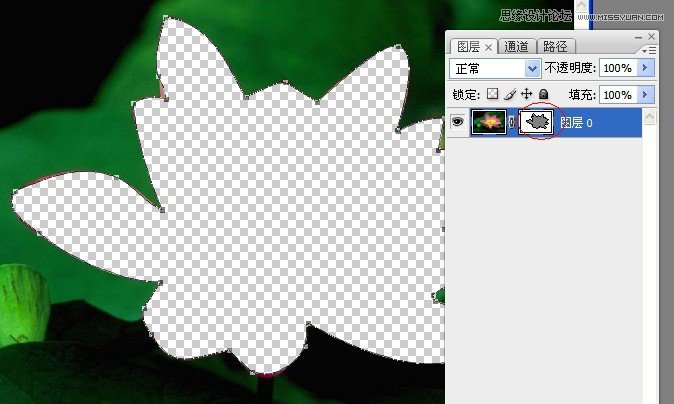
是不是发现其实我们要的是荷花,可是荷花没有显示出来?不要紧:这里有四个按钮供你选择,你可以自由选择需要显示哪一部分。

你是不是要问,这个矢量蒙版有什么稀奇嘛!不就是把图片抠出来嘛!我直接用钢笔工具不就得了!那么麻烦!
错!钢笔工具和快速蒙版工具你扣是扣出来了,但是你的原图受损了,而矢量蒙版可以保证原图不受损,并且可以随时用钢笔工具修改形状:并且形状无论拉大多少,都不会失真:
它可以随意调整形状:

无论你想加个浮雕啊,外发光啊,什么效果都丝毫不影响矢量形状的变化:
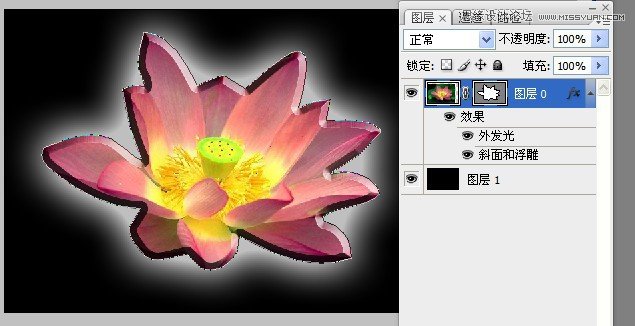
矢量蒙版还可以用来做什么?当然不只是用来抠图的,还可以用来做字体设计:
新建一个画布:ctrl+',显示网格。
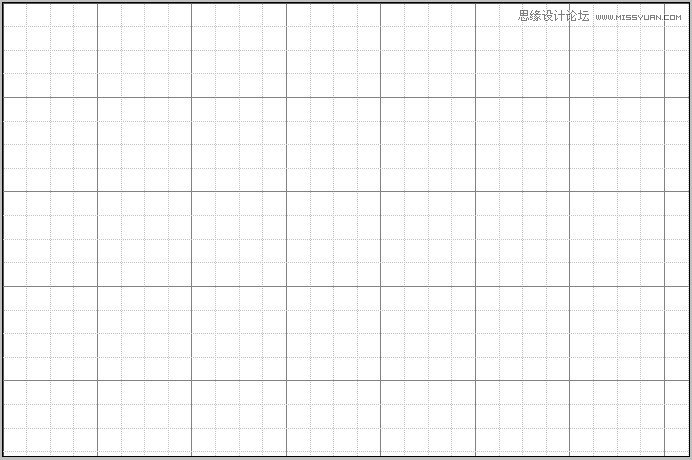
按alt+l+v+r快捷键为图层添加矢量蒙版:前景色决定你矢量形状的颜色,颜色自选

把笔画合理摆放到自己喜欢的位置(这是做字的教程,偶就不在这里献丑了,呵呵)
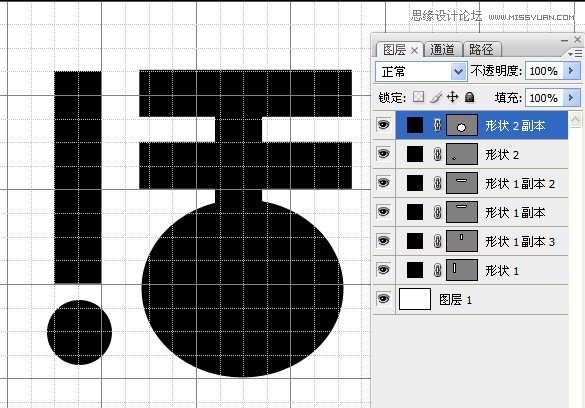
再用圆形减去不需要的地方:
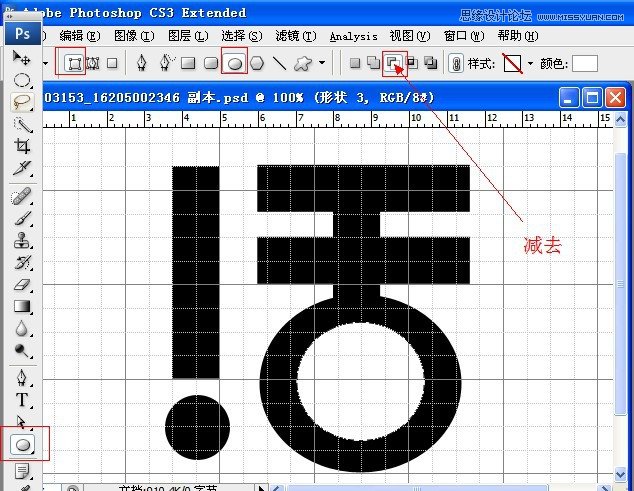
去掉网格后,一个矢量的文字就出来了(做字技术有待提高,望高手见谅)这里只是示范:
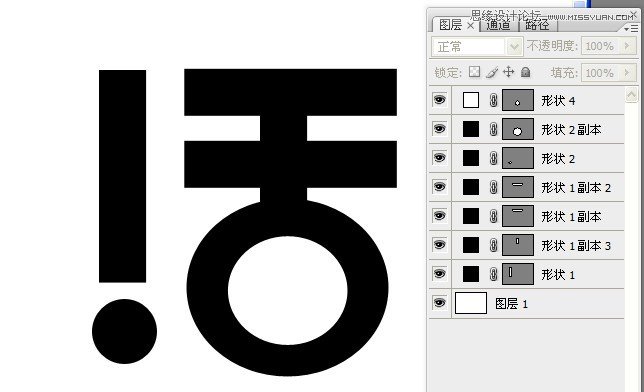
每一个形状都是独立并且可以用钢笔工具任意修改的,完全矢量,不存在失真问题!
那些苦于不会cdr的童鞋,也可以用ps做字体设计了(当然最专业的工具最好还是用cdr)
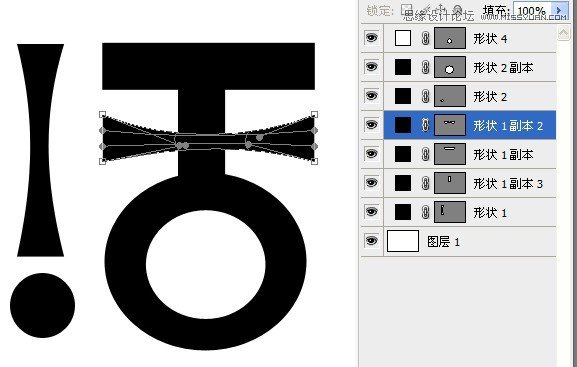
讲完了矢量蒙版,我们开始讲剪切蒙版。
剪切蒙版的定义:剪切蒙版和被蒙版的对象起初被称为剪切组合,并在“图层”调板中用虚线标出。
你可以从包含两个或多个对象的选区,或从一个组或图层中的所有对象来建立剪切组合。
可以使用上面图层的内容来蒙盖它下面的图层。底部或基底图层的透明像素蒙盖它上面的图层(属于剪贴蒙版)的内容。
例如,一个图层上可能有某个形状,上层图层上可能有纹理,而最上面的图层上可能有一些文本。如果将这三个图层都定义为剪贴蒙版,则纹理和文本只通过基底图层上的形状显示,并具有基底图层的不透明度。请注意,剪贴蒙版中只能包括连续图层。蒙版中的基底图层名称带下划线,上层图层的缩览图是缩进的。另外,重叠图层显示剪贴蒙版图标。“图层样式”对话框中的“将剪贴图层混合成组”选项可确定基底效果的混合模式是影响整个组还是只影响基底图层。
剪切蒙版主要用来做什么?
剪切蒙版是一个可以用其形状遮盖其他图稿的对象,因此 剪切蒙版使用剪切蒙版,您只能看到蒙版形状内的区域,从效果上来说,就是将图稿裁剪为蒙版的形状。
举个例子:打开素材图片,我们还是用刚才的荷花图案吧(懒得找图了)

我想把这个荷花图案弄到这个mm的衣服上:这里我们就用得到剪切蒙版。

首先:把你想要加图案的部分用钢笔勾勒出来:

ctrl+j,把刚才扣好的图提取出来,生成一个新的图层:

把荷花图案放到合适的位置:

alt+ctrl+g,创建剪切蒙版操作(快捷键)

改变下图案的混合模式,并适当调整透明度下:完成

当然你要是不喜欢这个图案也可以换其他的啊,呵呵:

难道剪切蒙版只能用来换衣服?当然不是!无论是文字,一个独立的形状的图形,都可以用到剪切蒙版!
字体用剪切蒙版可以创造出很多意外的效果:
文字栅格化后:

同样把图案放在字体上面:
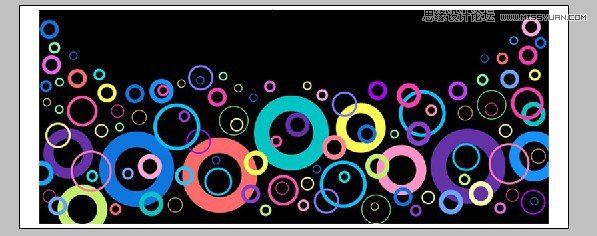
alt+ctrl+g,创建剪切蒙版操作(快捷键)完成:

无论任何形状,只要你想得到:有什么不可以?
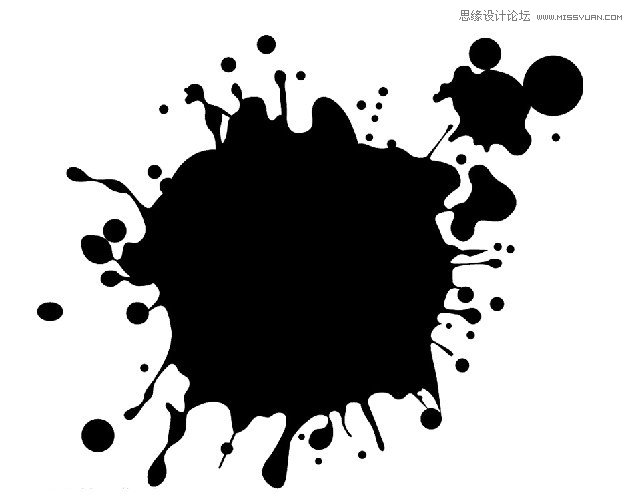
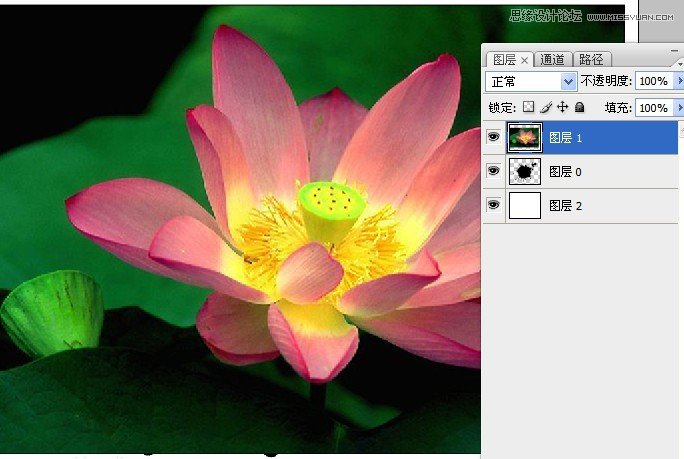
alt+ctrl+g,创建剪切蒙版操作(快捷键):

剪切蒙版还可以用来做一些特别的光束或者花朵:
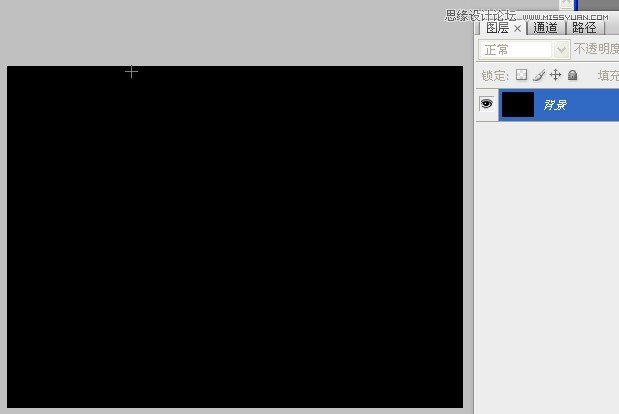
用钢笔勾勒出一个形状
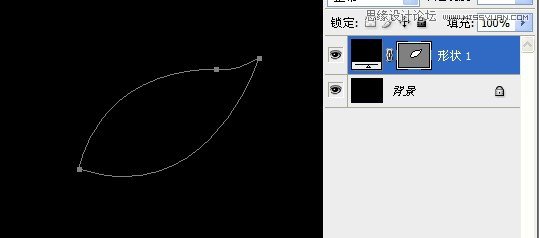
转换成选区后,为这个形状新建一个组,
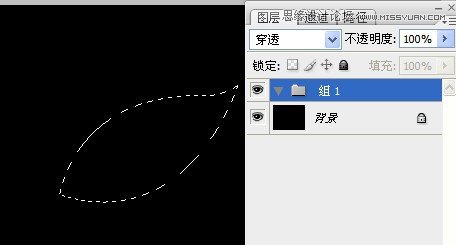
为这个组新添加一个蒙版(蒙版真的无处不在,用处太大了)
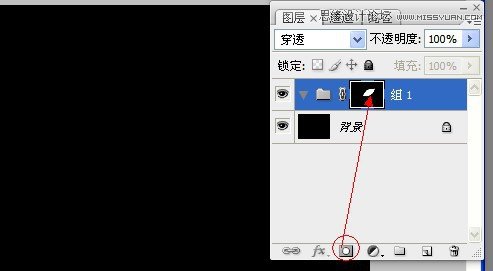
在组里(组下)新建一个图层
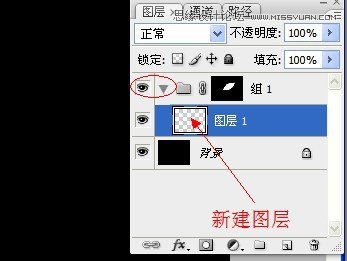
刚才的形状其实已经蒙版了,为了看到它,我们填充一个透明色作为参照物
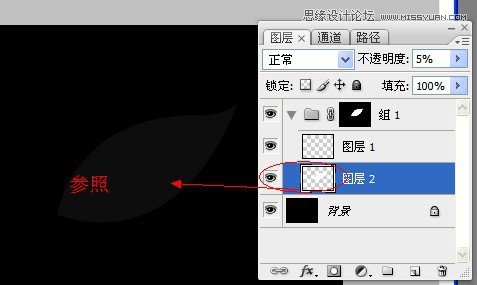
随便你用什么工具只要画出你想要的选区
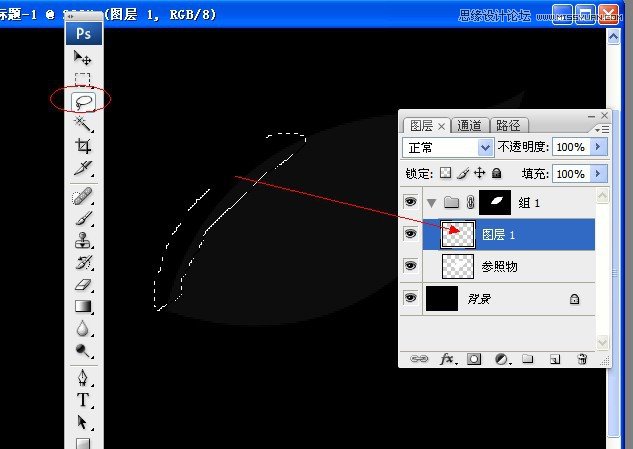
羽化下:

填充一个你喜欢的颜色
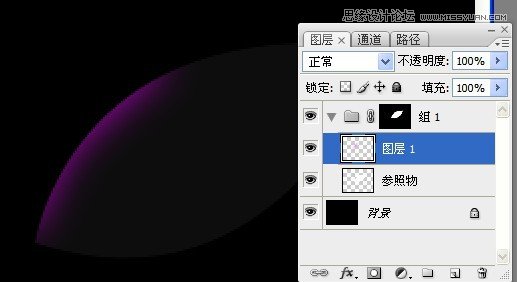
再新建一个图层,同上操作
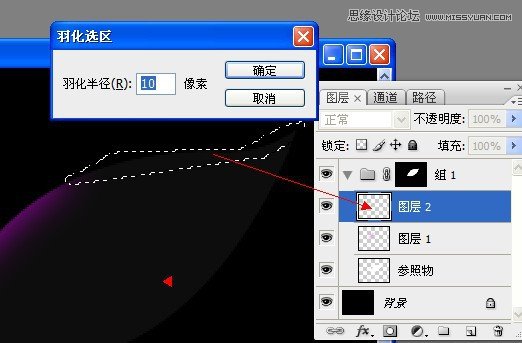
四个颜色都是同上操作
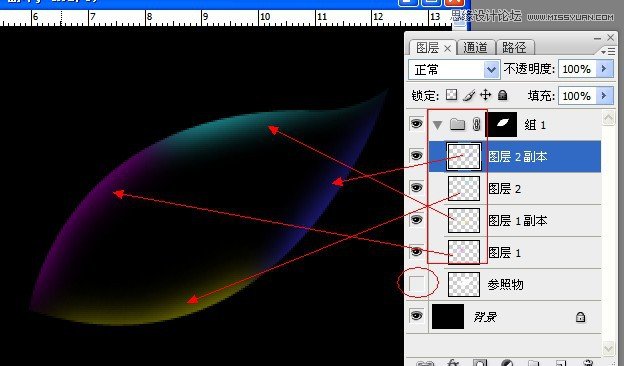
用这个形状组合一个蝴蝶啊
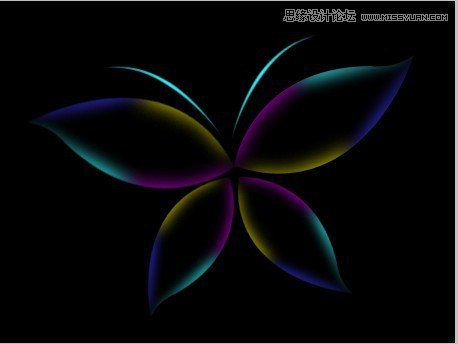
或者是花啊
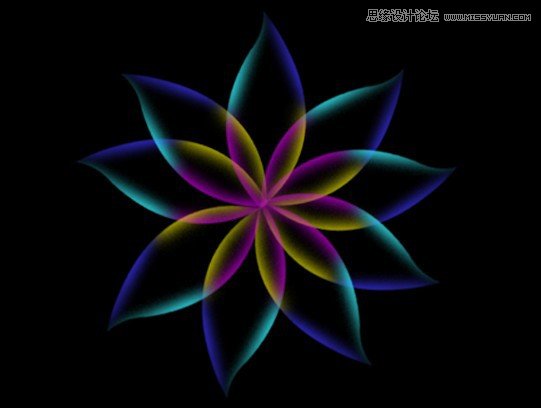
只要你能想到的,有什么不可以,呵呵

随便什么形状

就算是这样的光束也是用这种方法做出来的,你还觉得难么?

当然了,有些文字的特殊立体效果也是用这个方法做出来的,无非就是换汤不换药,把颜色改成了渐变而已

讲完了剪切蒙版,我们最后讲图层蒙版。
请注意:图层蒙版在所有蒙版中是最常用的一个工具!相当重要!因为它主要是用来扣取一些难度较高的图片的!
图层蒙版的定义:图层蒙版相当于一块能使物体变透明的布,在布上涂黑色时,物体变透明,在布上涂白色时,物体显示,在布上涂灰色时,半透明。
图层蒙板就是在当前图层上,露出想露出的部分。 方便修改。如果使用删除将不需要的部分删除掉,那么将来在需要调整的时候还需要重新置入图片
因为多余的部分已经删除掉了。如果使用蒙板的话,可以随时调整蒙板。让更多或更少的部分露出来。
图层蒙版主要用来做什么?
①它是一种特殊的选区,但它的目的并不是对选区进行操作,相反,而是要保护选区的不被操作。同时,不处于蒙版范围的地方则可以进行编辑与处理。
②蒙版虽然是种选区,但它跟常规的选区颇为不同。常规的选区表现了一种操作趋向,即将对所选区域进行处理;而蒙版却相反,它是对所选区域进行保护,让其免于操作,而对非掩盖的地方应用操作。
其实可以这样说:首先ps中的图层蒙版中只能用黑白色及其中间的过渡色(灰色)。
在蒙版中的黑色就是蒙住当前图层的内容,显示当前图层下面的层的内容来,蒙版中的白色则是显示当前层的内容。蒙版中的灰色则是半透明状,前图层下面的层的内容则若隐若现
上面已经说了,蒙版就是用黑白灰来表现透明状态的:这个我想有点基础知识的人都知道:

把要融合的图放在上面

对图层添加蒙版后,在蒙版中拉取一个黑白渐变
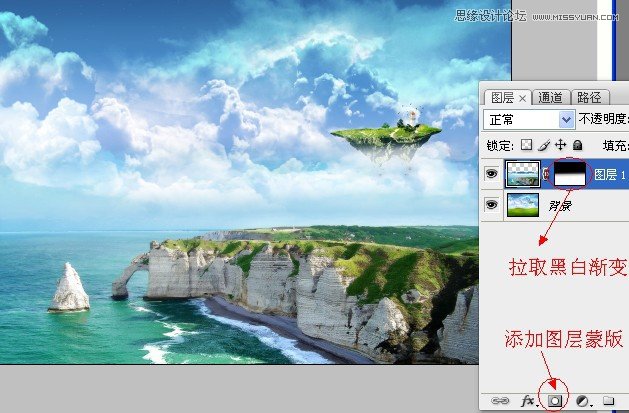
按住alt键点击蒙版,我们可以进入蒙版编辑状态,可以观察到:
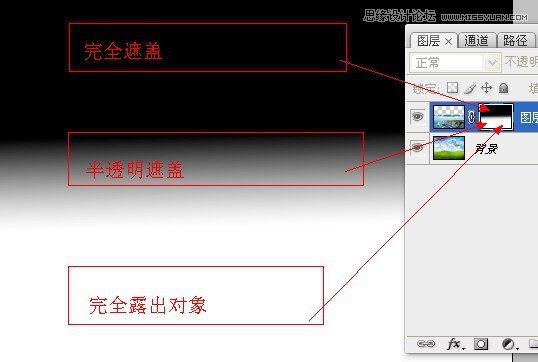
图层蒙版可以完美融合图像。当然了,这些例子是图层蒙版中最简单的,倒影的制作方法也是一样的。

它还可以做什么?保护图像的同时,扣出对象:和矢量蒙版差不多,不过矢量蒙版是不存在过渡的,而图层蒙版可以保留半透明过渡:
在图层上用选区工具画出想要的形状,羽化:

对图层添加蒙版:

图层蒙版最强大的功能在于抠图:尤其是半透明的图,很多人会说:通道也可以,没错。
用图层蒙版来抠图的最大好处就是:尽可能的保留了半透明的部分,过渡比通道要细腻的多!
可是通道在生成黑灰白的同时已经损失了一部分图像,而蒙版的黑灰白是直接遮盖了图像!
下面:我通过几个案例来说明图层蒙版抠图的好处:
打开图片:(我估计大家都怕扣冰块)下面这个冰块用钢笔扣出来谁都会,可是最难表现的就是冰块的透明度,对吧?

在图层不锁定的情况下,如果打开图层是锁定的,双击图层生成图层就可以了。分别ctrl+a后,再ctrl+c复制图层,然后添加图层蒙版
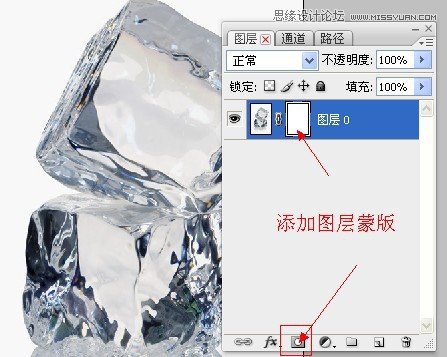
按住alt键点击白色的蒙版,进入蒙版编辑状态
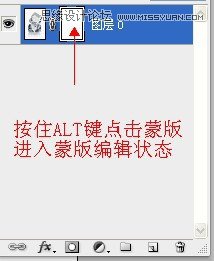
然后在ctrl+v,把刚才我们复制的图层粘贴到图层蒙版中:现在可以看到,图层蒙版中有了一个和图层一样的图层
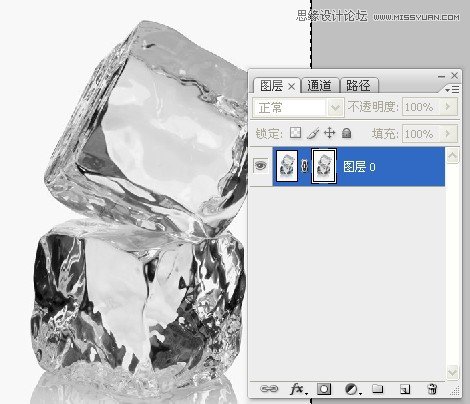
现在其实是蒙版编辑状态,我们用钢笔扣出冰块的外形:

路径转换成选区后,反选,填充黑色(注意:现在是在蒙版中填充,而不是图层)
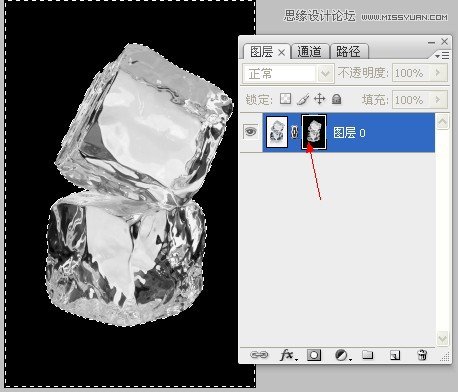
点击图层(我们看到图已经被扣出来了)

为了观察冰块是否被扣出,我们在冰块下面弄个背景,来看看效果:

觉得不够理想?再复制一层,就这么简单

后面放个小花来试试它的透明度怎样:

呵呵,效果不错吧?
如果你问我:你这个冰块是白色的,好扣,万一我的冰块是蓝色的呢?红色的呢?我管你是蓝色绿色红色,ctrl+shift+u,去色,不就ok了?不信?
好,那我就用下面的玻璃杯来做示范!
玻璃制品其实跟冰块没什么区别的,但是下面的图仔细观察就会发现,桌布和背景的颜色都融到杯子里去了,这是难点:

同上方法:ctrl+a,ctrl+c,为图层新建蒙版后,按alt键点击蒙版ctrl+v把图层粘贴到图层蒙版中
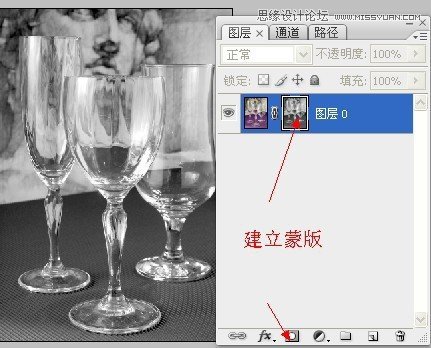
用钢笔工具在图层蒙版中扣出杯子的路径:
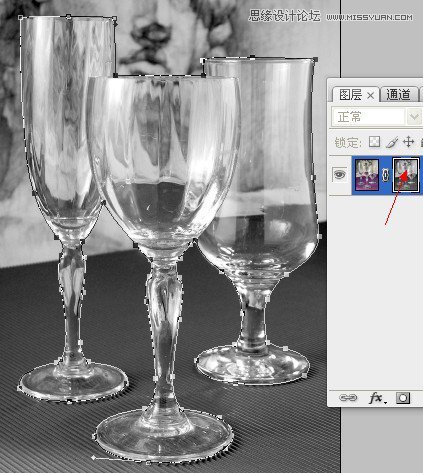
转为选区后,反选,在图层蒙版中填充黑色:

回到图层,在图层下面加一个背景来观察杯子:

好像差不多,再复制一层看看:我把混合模式改为了“滤色”,感觉那些颜色影响不大。

试试杯子的透明度如何:

由此可见,图层蒙版是可行的!尤其是对扣透明物体,非常强大!
婚纱也是一样的扣法:

ctrl+a,ctrl+c,为图层新建蒙版后,按alt键点击蒙版ctrl+v把图层粘贴到图层蒙版中

用钢笔工具在图层蒙版中扣出人物的路径:

转为选区后,反选,在图层蒙版中填充黑色:

回到图层,在图层下面加一个背景来观察:发现什么了?我们只抠出了透明部分,也就是纱的部分,而人物被蒙版给透明了。

怎么办?仔细观察蒙版,黑色的部分是不要露出的,白色的部分是需要露出的,问题出在哪里显而易见了。
我们发现人物部分不够“白”,也就是被半透明化的原因,用白色画笔加白就行了!
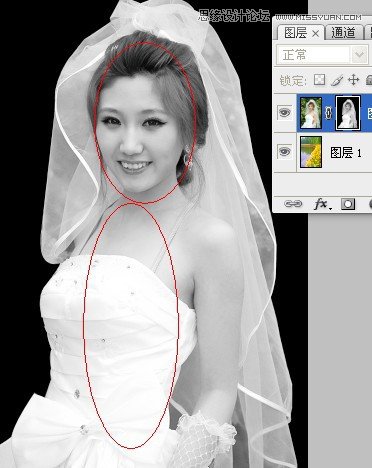
很简单的道理,我们需要透明的部分,就让他“灰”着,我们不需要透明的地方,就越白越好。
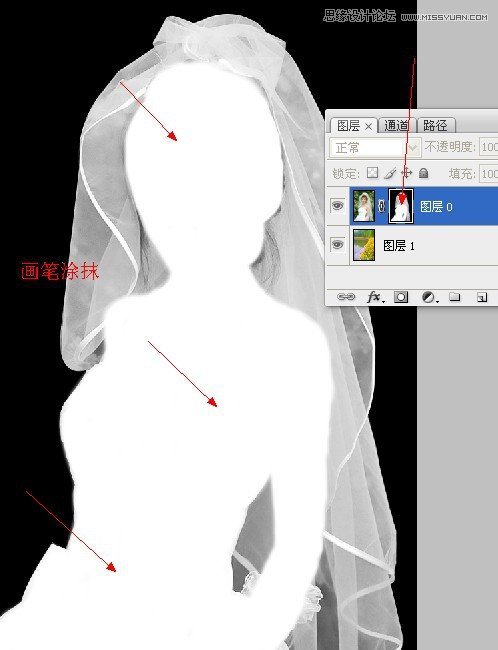
现在再点击图层,看看怎样了?

火花不也是一样的么?我说了什么东西,我们要学的是它的方法,而不是死记硬背。
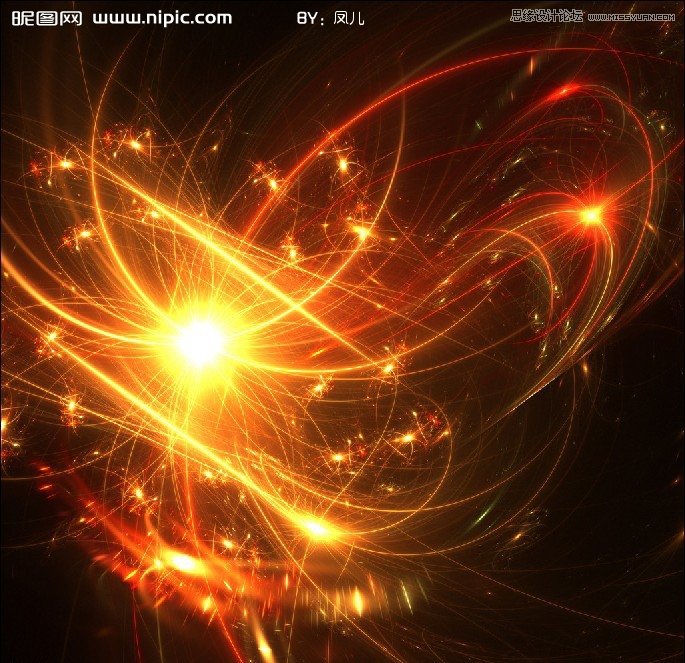
不能抠出来,怎么办?用黑白选区啊。哪里找黑白选区?当然是通道!哪个黑白明显,我们就用什么通道,
ctrl+a,ctrl+c,复制通道
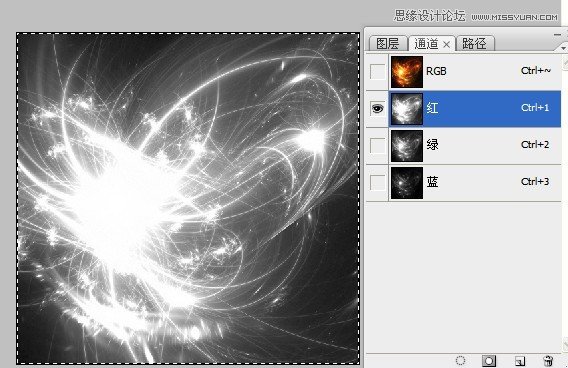
粘贴到图层蒙版中不就得了?
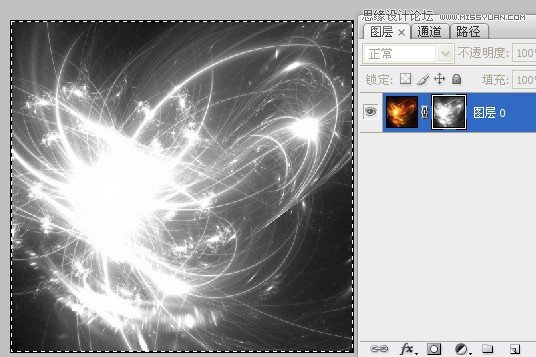
难么?
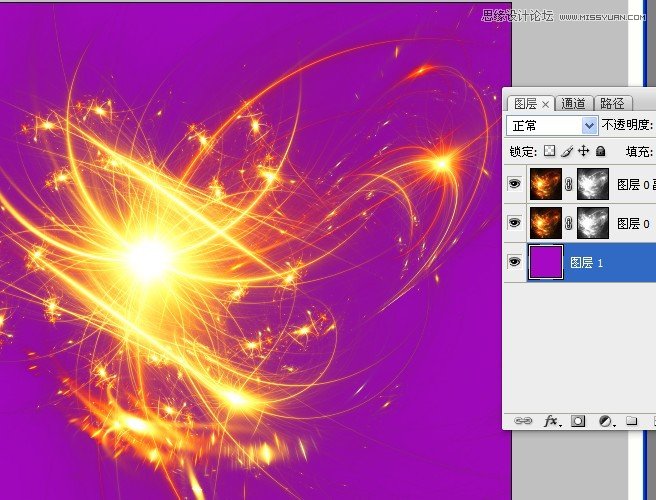
图层蒙版抠图,就是这么简单,没什么复杂的。
谁说一定要用通道就是高手了?!抠图不是在乎用什么工具,而是在乎你对它的判断。
选择最合适的方法,才是最重要的。
关于ps蒙版的全部应用,我就讲到此为止吧,
当然,我不能保证面面俱到,
我只是提供给大家一个方法,
图层蒙版的强大和更多的技术需要大家在练习中去发现,去研究,去学习。
教程完毕,希望大家互相交流学习,互相进步。
加载全部内容