Photoshop基础教程:实例讲解曲线在调色中的应
小灰 人气:0Photoshop中有不少方法可以调整照片亮度及色调。一般初学者很多都会用“亮度/对比度”及“色彩平衡”进行调整。我个人则比较喜欢用曲线(Curves)调整照片。
可能有些摄友会说,曲线好像很复杂很难用,其实只要看完以下的简单介绍,你也可学会用曲线(Curves)来处理照片。
测试照片原图

不同曲线调整对于对比度/亮度的效果
1.S型曲线(增加反差)- 按图1的两点位置,将曲线向内推,照片反差会相应提高。
2.反S曲线(降低反差)- 按图2的两点位置,将曲线向外拉,照片反差则会下降。
3.曲线向上(增加亮度)- 按图3的中间点,将曲线向上拉,照片亮度会相应提高。
4.曲线向下(降低亮度)- 按图4的中间点,将曲线向下拉,照片亮度则会下降。
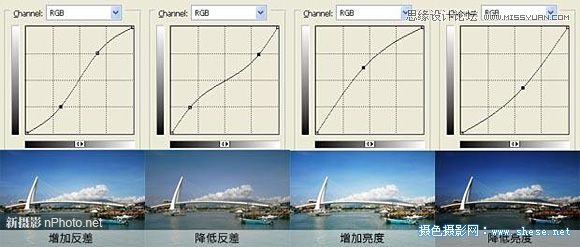
不同曲线调整对于对比度/亮度的效果,利用曲线调整照片色调
要调整照片颜色,首先要了解,一张相片的色调,是由RGB(Red、Green、Blue)三个通道组成的。在曲线功能中,要调整颜色,则要先在通道位置选择要调整的颜色曲线。
利用曲线调整照片色调
1.红色Red – 曲线向上(增加红色Red)/ 向下(增加青色Cyan)
2.绿色Green – 曲线向上(增加绿色Green)/ 向下(增加洋红色Magenta)
3.蓝色Blue – 曲线向上(增加蓝色Blue)/ 向下(增加黄色Yellow)
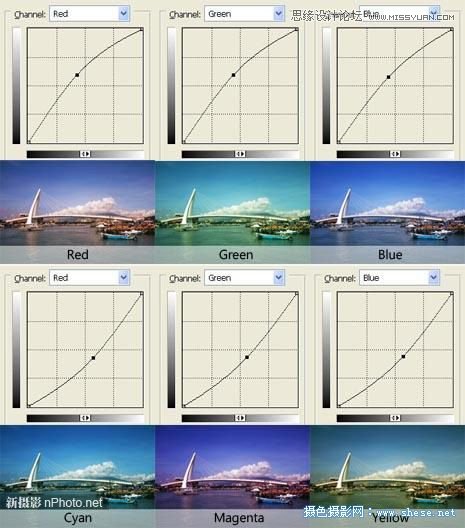
范例:利用曲线处理日落照片
在此我拿了一张日落拍摄的照片作为范例。原照片未经处理,照片颜色比较暗淡,落日的感觉不够强烈。我们试一下用Photoshop为照片增加反差及调整成金黄色的落日效果。
原图

调整成金黄色的落日照片:
1.红色Red – 曲线向上(增加红色Red)
2.蓝色Blue – 曲线向下(增加黄色Yellow)
3.S型曲线 – 增加反差
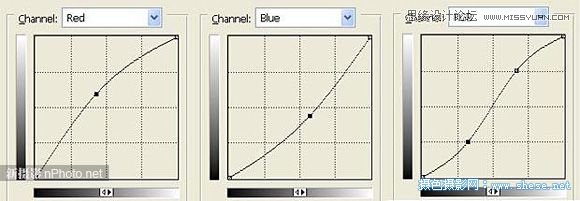
完成图

更多的调整效果
如果觉得金黄色的落日照太普通,也可以试试改变一下设定,做出神秘的蓝调。
1.红色Red – 曲线向下(增加青色Cyan)
2.蓝色Blue – 曲线向上(增加蓝色Blue)
3.S型曲线 – 增加反差
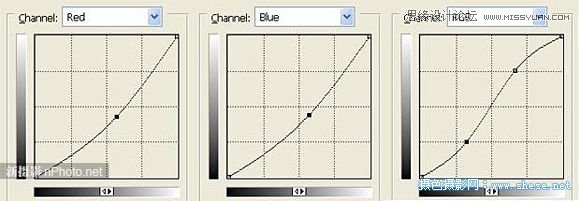
完成图

结论
虽然Photoshop的功能十分强大,有些调整工具看似复杂,但其实只需简单调整数个步骤便可以增添不同的色彩效果,为照片带来更多变化和吸引力,各位也不妨试试。
加载全部内容