[转帖]Photoshop颜色设置详解
不详 人气:0[转帖]ps颜色设置详解
一、帮你建立一个RGB颜色空间的直观印象。
1.新建一个400×400像素,RGB模式,背景为白色的文档。
2.找到工具箱中的渐变工具,单击工具选项栏中的渐变条,选择“色谱”渐变
![[转帖]ps颜色设置详解(1)](https://img.qb5200.com/download-x/20201111/123739.gif) 此主题相关图片如下:01.png
此主题相关图片如下:01.png
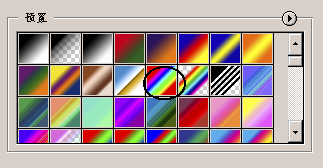
3.接下来,我们对背景图层应用这个渐变,渐变形式为线性。
![[转帖]ps颜色设置详解(1)](https://img.qb5200.com/download-x/20201111/123739.gif) 此主题相关图片如下:02.png
此主题相关图片如下:02.png
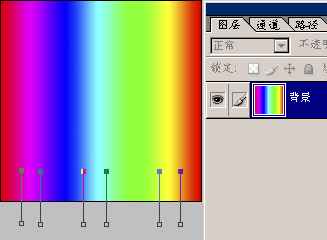
请注意,我在这个渐变的下方画出了一些竖线,这是什么意思呢?
有些细心的朋友可能已经看出来了。在渐变图上,每种颜色的范围并不相同:红绿蓝的颜色范围较宽,比较而言,青、黄和洋红只有窄窄的一条!
这并不是色谱渐变的错,在色谱渐变条中,各个色标是均匀分布的。
![[转帖]ps颜色设置详解(1)](https://img.qb5200.com/download-x/20201111/123739.gif) 此主题相关图片如下:03.png
此主题相关图片如下:03.png
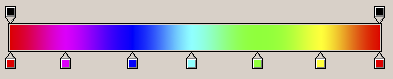
这是RGB颜色模式的一个缺点,那就是青黄和洋红(次色)比红绿蓝(三原色)的颜色范围要窄得多。这意味着次混合色的颜色不那么丰富。
很多人通过这么多年对ps的探索,他们头脑里已经深深刻下了一个颜色轮(左图),从现在开始,应该将这个颜色轮修正成右图的模样。
![[转帖]ps颜色设置详解(1)](https://img.qb5200.com/download-x/20201111/123739.gif) 此主题相关图片如下:04-1.png
此主题相关图片如下:04-1.png

![[转帖]ps颜色设置详解(1)](https://img.qb5200.com/download-x/20201111/123739.gif) 此主题相关图片如下:04-2.png
此主题相关图片如下:04-2.png

那么,图2所示的渐变就是RGB颜色空间吗?不是。我们知道,每一种颜色都有从深到浅的变化,我们将它划分成256个层次,称之为色阶。例如红色有深红和浅红之分。可在图2中并没有反映出这种变化。
怎样才能反映出这种变化呢?
4. 可以新建一个图层,对这个图层从上到下建立一个黑白渐变。如图5所示。
![[转帖]ps颜色设置详解(1)](https://img.qb5200.com/download-x/20201111/123739.gif) 此主题相关图片如下:05.png
此主题相关图片如下:05.png

可是它遮住了下面的“色谱”渐变,怎么办呢?下面的这一步操作,显示出ps图层模式的强大威力。
5. 只需要把“图层1”的图层模式由“正常”改变为“亮度”,一幅瑰丽的图景将出现在我们的面前。
![[转帖]ps颜色设置详解(1)](https://img.qb5200.com/download-x/20201111/123739.gif) 此主题相关图片如下:06.png
此主题相关图片如下:06.png
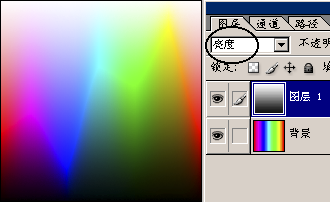
这个如极光般绚丽的图像就是RGB颜色模式的色彩空间示意图。
我们根据这幅图像,可以发现RGB颜色模式的一些特点:
![[转帖]ps颜色设置详解(1)](https://img.qb5200.com/download-x/20201111/123739.gif) 此主题相关图片如下:07.png
此主题相关图片如下:07.png

你也许注意到我在这幅图像上画出了一条白色的折线。它有什么意义呢?如果和图3的色谱渐变对照一下,你会发现这条折线上的颜色就是色谱渐变上的所有颜色。这条线并不是如我们想像的是一条直线,而是一条折线。
折线揭示出这些代表性的颜色(三原色和三次色)的亮度并不相同。次色总是比生成它的基色中的任意一种颜色更加明亮些。例如青色比合成它的蓝色和绿色都要明亮。
很多人可能会对这个图很陌生。其实,如果是个很细心的人,你一定在ps见到过它的身影。你需要把目光移到ps的“颜色”调板。在它的下方,有一个压扁了的RGB颜色空间图。
![[转帖]ps颜色设置详解(1)](https://img.qb5200.com/download-x/20201111/123739.gif) 此主题相关图片如下:08.png
此主题相关图片如下:08.png

对RGB颜色空间有了直观的印象之后,我们进行下面的探讨。
想必大家已经将下面的这个RGB颜色模式图装到了自己的脑海里。不过,这个图比较简陋,它只是给出了一个示意,告诉你三种相互颜色叠加会发生什么。
![[转帖]ps颜色设置详解(1)](https://img.qb5200.com/download-x/20201111/123739.gif) 此主题相关图片如下:09.png
此主题相关图片如下:09.png
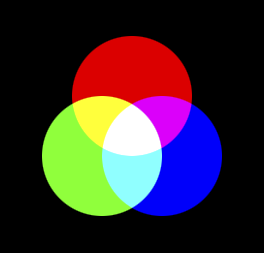
实际情况远远要比这复杂得多。能有什么办法表示出来吗?
可以做一下这方面的尝试。我们已经有了一个方形的RGB色彩空间全图,现在的任务是把这个方形的空间图变成圆的,谁有这个本事呢?
是“极坐标”滤镜,这是“扭曲”滤镜组中一个非常常用的滤镜。要把方的变成圆的,现实生活中你可以找律师、政客或者媒婆,ps中你找“极坐标”。
6.压平图层后,应用“极坐标”滤镜。
![[转帖]ps颜色设置详解(1)](https://img.qb5200.com/download-x/20201111/123739.gif) 此主题相关图片如下:10.png
此主题相关图片如下:10.png
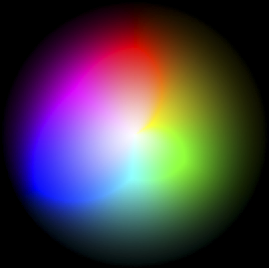
在我们眼中,这简直就是一幅宇宙诞生的壮丽图景。这就是真正的RGB色彩空间。请将这幅图像保存起来。以后,我们还有更深入的讨论。
备注:此文登出后,兮风兄提出不同意见,认为这个图(图10)不过是一个HSB(色相饱和度亮度)的示意图,还少了一个轴B(饱和度),并且提醒我,如在这个图上找不到灰。
他的意见我认为是对的。真正包含1677万种颜色的RGB模型无法以这种方式表达出来,所以,你可以将它看作是图9RGB模型示意图的细化。
感谢兮风兄!
二、不同的颜色空间 1. 依赖设备 很多朋友一定认为RGB或CMYK是一统江山,其实不是那么回事。拿RGB模式来说,就有许多次级的模式,如sRGB、AdobeRGB、AppleRGB等等颜色空间。这是怎么回事呢? 在提到Lab颜色模式的时候,专家总不会忘记补充一句:Lab颜色模式是唯一不依赖设备的颜色模式。无论使用何种设备(如显示器、打印机、计算机或扫描仪)创建或输出图像,这种模式都能生成一致的颜色。 反言之,其它颜色模式都是依赖设备的。不同的厂家,不同的工艺,不同的用途,不同的标准,使得即使生产同一类产品(如显示器),最终的颜色空间也不会完全相同。 从绝对意义上说,每一台设备的颜色空间都不可能完全相同。甚至同一台设备,不同时间的颜色空间也不完全相同。比如,一台刚买的显示器和它使用十年之后相比,颜色空间会发生很大的变化。所以,ps提醒那些专业用户,显示器最好每个月校准一次,以使颜色显示正确。显示器最好打开半小时之后再使用,以使颜色显示稳定。 看到ps不厌其烦地提醒用户注意不同设备有不同的颜色空间,在从一台设备转换到另一台设备的过程中(不用说从你的PC显示器到打印机,即使从PC到Mac显示器),颜色会发生改变,这可能会让相当一部分ps用户感到惶恐不安:这颜色还有没有个准谱呢? 我想起古希腊先哲说过一句话:“你不可能在不同的时间踏进同一条河流。” 如果把古希腊先哲的这句话当做真理,那你很可能踏入了不可知论的泥潭。 2.准备工作 事情并没有想像的那么糟糕。事实上,同类型号(或采用同一个标准)的设备(例如同一型号又经过校准的显示器)的颜色空间可以认为是相同的,只有在不同的设备(例如采用sRGB的PC显示器和采用AppleRGB的Mac显示器)之间的图像传递,才需要关注颜色的一致性。 为了能够对不同的RGB颜色空间有一个直观的认识,我们还要借助于以前制作的RGB颜色空间图。不同的是,为了观察颜色空间的变化,我们需要给它安装几个传感器(颜色取样器),让数据说话。 在“图像”“模式”菜单中,有一个“指定配置文件”命令,点击该命令之后,会弹出下面的对话框。 可能很多朋友马上会问“配置文件”是怎么回事?不要着急,先将这个问题放一放,我们先去见识一下几个有代表性的RGB颜色空间。 点击“配置文件”的下拉菜单,分别点击以下三个典型的RGB空间。 SRGB:SRGB有一个冗长的名字,叫做sRGBIEC61966-2.1,称作标准RGB(s是英文“standard”(标准)的缩写),它能表现出普通的PC显示器投射出来的颜色。由于受到微软、惠普等大多数厂商的支持,因此是现在最为普遍的显示器颜色空间,是颜色空间里的下里巴人。ps以它作为PC版本的默认RGB颜色空间。可以看到,“Web图形默认设置”中的RGB空间就是sRGBIEC61966-2.1。 Adobe RGB(1998):从字面上看,这是一个Adobe自己确定的RGB颜色空间。这是一个类似于sRGBIEC61966-2.1,但比sRGB色域宽很多的RGB颜色空间。这种颜色空间非常适宜于从RGB模式转换到CMYK模式的操作。由于Adobe与微软、惠普、柯达等等同是ICC(国际色彩协会)的会员,AdobeRGB(1998)已经成为了美日欧印前默认设置所选择的RGB工作空间。由于AdobeRGB(1998)可以提供相当大的色域,在图像插补或转换过程中可以尽量保持颜色的准确性。遗憾的是,AdobeRGB(1998)只在ps中有效,一旦出了ps,这种RGB颜色空间就不再起作用了。很多朋友喜欢在ps中处理图片,然后用ACDSEE察看,如果图片的ICC配置文件是AdobeRGB(1998),那么在ACDSEE中看到的和在ps看到的颜色差别较大,就是这个原因。 AppleRGB:这是Mac显示器的颜色空间。主要用于高端图像处理和输出,是颜色空间里的阳春白雪。行了,就这些,再说下去专家就笑我了。 NTSC:我们家里的电视采用这种颜色空间。 对于其它的RGB颜色空间,我手头没有什么资料。希望在这方面有深入研究的朋友不吝赐教,使我们加深对RGB颜色空间的理解。 朋友们已经见识了一幅图像在各个不同的颜色空间穿梭,图像颜色如变色龙一般的变化(这个说法有些夸张)。下面,我们观察一下信息调板颜色取样器的数值有没有什么改变? 请注意一个现象:尽管我们走马灯一般在各个RGB颜色空间穿梭,可观察一下信息调板中三个颜色取样器的读数,丝毫没有变化。 朋友们能够理解了吗?为什么图像从我的显示器到了老板的显示器上,虽然颜色数据没有改变,但图像看起来会有变化。原来都是不同的设备造成的,对颜色数据的解释因设备不同而有细微差别。 虽然不同的RGB颜色空间的区别不像RGB与CMYK的区别那么大。可对图像处理来说,有时就不得不考虑它带来的影响了。例如,你在PC机上的sRGB空间编辑的图像,要拿到Mac机上去审阅,然后用惠普的激光打印机去打印,在这个过程中,你能保证半斤一定等于八两? 理解了这一点,就不难理解保持颜色一致的重要性了。
三、更高级的模式转换 1.吓了一跳。 那么,如何保持颜色的一致性呢?至少从我的显示器到老板的显示器上,我不希望颜色发生明显的变化。 在“图像”“模式”菜单中,紧挨着“指定配置文件”命令的,有一个“转换为配置文件”命令,可以实现你的这个愿望。 按“取消”命令关闭“指定配置文件”对话框(我们没有为图像指定配置文件,只是做了个实验),然后打开“转换为配置文件”命令。 2.以前的模式转换 究竟发生了什么事呢?刚才发生了一个颜色模式的转换过程,图像从RGB模式转换为了CMYK模式。 等等!我记得,如果要转换图像的颜色模式,不是通过“模式“菜单吗? 是的。不懂颜色管理的朋友都是通过这个方式进行颜色模式转换的。从RGB到CMYK,仅此而已。如果拿坐飞机打个比方,这些朋友只知道从中国到了美国。 可是,通过刚才的讨论,我们知道各个模式都有许多次级的分类(如RGB有sRGB IEC61966-2.1,AdobeRGB(1998)和AppleRGB等等),这相当于中国下面还有北京上海,美国下面还有纽约华盛顿。那么,你知道你是从北京去了华盛顿,还是从上海去了纽约? 请放宽心,ps并不会因为你不知道航线就让飞机胡乱飞的。事实上,ps早已在“颜色设置”对话框中规定了一条航线,在从RGB到CMYK的旅行中,你走的就是下图所示的固定航线。 通过“模式”菜单将图像的颜色模式由RGB转换到CMYK时,ps做的就是从sRGBIEC61966-2.1到U.S.Web Coated (SWOP)v2。 如果你不懂颜色设置,就只能走这条ps划定的固定航线。 这可有点单调。不过,对大多数ps用户来说,他们可没有必要知道是从北京飞到了华盛顿还是从上海飞到了纽约,他们只需要知道从中国飞到了美国(RGB→CMYK)就足够了。 这个说法不错。但是,当你要用ps做更多工作(尤其是协同工作)的时候,这样的理解就远远不够了。 例如,你要将屏幕上的图像拿去印刷。每一个熟悉印刷的朋友都知道,每一个印刷厂都有自己的特定印刷规范和工艺,也就是它自己特定的CMYK模式。这个特定的CMYK模式或多或少和U.S.WebCoated (SWOP)v2有所差别。如果按照固定模式转换,飞机把你从中国运到了美国,可并没有到达最终的目的地。 4.最详尽的航线图 那么,有没有办法让飞机直接抵达目的地(RGB→印刷厂的CMYK)呢? 有。这就是“转换为配置文件”命令。打开这个命令对话框中的“配置文件”,可以见到一个异常庞大的下拉菜单。 这是到目前为止,我们在ps中见到的最为庞大的菜单。我们从中见到了Lab颜色模式,一些次级的RGB模式,一些显示器的模式,一些灰度模式,一些印前设置……我的妈呀!ps怎么把把所有的颜色空间都罗列在这里了。它想要做什么呢? 这是一张详尽得不能再详尽的航线图。它标识了所有能到达的目的地。它使得我们不仅能够从RGB到CMYK,还可以从RGB到灰度,甚至同一模式内部的转换也可以在这里进行(RGB→RGB)。 5.这意味着什么呢? 这意味着不再只有一条航线可以选择,现在你不仅可以从北京到华盛顿(不同模式的转换),从北京到上海(同一模式内部的转换)也可以实现了。 我们来到了一个非常先进的航空港,只要你自己不迷路,你可以登上任何一架飞机,到达你想去的任何目的地。 更令人兴奋的是,不仅仅只有这些知名的目的地可以到达。如果你想去一个不知名的地方(比如一个印刷机构的CMYK模式),那么,你只要在“颜色设置”命令中将它的配置文件载入或存储起来,就可以在“转换为配置文件”命令下拉菜单中找到它的名称。这样,你就可以轻而易举地在你的显示器上预览图像最终打印出来的效果了。 现在,我们来看看你所关心的问题,那就是一张RGB模式的图像,如何从你的PC显示器到老板的Mac显示器上保持颜色的外观不变? 操作非常简单,你只要使用“转换为配置文件”,选择Apple RGB,就将这个图像的RGB颜色空间从sRGBIEC61966-2.1转换到了Apple RGB,在这个过程中,请仔细观察图像的颜色外观是否发生了改变? sRGB IEC61966-2.1 Apple RGB 可以肯定的是,在这个转换过程中,虽然图像的颜色外观没有发生改变,但这个图像肯定有什么变化,否则sRGBIEC61966-2.1岂不等同于了Apple RGB? 那么,这个图像的什么发生了改变呢? 2.脑筋急转弯 很多初学者的注意力总是被图像上那些花花绿绿的颜色所吸引,不会注意到信息调板这时静悄悄地发生了变化:图像的颜色数据改变了! 这是一个典型的逆向思维过程。 请设想一下:如果颜色数据不变,图像颜色外观在不同的RGB颜色空间中像个变色龙一样变来变去;那么,如果要使图像颜色外观在不同的RGB颜色空间中保持不变,是不是要改变颜色数据才能做到这一点呢? 我相信,即使我这样说,大多数朋友还是有点转不过弯来。 每当和朋友们说到这里,我总不由地想起那个谁都会的绕口令: 吃葡萄不吐葡萄皮,不吃葡萄倒吐葡萄皮。 放松呀!朋友,别这么紧张。没什么大不了的。 3.进一步的操作 我们再深入一步,用这个命令将颜色模式由Apple RGB转换到AdobeRGB(1998),请仔细观察图像颜色外观和信息调板的变化。 4.最后一步操作 希望下面的最后一步操作能让你完全明白。将颜色模式由Adobe RGB(1998)重新转换为sRGBIEC61966-2.1,请仔细观察图像颜色外观和信息调板的变化。 图像外观还是看不出什么变化。看来,要想使图像在各个不同的颜色空间颜色外观保持一致,只有修改图像的颜色数据。 从上图可以看到,虽然图像由Adobe RGB(1998)重新转换为sRGBIEC61966-2.1,图像的外观用肉眼也几乎分辨不出什么改变,但是颜色数据已经发生了很大的变化。 真个是“物虽是,人已非”。 你转过这个弯了吗? 如果还没有转过这个弯,那么慢慢转吧。 除了图像颜色数据的改变,图像还发生了什么变化呢? 图像静悄悄地添加了一张颜色SFZ:ICC配置文件。
五、PS用户的烦恼 1.叫你放一放的问题。 还记得那个我叫你放一放的问题吗?那就是“什么是配置文件”。 关于“颜色配置”问题,曾在ps用户中引起了不小的混乱。 还记得吗?头一次启动ps时,ps会弹出如下的对话框,告诉你“ps7.0的颜色设置将使用默认设置进行配置。现在是否要自定颜色设置?您可以选取“编辑”>“颜色设置”,以便稍后自定它们。” 几乎每个操作电脑的人都有这个习惯,那就是见到“是”与“否”的问题时,总是不假思索地点击那个“是”。因为在潜意识里,我们都认为电脑的建议总是可取的。 这下可捅了马蜂窝!ps据此认为您是个行家,于是便打开了那个令人生畏的“颜色设置”对话框。 2.令人生畏的“颜色设置”对话框。 打开“编辑”菜单的“颜色设置”命令。 很少有用户在此时不冒冷汗的。上帝,这是一个多么可怕的地方呀!怎么原来熟悉的ps,变得那么陌生与可怕。即使是有些自认为把ps玩弄于股掌之上的老手,此时恐怕也会腿肚子转筋,巴不得赶紧溜之大吉。 3. 乔太守乱点鸳鸯谱 可是,偏偏有那不信邪的主,还没有弄明白颜色设置是怎么回事,就敢在太岁头上动土。 ps在这里也有一个小小的失误,那就是把默认设置称作“Web图形默认设置”,让用户误认为这种设置只适用于那些网虫,并且画蛇添足地解释道:“为World WideWeb(WWW)上所做的内容准备。”,这句话加深了用户的误解。有的用户甚至心里嘀咕:“我连互联网都没有上过,谈什么内容准备,这个选项一定不适合我。” 其实,这个选项并不仅仅针对那些互联网用户,而是适用于所有对颜色一致不怎么在意(或者即使在意也没有什么办法)的不懂“颜色管理”是怎么回事的用户准备的。不如直接把它称作“ps7.0默认设置”好了,这样就不会发生以下这些令人啼笑皆非的故事了。 于是开始在ps提供的一长串菜单中寻找适合自己的选项: 美国(欧洲、日本)印前设置?和我有什么关系,玩去吧! 色彩管理关闭?万一这劳什子还有什么用呢? 模拟 ps 4和ps 5默认工作空间呢?前者离我们太远,那么就选择后者吧!我们使用ps5不是好好的么?那么就是它了。这真有点乔太守乱点鸳鸯谱的味道。 自以为是的设置过后,麻烦开始接踵而至。 4.麻烦来了 时不时有这样的警告对话框跳出来。 如果这种情况令用户感到不知所措,那说明对于“颜色配置”,不是做错了什么,而是用户根本不知自己做了什么。 该怎么办呢? 我有一位朋友(他可自称是ps老手),碰到这种情况,在咬牙切齿说出无数个“不胜其烦”的诅咒后,重新打开了“颜色配置”对话框,在我的指点下,他选择了“Web图形默认设置”,从此绝口不提自己精通ps。 他可知道ps的厉害了。 5.颜色配置文件 我不准备复述那些佶屈聱牙的定义(许多用户早已经失去了理解这些定义的信心。看定义之前可能还知道它大概是指什么,看了之后就完全不知道了),而是准备用最浅显的例子向你说明它究竟是个什么东西。 那么,它究竟是个什么东西呢? 一幅图像就像一个人。 作为一个人,不可能单独生活在这个世界中,他需要工作、学习和交流。 一幅图像也是如此。例如,你为公司设计出一幅作品,不可能让它永远停留在你的硬盘中。你需要把它发给老板审阅,获得首肯后,还需要用户点头,这一关过后,你还需要接受印刷机的考验,看看打印出来的东西是不是和显示器屏幕显示的图像一致。哪一个环节出了纰漏,恐怕都会被老板骂的狗血喷头。 图像从你的PC机跑到老板的Mac机,再跑到用户的PC机,最后到达印刷机。在这个过程中,如果没有什么措施,你能保证最后得到的红还是红,绿还是绿? 夸张一点说,也许一个红彤彤的苹果,到了老板的显示器上会显得发蓝,到了用户的显示器上显得发黄,打印出来却泛着紫色。 这不要了我的小命吗?为什么同一种颜色,在不同的场合看起来会不一致呢? 这有多方面的原因: 你和用户的PC机采用的是sRGB模式,老板的电脑是AppleRGB模式,印刷机是CMYK模式(与RGB类似,由于每个印刷机构的设置不同,导致有许多个有细微差别的CMYK模式)。 你和老板的显示器是新买的,用户的是一台老掉牙的显示器,印刷机则是半新不旧的。 你熬了一个通宵,在夜晚的灯光下完成了你的杰作,老板在阳光明媚的早晨评点你的不是,用户则在一个昏暗的房间里对你鸡蛋里头挑骨头,不同的周围环境也会导致所观察图像的颜色改变。等等等等……。 那么,有没有办法让颜色保持一致,或者说大体一致呢? 有一个解决方案,那就是标准化。 这意味采用同样的显示器,同样的周边环境,同样的软件,同样的打印机(这里一般是指商业印刷),同样的纸张,同样的油墨……这可是不可能办到的呀? 是的。这就像要求人们吃同样的饭,穿同样的衣服,在小范围里(如一个公司)这种办法是行得通的。但这样要求所有的人,是不可能办到的事情,而且这样做也没有意义。 那么,还有什么好办法吗? 经过探索,科学家找到了一个人们比较容易接受,而且成本低廉的保持颜色一致性的方案,那就是给每个图像建立一个ICC配置文件。这相当于给每个公民颁发一个SFZ。 ICC配置文件就是图像的颜色SFZ。 我们的SFZ记录了性别、民族、籍贯、出生年月等等信息。到哪里去,都要拿着这张SFZ。 那么,ICC配置文件这张SFZ上记录了什么内容呢? 我曾经翻阅过一本有关ICC配置文件的专著,说实话,没看懂。但是,我知道这张SFZ上记录了“颜色设置”对话框中涉及到的内容,如图像要在哪个颜色空间处理,转换到其它颜色模式时的设置,等等。对于我们这些使用PS的用户,知道这些,我认为就够了。 6.如何颁发SFZ 总要有个发证的机构吧? 是的。这就是我们前面讨论过的“指定配置文件”和“转换为配置文件”两个命令。 你可以通过“指定配置文件”给图像颁发一张它所在地(就是你的PS界面)的sRGBIEC61966-2.1的SFZ,这用第二个选项就可以办到。 有趣的是,你不但可以颁发所在地的SFZ,还可以颁发外地的SFZ,这就是第三个选项。确定之后,会发现图像的标题处添加了一个“*”形标记,提醒你图像的颜色空间和目前的工作空间不同。图像的颜色空间和它SFZ上的标识一致,而不再是你的ps中“颜色设置”中设置的空间。 7.一国两制 这可是个非常了不起的选项。 想一想,在ps颜色设置为sRGB IEC61966-2.1的空间下,图像能够在AppleRGB的空间进行图像处理。 这相当于在中国的社会主义初级条件下以美国方式抚育你的孩子。天底下到哪里去找这样的好事? 唯一的遗憾是你的显示器,它不能像Mac显示器那样显示全部AppleRGB空间的色彩,以至于在你的显示器上显示的图像到了老板的显示器上颜色可能会稍有不同。 更妙的是,如果你希望在sRGBIEC61966-2.1的空间下创建和修改的作品能够原样显示在老板的显示器上,而又符合他的颜色空间,可以使用“转化为配置文件”。这个命令能够改变颜色空间,同时通过改变颜色数据使颜色外观保持一致。 “转化为配置文件”还可以提供更精确的目的地,这点我们在以前讨论过。 你现在应该明白这两个命令为什么放在“模式”菜单里?其实,这两个命令本质上是模式转换命令的扩展和细化。 下面讨论一下颜色管理。
非常感谢博主,这篇文章太有用了,再次感谢。 六、颜色管理 1.工作空间 我们又将回到“颜色设置”对话框。我相信,经过前面的讨论,你可能不再对这个对话框感到多么恐惧了(“亲切”可能还谈不到),也想对一些选项动手动脚。 这个对话框有两个作用:一是为ps系统设置一个工作空间,二是建立一个颜色SFZ的检查和处理系统。 什么是工作空间呢? 一个图像不外乎三种转换模式:用于显示的RGB模式,用于打印的CMYK模式,用于灰度图像的灰度模式,每一种模式都有许多种颜色配置文件,加上为文档中的专色指定颜色配置文件,组成了图像的各种工作空间。这些不同的颜色配置文件经过排列组合,恐怕会组合出几百中不同的工作空间。对于一个初涉颜色管理的ps用户来说,分辨这些排列组合的结果哪些能够为他所用,是一件勉为其难的事。 幸运的是,我们根本不必为此大伤脑筋,ps提供了一些工作空间的最佳设置,这些设置每一个都有它特殊的优势。其中两个设置值得我们特别关注,那就是“Web图形默认设置”和“美国印前默认设置”。 如果创建的图像主要用于屏幕显示,如网页、壁纸等,建议选择“Web图形默认设置”;如果你的电脑主要用于打印出图,并且你的设备支持美国打印标准,那么建议选择“美国印前默认设置”。 可在实际中,并没有这么严格的区分。要是两个用途都有呢? 那我建议你选择“美国印前默认设置”。这么推荐的理由是它的RGB颜色空间是“AdobeRGB(1998)”,它的色域比sRGB更大。并且,在ps中,Adobe推出它自己的RGB颜色空间,还有比这更让人放心的理由吗? 2、门禁系统 设置了工作空间之后,在进行颜色模式转换时,ps就有了依据,它知道根据什么规则将RGB转换为CMYK或者灰度。设置“工作空间”就是给颜色模式转换订立规矩。 既然订立规矩就要执行,这就是我们下面要讨论的颜色SFZ的检查和处理。它好比是ps系统的门卫。当你要在ps中打开一个图像时,这个门卫首先会检查这个图像有没有SFZ(颜色配置文件)。如果没有,这个门卫会打开一个对话框,让你决定怎么办。 3.小小的疑惑 第三个选项让你选择列表中的任意一个颜色空间。这样打开的图像将在默认的ps颜色空间中以指定的颜色空间存在,图像添加了一个颜色配置文件(SFZ)。例如,我们目前默认的RGB颜色空间是“AdobeRGB (1998)”,如果选择了“sRGB IEC61966-2.1”,那么,图像就将在“sRGB IEC61966-2.1”颜色空间工作。不过,它后面的一个“然后转换为处理RGB”就让很多人犯嘀咕了:ps是不是在领我们走迷宫? “是啊。”有些朋友附和我:“直接使用第二个选项不就行了?我觉得ps在这里有些脱裤子放屁的味道。” 其实ps这样处理还是有它的用意的。你可以分别以这两者方式(勾选或不勾选)打开同一幅图像,会发现前者图像外观和颜色数据都发生了变化,后者只是颜色外观发生了改变,尽管最后它们都使用同一种颜色空间。 所以添加了这个门卫,刚开始还真和它有些纠缠不清。 以上是针对无颜色配置文件的图像,处理的方式一是由它去,没有就没有吧;二是给它补办一张SFZ。 所以有些朋友对我说:“这么看起来,颜色管理也不是多复杂的事。” 我的回答是:专家们经常用一些高深的术语来欺负我们这些俗人。很简单的一件事经他们一描述,立马就变得云山雾罩。这大概也可以归结为一条魔鬼定律:不明白的事情经专家解释之后必定更加不明白。 以上是没有SFZ的情形,其实,大多数的图像都是没有SFZ(ICC配置文件)的,就是有,大多数的PS用户也不知道怎么用。 4.有SFZ,门卫也会难为你 以上是打开无标记图像的情形。如果是一个有标记的图像,被门卫拦住的情形也经常发生:“先生,您的颜色配置文件与我们这里的不符。”(我怀疑这个门卫也是专家),你就不得不停下脚步去应付这个麻烦。 门卫以专家的口吻给了你三条解决方案: 一是“使用嵌入配置文件(代替工作空间)”,这是告诉你可以继续使用你原来的SFZ。这意味着你可以在中国的招待所(sRGBIEC61966-2.1)里开一个美国单间(Adobe RGB (1998))。 二是“将文档的颜色转换到工作空间”,这将给你更换SFZ,同时将颜色转换为当前颜色空间的颜色。 三是“扔掉嵌入的配置文件(不进行色彩管理)”。这意味着你可以在当前的ps颜色空间工作,但你成了一个没有SFZ的流浪汉。 哈哈哈!他还说呢:规定如此,请先生见谅。对于由此给您造成的不便,我们深感遗憾。 5. 图像之间的粘贴 我们知道,ps具备打开多幅图像的能力。当我们要把张三的胡子粘贴到李四脸上的时候,如果这两幅图像的SFZ不相同,门卫同样会挺身而出,告诉你“粘贴配置文件不匹配”,问你如何处理数据,并给出两个解决方案: 二是“不转换”,将保持颜色数据不变,可是从图像外观上,张三的胡子和李四的胡子就有了一些差别。 有朋友要问了:该选择“转换”还是“不转换”呢?另外,前面的选项也存在这个问题,我到底该选择哪一个呢? 我的回答恐怕会让你失望。如果有一个最优选项,我想ps是不会这么为难我们的。不过,值得称道的是,ps并没有当甩手掌柜,它用一个“色彩管理方案”来解决我们的难处。 6.色彩管理方案 现在,我们将“设置”选项选择为“Web图形默认设置”,如果你的ps专门制作网页图片,很少或不用打印,你可以选择这个设置。下面看看在这种设置下,ps为我们提供了什么方案。 如果到目前为止,颜色管理还让你头痛不已的话,看到这个色彩管理方案,你一定会额手称庆。这个方案中,门卫简直形同虚设(他会为有这么轻松的工作感激你的),他只在配置文件不匹配的时候讨扰你一下,并且,在随后蹦出的对话框中,明明白白地替你选择了这种情况下的最佳答案:“扔掉嵌入的配置文件(不进行色彩管理)”,只需要你鼠标轻轻一点加以确认。 其实,保留这个“打开时提问”也是ps留了几分谨慎,他完全可以先斩后奏,因为你根本不知道什么是颜色管理嘛。 7、谨慎的方案 对比之下,如果我们选择“美国印前默认设置”。ps给出的方案就谨慎得多了。不仅打开时提问,粘贴时提问,就连给出的最佳选项,也都是“保留嵌入的配置文件”。 这样谨慎是有道理的。如果图像用于打印,最重要的是保持颜色的一致。如果不希望同事传给你的图像到了你的电脑屏幕上来个川剧大变脸(实际没有这么夸张),最好是保留它原来的颜色空间。这样,门卫会把你搞得厌烦透顶,直到你恨不得杀了他。不过,为了你的图像能够打印得出色,你还不得不忍受他的骚扰。 对打印,“诸葛一生唯谨慎”。 8.自己的方案 对大多数用户来说,可能既需要做网页图片,也需要打印,有这方面的方案吗? 这两种方案确实是两个极端。如果折中一下,可能会得到一个适合大多数人色彩管理方案。下面是我的一些建议,仅供参考。 首先是工作空间的选择: RGB颜色空间选择“Adobe RGB(1998)”。这个颜色空间是ps极力推荐的,无论是网页制作还是打印,“Adobe RGB(1998)”都有很好的表现(美欧日三大印刷标准都采用它作为默认的RGB颜色空间)。 CMYK颜色空间最好使用自己定义的CMYK颜色配置文件。如果不需要自定义颜色配置文件,选择“US WebCoated(SWOP)v2”。 灰度:默认的设置为Dot Gain20%(点增益在由其它模式转换到灰度模式时会用到这个值,不过,设置为Gamma2.2也许是个不错的选择。因为PC显示器的默认灰度系数就是Gamma2.2,它也能准确地反映灰度图像的典型打印条件。 专色:默认的设置为Dot Gain 20%,如果对打印机不太了解,选择这个默认值。 以上的设置见下图。如果你觉得合适,可以将它存储起来。 下面,我们制订色彩管理方案。 正如前面所讨论的,图像分为两种情况:有和没有配置文件。 对于没有配置文件的图像,我希望门卫不要烦我,按照我制订的方案给它们加上一个标记,所以,取消勾选“打开时提问”。 对于有配置文件的图像,我就要谨慎得多了,所以我勾选“打开时提问”。对于“粘贴时提问”,我倾向于不勾选。原因有三:一是图像打开只有一次,而处理图像的过程中需要经常使用“粘贴”命令,每使用一次“粘贴”命令就面临一次拷问,我不干;二是送到你的计算机上打印的图像,一般不需要再进行什么处理,这个选项有些多余;三是“入乡随俗”,粘贴进来的内容往往是最终图像的一部分,服从整体的颜色空间没有什么不妥。 针对RGB、CMYK和灰度,应该分别制订怎样的方案呢? 对于RGB,我建议选择“转换为处理RGB”,结合前面的提问选项,如果是一个未标记的图像,不经询问就转换到了“Adobe RGB(1998)”。对于有标记的图像,我还保留有选择的权利。 对于CMYK,我建议选择“保留嵌入的配置文件”,由于“打开时提问”,我依然拥有选择的权利。 灰度:一个彩色图像由数以百万计的颜色组成,所以在颜色转换时,颜色的失真在我们允许的范围内,可灰度图像就不同了,它只有256个灰度,自动转换的结果往往不尽如人意。所以,最好还是由自己纠正灰度图像。所以,建议关闭灰度选项。 综上所述,我建议的色彩管理方案如下图所示。
为了使颜色取样器数值显示稳定,请将工具选项栏中的“取样大小”设置为“3×3平均”。
![[转帖]ps颜色设置详解(2)](https://img.qb5200.com/download-x/20201111/123751.gif) 此主题相关图片如下:01.png
此主题相关图片如下:01.png
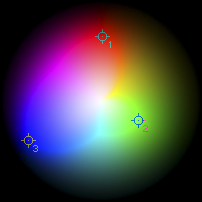
我小心翼翼移动颜色取样器才得到的结果。事实上,你不要太在意数据的小小偏差,它并不影响我们的讨论。
3.典型的RGB空间。
![[转帖]ps颜色设置详解(2)](https://img.qb5200.com/download-x/20201111/123751.gif) 此主题相关图片如下:02.png
此主题相关图片如下:02.png

![[转帖]ps颜色设置详解(2)](https://img.qb5200.com/download-x/20201111/123751.gif) 此主题相关图片如下:03.png
此主题相关图片如下:03.png
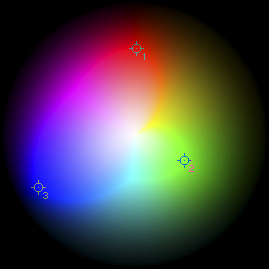
sRGB IEC61966-2.1
![[转帖]ps颜色设置详解(2)](https://img.qb5200.com/download-x/20201111/123751.gif) 此主题相关图片如下:04.png
此主题相关图片如下:04.png

Adobe RGB(1998)
![[转帖]ps颜色设置详解(2)](https://img.qb5200.com/download-x/20201111/123751.gif) 此主题相关图片如下:05.png
此主题相关图片如下:05.png
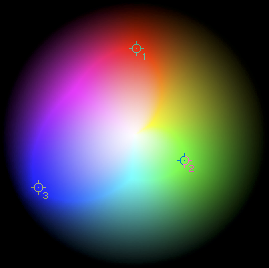
Apple RGB
建议朋友们不要只看这个帖子,而要在PS上实际操作一下,才能深切体会它们的不同。也许,你还会明白高端图像处理为什么几乎都是Mac显示器呢!AppleRGB的色域明显要比PC显示器的sRGB IEC61966-2.1大,而且颜色过渡要平滑得多,这意味着有更多的过渡色表现出来。
4.几种典型的RGB空间的简单介绍。
5. 你能保证半斤一定等于八两?
![[转帖]ps颜色设置详解(2)](https://img.qb5200.com/download-x/20201111/123751.gif) 此主题相关图片如下:06.png
此主题相关图片如下:06.png

这说明什么呢?这说明RGB还真是一种依赖设备的颜色。即使是相同的颜色数据,在不同的设备上也会有不同的颜色外观。
![[转帖]ps颜色设置详解(3,4)](https://img.qb5200.com/download-x/20201111/123758.gif) 此主题相关图片如下:01.png
此主题相关图片如下:01.png
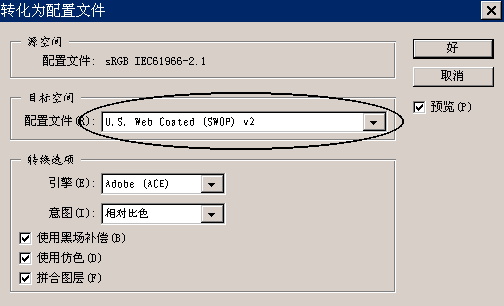
乍一打开这个对话框,图像一下子变得黯淡的反应可能把用户吓了一跳!没关系,如果你现在惊魂稍定,我来解释一下是怎么回事。
![[转帖]ps颜色设置详解(3,4)](https://img.qb5200.com/download-x/20201111/123758.gif) 此主题相关图片如下:02.png
此主题相关图片如下:02.png
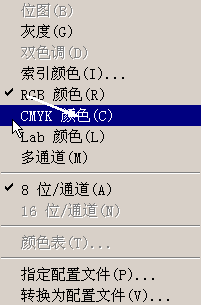
3.固定航线的局限
![[转帖]ps颜色设置详解(3,4)](https://img.qb5200.com/download-x/20201111/123758.gif) 此主题相关图片如下:03.png
此主题相关图片如下:03.png
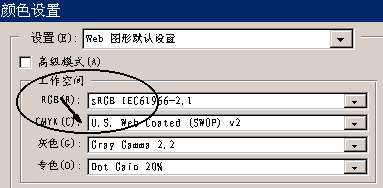
![[转帖]ps颜色设置详解(3,4)](https://img.qb5200.com/download-x/20201111/123758.gif) 此主题相关图片如下:04.png
此主题相关图片如下:04.png

![[转帖]ps颜色设置详解(3,4)](https://img.qb5200.com/download-x/20201111/123758.gif) 此主题相关图片如下:05.png
此主题相关图片如下:05.png
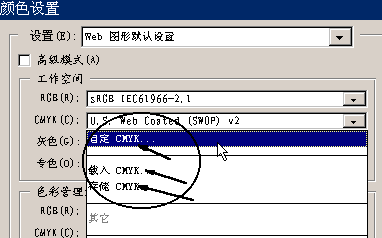
![[转帖]ps颜色设置详解(3,4)](https://img.qb5200.com/download-x/20201111/123758.gif) 此主题相关图片如下:06.png
此主题相关图片如下:06.png

四、保持颜色外观一致
1. 转换为配置文件
![[转帖]ps颜色设置详解(3,4)](https://img.qb5200.com/download-x/20201111/123758.gif) 此主题相关图片如下:07.png
此主题相关图片如下:07.png

![[转帖]ps颜色设置详解(3,4)](https://img.qb5200.com/download-x/20201111/123758.gif) 此主题相关图片如下:08.png
此主题相关图片如下:08.png

虽然颜色模式由sRGB IEC61966-2.1转换到了AppleRGB,可实在看不出图像颜色外观发生了什么变化,确实保持了一致。这是怎么回事呢?
![[转帖]ps颜色设置详解(3,4)](https://img.qb5200.com/download-x/20201111/123758.gif) 此主题相关图片如下:09.png
此主题相关图片如下:09.png
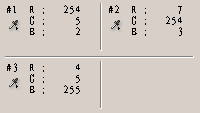
这下一定把大多数朋友弄糊涂了:怎么颜色数据改变了,图像颜色外观倒保持一致了呢?
![[转帖]ps颜色设置详解(3,4)](https://img.qb5200.com/download-x/20201111/123758.gif) 此主题相关图片如下:10.png
此主题相关图片如下:10.png

![[转帖]ps颜色设置详解(3,4)](https://img.qb5200.com/download-x/20201111/123758.gif) 此主题相关图片如下:11.png
此主题相关图片如下:11.png
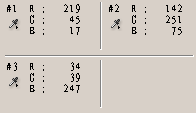
图像颜色外观还是几乎看不出什么变化。可是信息调板的数据变化很大了。我好像有点明白是怎么回事了。
![[转帖]ps颜色设置详解(3,4)](https://img.qb5200.com/download-x/20201111/123758.gif) 此主题相关图片如下:12.png
此主题相关图片如下:12.png

![[转帖]ps颜色设置详解(3,4)](https://img.qb5200.com/download-x/20201111/123758.gif) 此主题相关图片如下:13.png
此主题相关图片如下:13.png

![[转帖]ps颜色设置详解(5)](https://img.qb5200.com/download-x/20201111/123772.gif) 此主题相关图片如下:01.png
此主题相关图片如下:01.png
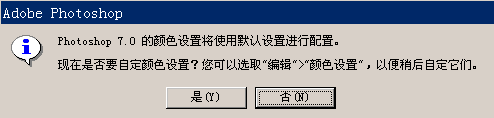
![[转帖]ps颜色设置详解(5)](https://img.qb5200.com/download-x/20201111/123772.gif) 此主题相关图片如下:02.png
此主题相关图片如下:02.png

![[转帖]ps颜色设置详解(5)](https://img.qb5200.com/download-x/20201111/123772.gif) 此主题相关图片如下:03.png
此主题相关图片如下:03.png

这是提醒:你似乎做了什么不该做的事,不然为什么老是这么打搅你呢?
![[转帖]ps颜色设置详解(5)](https://img.qb5200.com/download-x/20201111/123772.gif) 此主题相关图片如下:04.png
此主题相关图片如下:04.png

![[转帖]ps颜色设置详解(5)](https://img.qb5200.com/download-x/20201111/123772.gif) 此主题相关图片如下:05.png
此主题相关图片如下:05.png
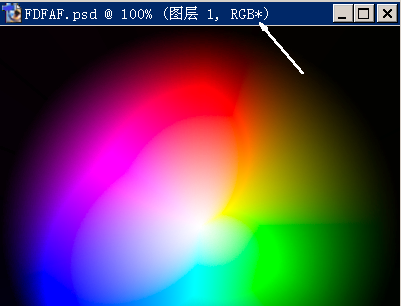
 此主题相关图片如下:01.png
此主题相关图片如下:01.png

一是保持原样(不做色彩管理),这样,图像将在默认的ps颜色空间工作,但是没有颜色配置文件(SFZ);二是指定颜色模式,后面列出的是默认的ps颜色空间,选择之后,图像同样在默认的ps颜色空间工作,与前者不同的是,这一次ps给这个原来无标记的图像添加了一个颜色配置文件(SFZ)。
 此主题相关图片如下:02.png
此主题相关图片如下:02.png

最后这一条有些恶劣,门卫怎么可以这样做?
 此主题相关图片如下:03.png
此主题相关图片如下:03.png

一是“转换”,这将使粘贴到李四图像中的胡子和张三图像中的胡子颜色看起来没有什么分别,根据前面的讨论,我们知道,这是以改变颜色数据为代价的。
在这个区域的下方,有三个勾选项,分别规定缺少配置文件或配置文件不匹配时门卫该不该向我们发问。
 此主题相关图片如下:04.png
此主题相关图片如下:04.png

 此主题相关图片如下:05.png
此主题相关图片如下:05.png
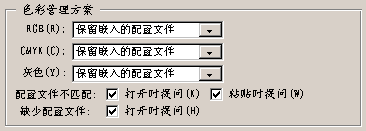
 此主题相关图片如下:06.png
此主题相关图片如下:06.png

 此主题相关图片如下:07.png
此主题相关图片如下:07.png

我发觉自己快要晕倒了。再讲下去,朋友们恐怕会杀了我。但愿这些胡说八道能对你理解“颜色管理”有所帮助,那是我的心愿。
加载全部内容