Photoshop调制单色怀旧男生照片
软件云 人气:0原图素材由于光线较暗,而且背对着光影。人物部分基本看不清楚。把照片调亮后会发现人物变得比较模糊,因为人物脸部基本没有高光和暗调也基本失去了质感。处理的时候最好做成单色的这样省了很多调色的过程。原图

最终效果

最终效果2

一、打开原图素材。创建色相/饱和度调整图层,参数设置如图1,勾选着色选项,效果如图2。
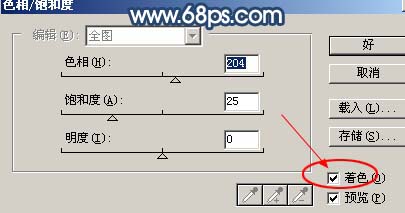

二、新建一个图层,按Ctrl + Alt + Shift + E 盖印图层,图层混合模式改为“滤色”,图层不透明度改为:70%,加上图层蒙版,只保留中间部分,其它部分用黑色画笔擦掉,如图2。

三、新建一个图层,盖印图层,图层混合模式改为“正片叠底”,加上图层蒙版,只保留边角部分,其它部分用黑色画笔擦掉。

四、新建一个图层,盖印图层,图层混合模式改为“正片叠底”,确定后用黑色画笔把中间部分擦出来,如图4。
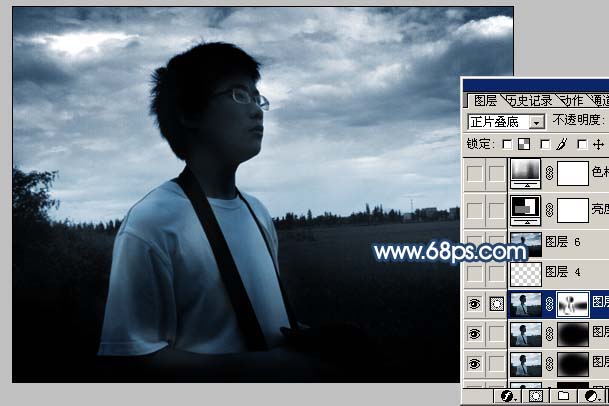
五、新建一个图层,把图5所示选区部分涂上白色高光,效果如图6。


六、创建亮度/对比度调整图层,参数设置如图7,效果如图8。
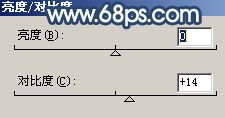

七、把背景图层复制一层,按Ctrl + Shift + ] 置顶,然后把副本再复制两层,图层混合模式都改为“滤色”,效果如图8,然后把刚才操作的3个图层合并为一个图层。

八、点通道面板,把红色通道复制一份,对红色通道副本执行:滤镜 > 风格化 > 查找边缘,确定后按Ctrl + I 反相,效果如图9。

九、执行:滤镜 > 模糊 > 高斯模糊,数值为2,确定后按Ctrl + M 稍微把图层调亮一点,效果如图10。

十、回到图层面板,按Ctrl + Alt + 4 调出红色通道副本选区,如图11,然后执行:滤镜 > 艺术效果 > 绘画涂抹,参数设置如图12,效果如图13。

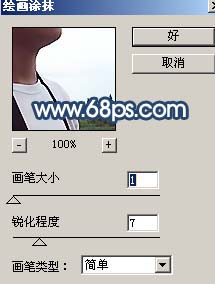

十一、用钢笔工具把人物部分抠出来,复制到新的图层,然后把下面的图层隐藏,效果如图13。

十二、适当给人物磨下皮,用涂抹工具把人物衣服部分涂一下,效果如图14。

十三、对人物图层执行:图像 > 调整 > 亮度/对比度,参数设置如图15,效果如图16。
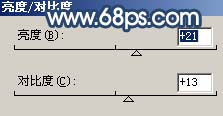

十四、再执行:图像 > 调整 > 色相/饱和度,参数设置如图17,效果如图18。
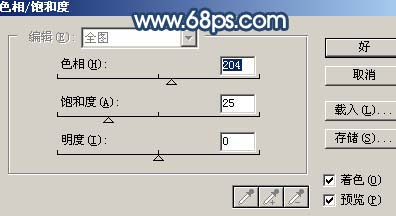

十五、最后创建渐变映射调整图层,选择黑白渐变色,确定后完成最终效果。


加载全部内容