Photoshop阳光照射效果的颓废男生照片
软件云 人气:0人物照片调色方法很多,可以根据人物的形态及表情调出比较合适的主题色调。调色的时候不仅需要注意好细节部分的修饰,还要很好的突出照片及人物的个性。原图

最终效果

一、打开原图素材,新建一个图层,填充颜色:#B7C4CC,然后把图层混合模式改为“正片叠底”,加上图层蒙版,只保留顶部透白的地方,其它部分用黑色画笔擦掉,效果如图1。

二、新建一个图层,按字母“D”,把前背景颜色恢复到默认的黑白,执行:滤镜 > 渲染 > 云彩,确定后,按Ctrl + Alt + F加强一下,然后把图层混合模式改为“叠加”,加上图层蒙版用黑色画笔把人物部分擦出来,效果如图2。

三、创建色相/饱和度调整图层,参数设置如图3,4,效果如图5。

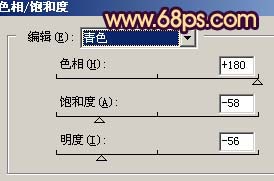

四、新建一个图层,按Ctrl + Alt + Shift + E盖印图层,然后把盖印后的图层混合模式改为“柔光”,效果如图6。

五、创建曲线调整图层,对红色及蓝色通道进行调色,参数设置如图7,8,效果如图9。
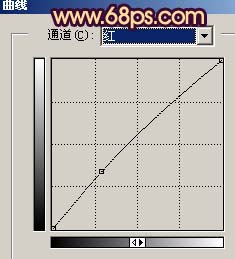
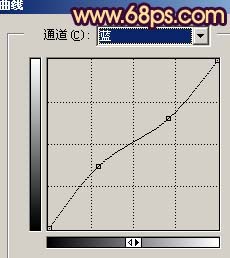

六、新建一个图层,按字母“D”,把前背景颜色恢复到默认的黑白,执行:滤镜 > 渲染 > 云彩,确定后把图层混合模式改为“颜色加深”,图层不透明度改为:40%,加上图层蒙版用黑色画笔把人物部分擦出来,效果如图10。
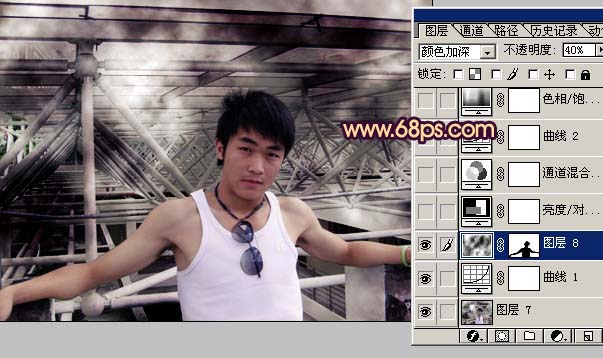
七、创建通道混合器调整图层,对蓝色通道进行调整,参数设置如图11。 8、创建曲线调整图层,参数设置如图12-14,效果如图15,到这一步主题色调差不多调出来了,不过人物部分还需要修复。
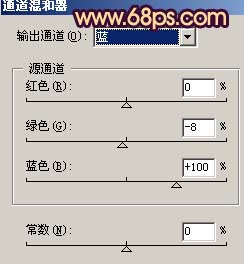
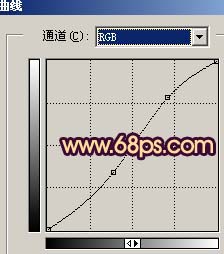
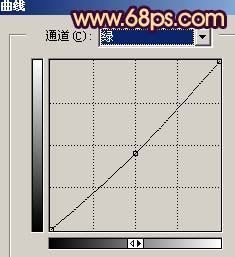
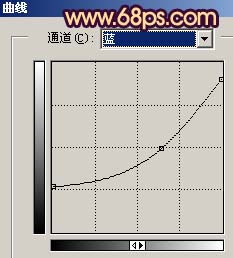

九、创建色相/饱和度调整图层,参数设置如图16,适当把饱和度降低,效果如图17。
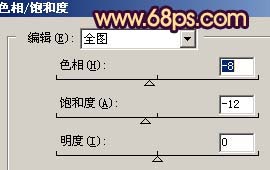

十、把背景图层复制一层,按Ctrl + Shift + ]移到图层的最上面,用钢笔工具把人物部分抠出来,复制到新的图层,然后把背景副本层隐藏,效果如图18。

十一、回到抠出的人物图层,按Ctrl + M调整曲线,对红色及蓝色通道进行调整,参数设置如图19,20,效果如图21。
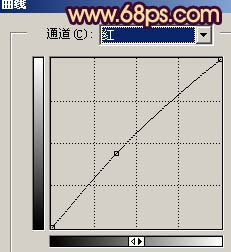


十二、适当的给人物磨下皮,用减淡/加深工具调整下脸部的光感,效果如图22。

十三、创建曲线调整图层,参数设置如图23,确定后盖印图层,整体修饰下细节,完成最终效果。
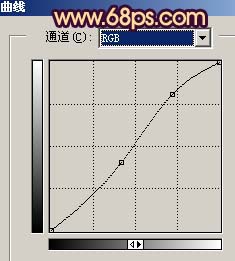

加载全部内容