深绿色户外美女照片的Photoshop美化教程
软件云 人气:0原图素材地面的树叶感觉非常不错,给人一种忧郁深思的感觉。教程调色时候重点在树叶部分,把草地等地方调深处理。更加突出人物和背景。原图

最终效果

一、打开原图素材,按Ctrl + J把背景图层复制一层,图层混合模式改为“滤色”,图层不透明度改为:60%,效果如图1。

二、创建色彩平衡调整图层,参数设置如图2,效果如图3。
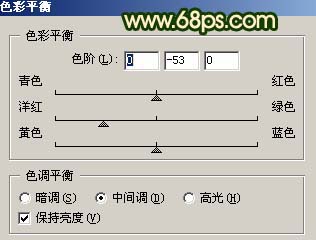

三、创建色相/饱和度调整图层,参数设置如图4,确定后用黑色画笔把人物部分擦出来,效果如图5。


四、创建曲线调整图层对红色及蓝色调整,参数设置如图6,7,效果如图8。
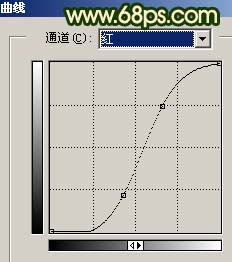
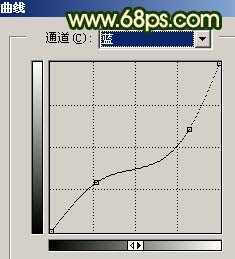

五、再创建曲线调整图层,参数设置如图9-11,效果如图12。
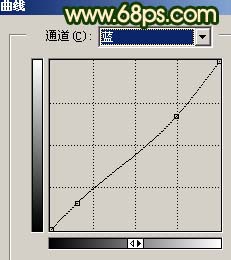
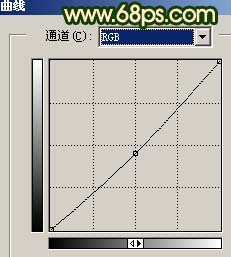
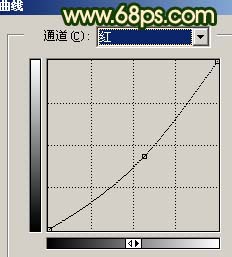

六、新建一个图层按Ctrl + Alt + Shift + E盖印图层图层,使用Topaz滤镜锐化一下,效果如图13。

七、新建一个图层,盖印图层,按Ctrl + Shift + U去色,然后把图层混合模式改为“正片叠底”,图层不透明度改为:60%,加上图层蒙版用黑色画笔把人物及周围部分擦出来,效果如图14。

八、新建一个图层,盖印图层,按Ctrl + Shift + U去色,执行:滤镜 > 模糊 > 高斯模糊,数值为5,确定后把图层混合模式改为“柔光”,加上图层蒙版用黑色画笔把人物部分擦出来,效果如图15。

九、把背景图层复制一层,按Ctrl + Shift + ]移到图层的最上面,把图层混合模式改为“色相”,效果如图16。

十、新建一个图层,盖印图层,整体修饰下细节,完成最终效果。

加载全部内容