调制蓝色背景照片色彩的Photoshop教程
软件云 人气:0本教程主要是利用通道来调色,这也是最常用的方法,调色的时候适当的把人物及背景分开调,多注意好细节部分的处理。原图

最终效果

一、打开原图素材,按Ctrl + J把背景图层复制一层,然后对副本执行:滤镜 > 模糊 > 高斯模糊,数值为5,确定后把图层混合模式改为“叠加”,效果如图1。

二、创建色相/饱和度调整图层,参数设置如图2,3,确定后用黑色画笔把人物等地方擦出来,效果如图4。



三、新建一个图层,按Ctrl + Alt + Shift + E盖印图层,然后点通道面板,选择绿色通道,按Ctrl + A全选,按Ctrl + C复制,点蓝色通道,按Ctrl + V粘贴,回到图层面板,效果如图5。

四、创建曲线调整图层,参数设置如图6-8,确定后用黑色画笔把人物部分擦出来,效果如图9。


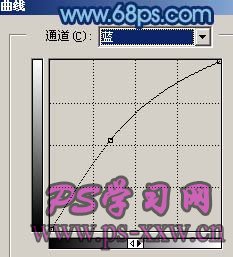

五、创建曲线调整图层,参数设置如图10-11,确定后只保留人物部分,其它地方用黑色画笔擦掉,效果如图12。
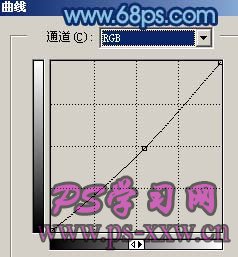


六、新建一个图层,盖印图层,适当的锐化一下。

七、新建一个图层,把前景颜色设置为:#58C7F7,然后把左上角反白的地方稍微涂一下,如图14。

八、创建曲线调整图层,适当把图片调暗一点,确定后用黑色画笔把人物部分擦出来,效果如图16。


九、新建一个图层,盖印图层,整体修饰下细节,完成最终效果。

加载全部内容