Photoshop滤镜打造霓虹色彩的六边图形
软件云 人气:0
一、用图像处理软件Photoshop创建文档,渐变填充。
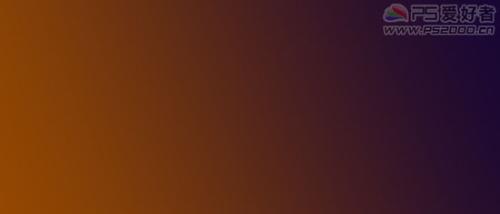
二、创建图层,按D恢复色板,滤镜——渲染——云彩,改成“色彩减淡”,Ctrl+E拼合图层。
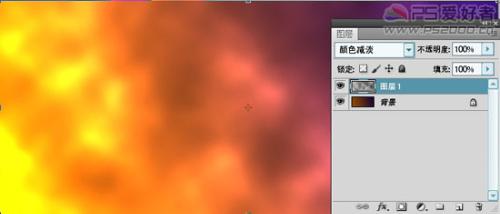
三、创建图层,用多边形工具绘制出六角形,填充灰色,2像素黑色描边,定义为画笔。做完后Ctrl+A,Delete删除此图层内容。

四、选取画笔工具,选取刚才定义的画笔(在画笔外形的最终一),依次设置画笔参数。

五、把前景色设置成白色。鼠点随便拉出下图效果(可按[与]键放大缩小画笔直径)。
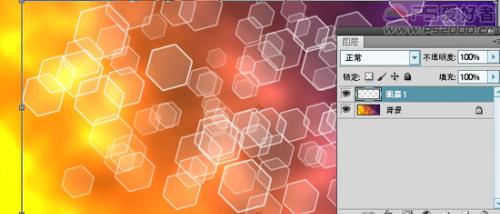
六、按Ctrl+G,把组设置成“色彩减淡”。

七、Ctrl+J拷贝图层,径向模糊,Ctrl+F重复一遍。
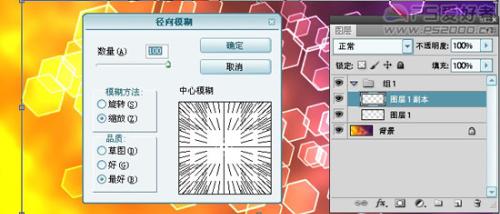
八、图层不透明度降低为70%。

九、创建图层,选取圆形画笔,硬度为0,在两六角形边界交界处点出白色亮光。

完成效果

加载全部内容