Photoshop合成颓废背景的美女照片
软件云 人气:0本教程合成的颓废撕边效果制作非常经典。主体效果基本上是在通道完成的,先用设置好的画笔涂上底色,然后用滤镜加上颓废效果,再用调色工具把纹理调清晰后颓废纹理基本上就出来了。用通道的好处就是用调色工具可以控制纹理的强度和清晰度,达到我们想要的效果。最终效果

一、用图像处理软件Photoshop打开下图所示的背景素材。

二、切换到“通道”面板,创建新通道“Alpha 1”通道。
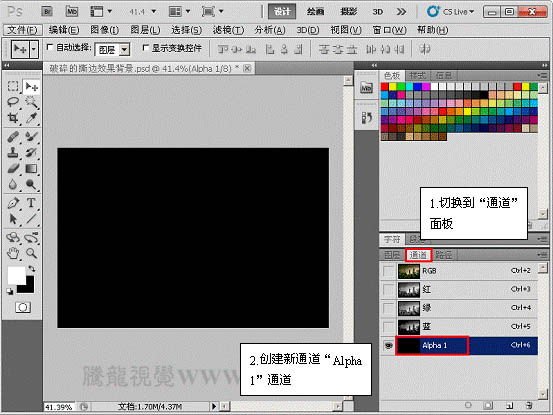
三、选择“混合器画笔工具”,设置“画笔预设”选项。
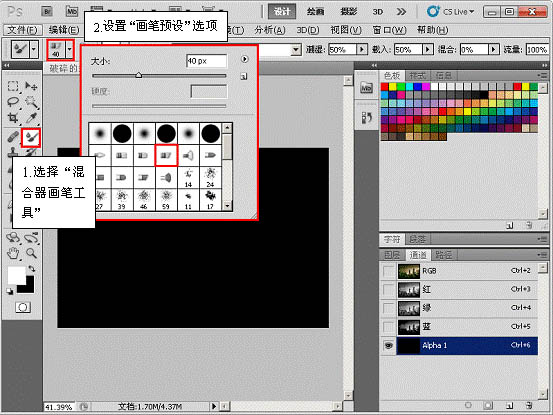
四、用设置好的“混合器画笔工具”绘制图像。

五、绘制完成后,如图所示。

六、执行“滤镜”→“画笔描边”→“喷色描边”命令,设置其各项参数。
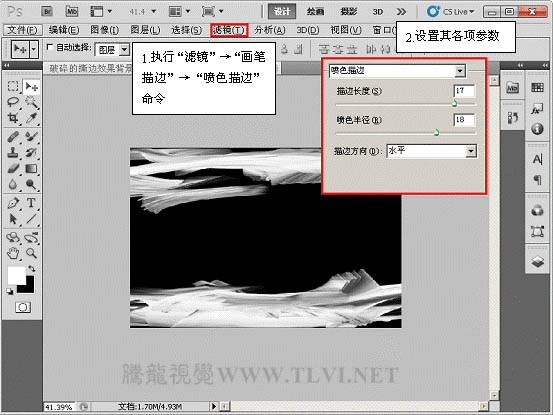
七、按下<Enter>键确认操作,效果如图所示。

八、执行“图像”→“调整”→“色阶”命令,打开“色阶”对话框,并对该对话框进行设置。
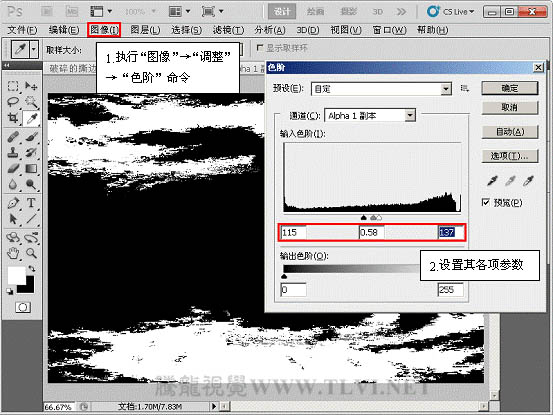
九、将“Alpha 1”通道作为选区载入。

十、切换回“图层”面板,新建“图层 1”图层,并将选区填充前景色。
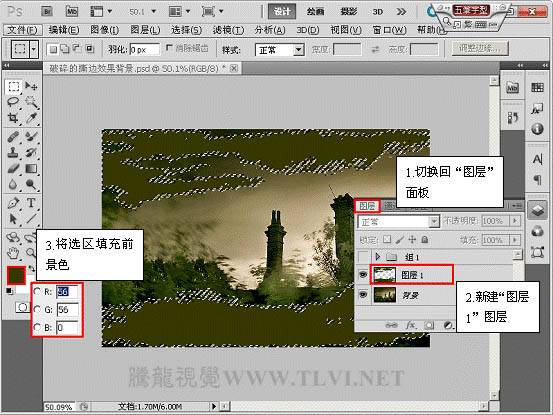
十一、执行“编辑”→“自由变换”命令,设置工具选项栏参数。
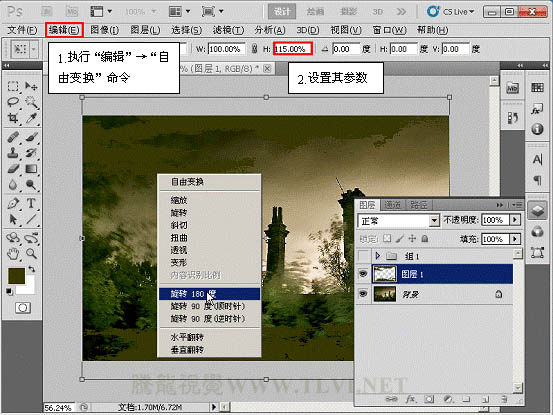
十二、按下<Enter>键确认操作,效果如图所示。

十三、复制“图层 1”图层,得到“图层 1副本”图层,将“图层 1副本”图层载入选区,并将选区填充前景色。
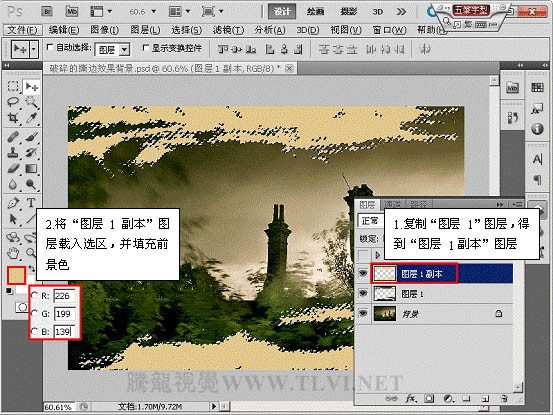
十四、执行“编辑”→“变换”→“旋转180度”命令,并将图像位置平移调整,效果如图所示。

十五、打开下图所示的人物素材,抠来拖进来,再把边缘处理一下,完成最终效果。


最终效果:

加载全部内容