Photoshop滤镜合成湖水中奔腾出的骏马
软件云 人气:0PS滤镜合成的“湖水中奔腾出的骏马”效果图:

平静的湖水风景素材图:

奔腾的骏马素材图:

一、我们首先要用Photoshop软件将带有湖水的那张素材图片打开,对背景图层执行右击复制(或CTRL+J),然后再打开骏马素材图,用工具栏上的魔棒工具选中骏马图中的白色区域,执行CTRL+SHIFT+I反选,这时得到骏马选区,把选区中的骏马拉到湖水图像中来,置于最顶层,并执行“编辑-变换-水平翻转”命令,然后执行CTRL+SHIFT+U去色处理,再执行CTRL+T自由变换,以便调整骏马的大小及位置。
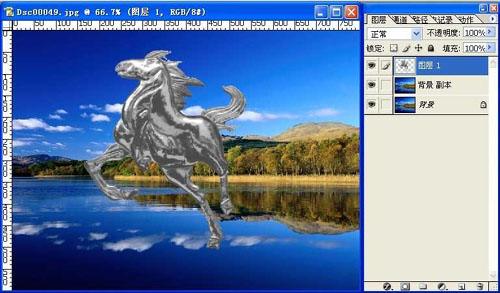
二、把骏马图层以外的那两个湖水图层暂时隐藏起来,然后执行“文件-存储为(快捷键:CTRL+SHIFT+S)”将骏马图层存储为PSD格式的文件,留着后面的备用。
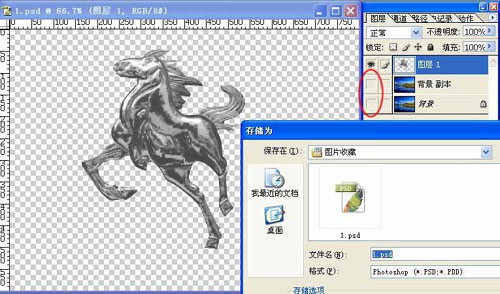
三、选中背景副本图层,并将骏马所在图层暂时隐藏起来,然后再执行“滤镜-扭曲-玻璃”命令,将扭曲度设为19,平滑度为9,点纹理边上的三角箭头,执行载入纹理命令,选择上一步保存的骏马PSD文件载入,再把缩放设为100%。
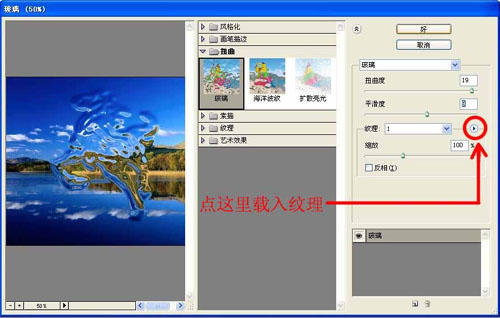
四、把骏马所在图层显示出来,并选中,然后来到通道面板下,右击红色通道复制,得到红副本通道;再返回到图层面板,按住CTRL键,用鼠标单击骏马所在图层,得到骏马选区,接着返回到通道面板,选中红副本通道,执行CTRL+SHIFT+I反选,然后给选区填充黑色,执行CTRL+D取消选区,再执行CTRL+M对红副本通道进行曲线调整,再将此通道作为选区载入(方法:选中该通道,点通道面板下方的“将通道作为选区载入”按钮)。
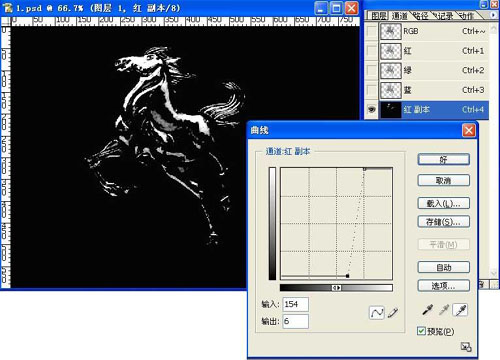
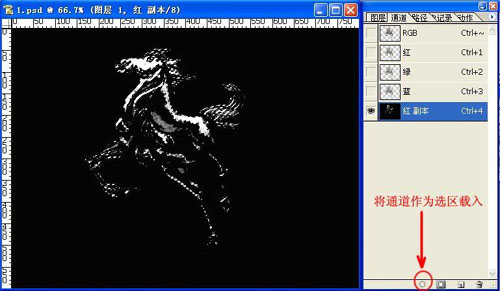
五、当得到骏马选区以后,来到图层面板,在骏马层的下方新建一个图层,在该图层上为选区填充白色。
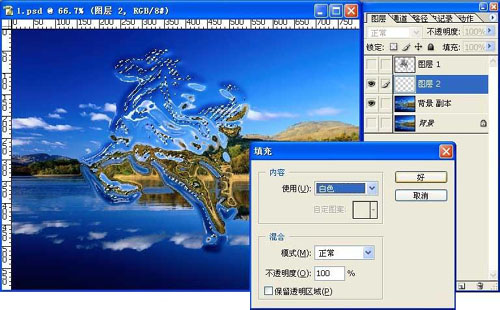
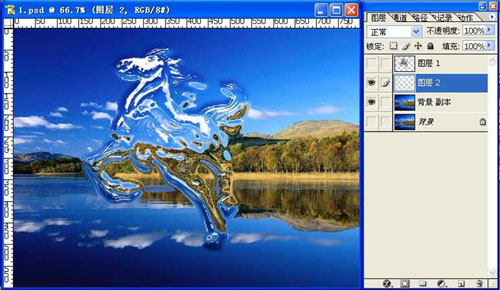
六、按住CTRL键并单击最上面的骏马所在图层,得到骏马选区,然后再选中背景副本图层,执行CTRL+SHIFT+I反选,再使用历史画笔工具沿着马的边缘轮廓进行涂抹,将之前因玻璃滤镜而扭曲过度的地方擦掉。

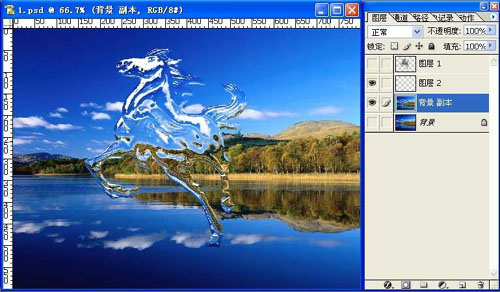
七、然后再在背景副本图层上执行“滤镜-液化”命令(快捷键CTRL+SHIFT+X),在液化面板上,选择向前变形工具,设置好合适的画笔参数,然后对湖水进行涂抹,要把湖水涂得像是由水底向水面冲的那种感觉,而且自然连贯(这步比较难,关键要看你对工具使用的熟练程度了),当完成液化处理以后,再在历史记录面板中建立一张快照,然后将新建的快照作为历史记录画笔工具的源。
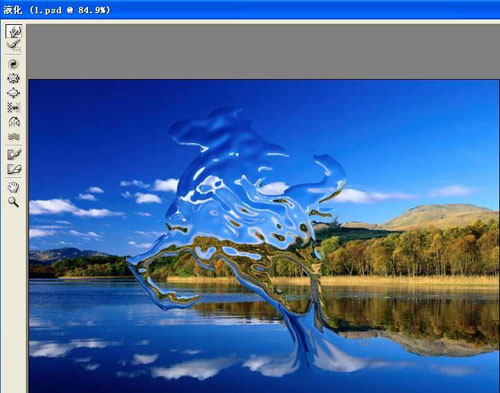
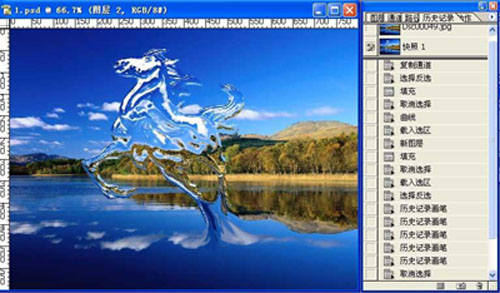
八、接着在背景副本图层中湖面上拉出一个矩形选框,然后对选区执行“滤镜-扭曲-水波”命令,将水波的数量设为60,起伏为8,样式选中水池波纹,这样就有了骏马从湖水中冲出的水波了。

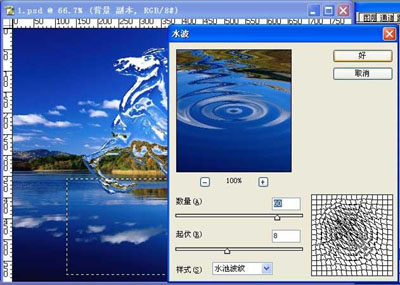
九、这时水波将之前液化的地方挡住了,我们要用历史记录画笔把水波中心挡着的部位擦出来。

十、到这时,湖水中奔腾出的骏马是做出来了,但还差了一些修饰,骏马从湖水中奔腾而出,肯定会带有很多水珠,所以我们这一步就可以制作一些大小不一的水珠给奔腾而出的骏马加上,这样看起来效果就不一样了。

加载全部内容