ps怎么制作皮革纹理?ps滤镜工具制作皮革纹理教程
冰心夜落雪 人气:0如何使用Photoshop制作皮革纹理背景?接下来小编就教大家运用PS软件中的滤镜工具来完成皮革纹理的制作,教程简单粗暴,只要几步就可以快速制作出质感逼真的皮革纹理,话不多说,下面让我们一起开始制作一个吧!
效果图:
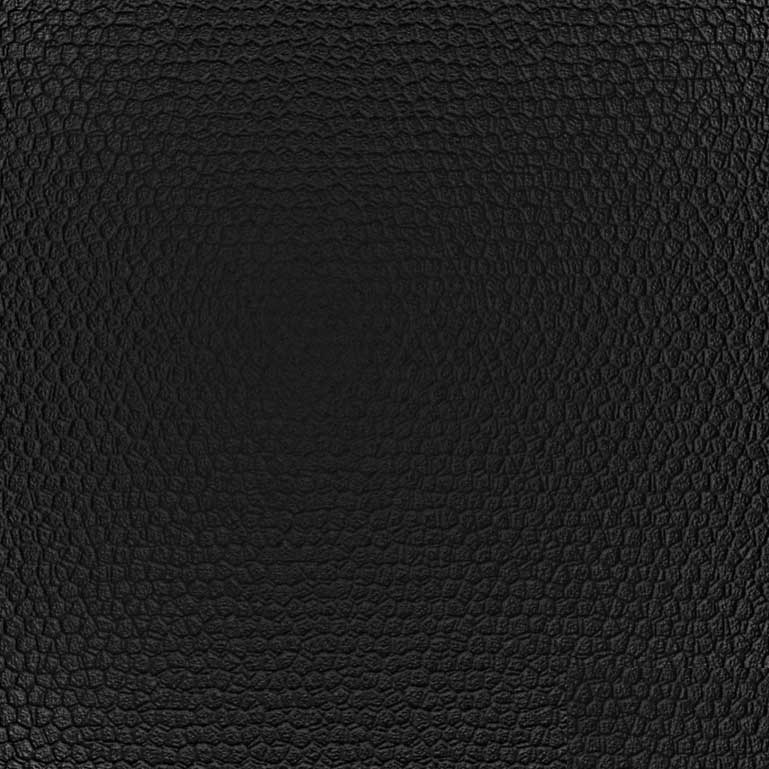
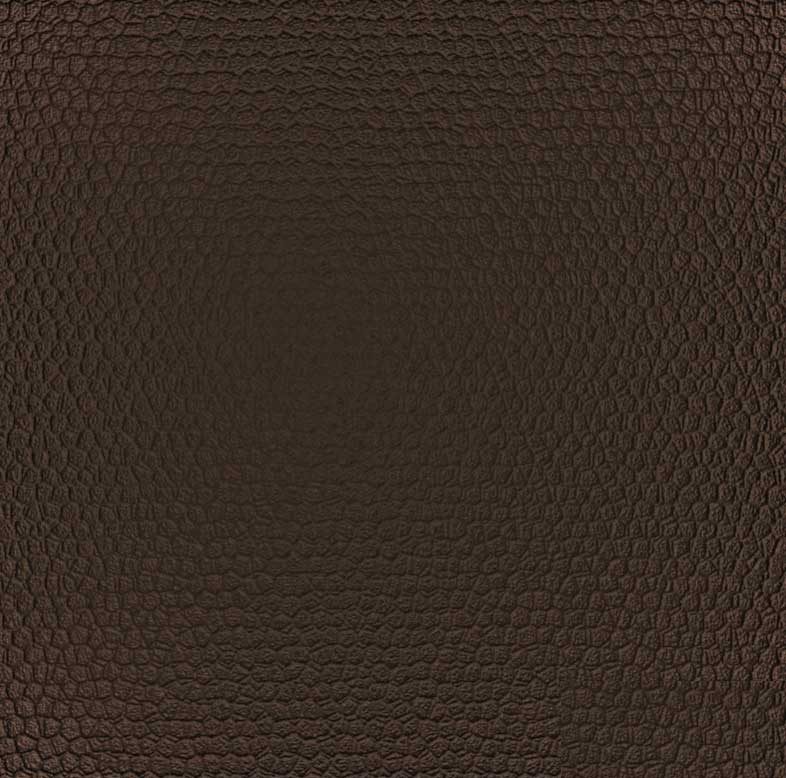
主要过程:
1、新建一个画布,填充颜色
2、滤镜--纹理--染色玻璃
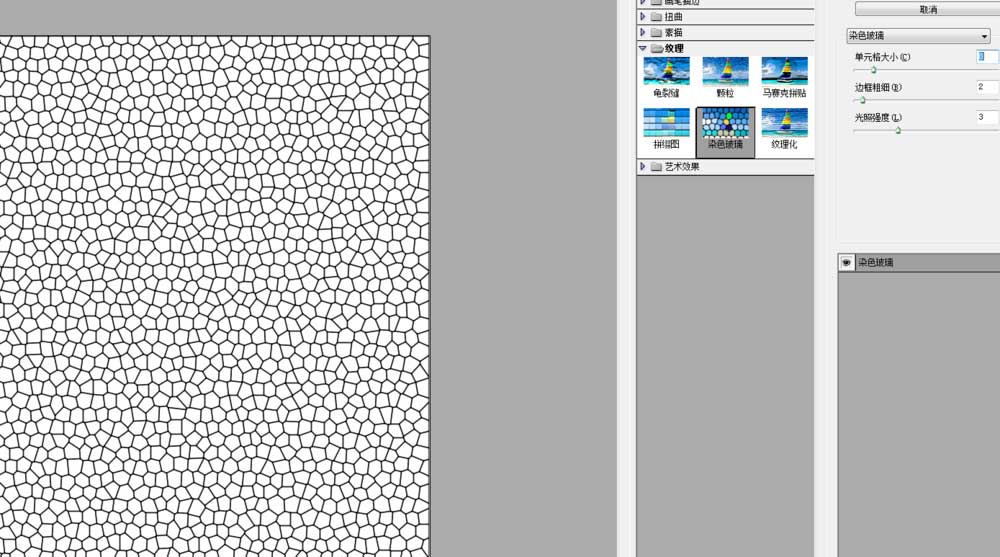
3、新建一个白色图层
4、滤镜--纹理--染色玻璃,改变不透明度
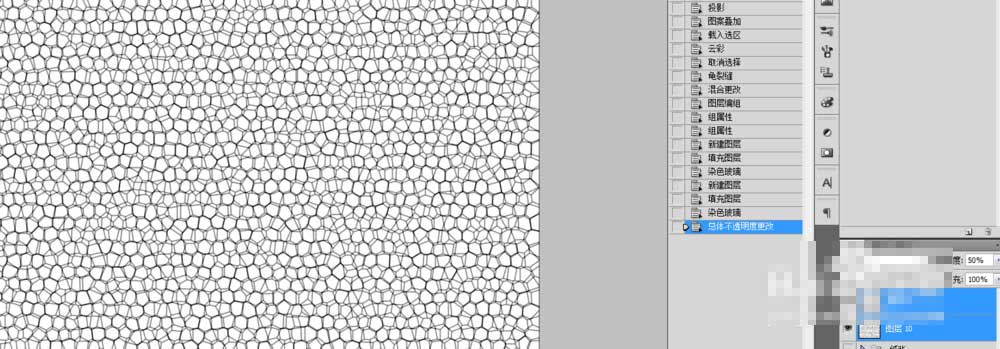
5、合并图层,滤镜--杂色--添加杂质
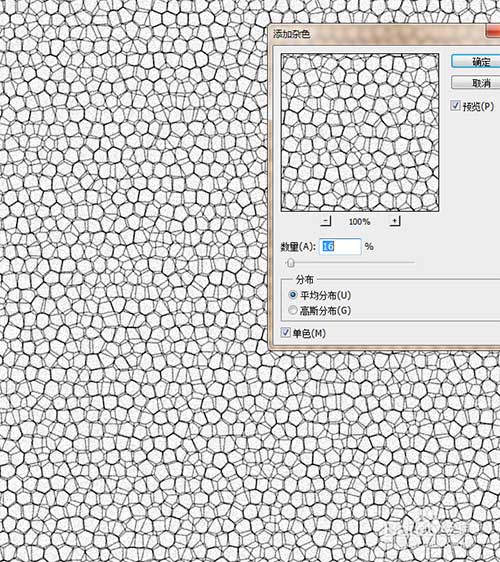
6、全选并复制,通道面板新建一个通道,复制
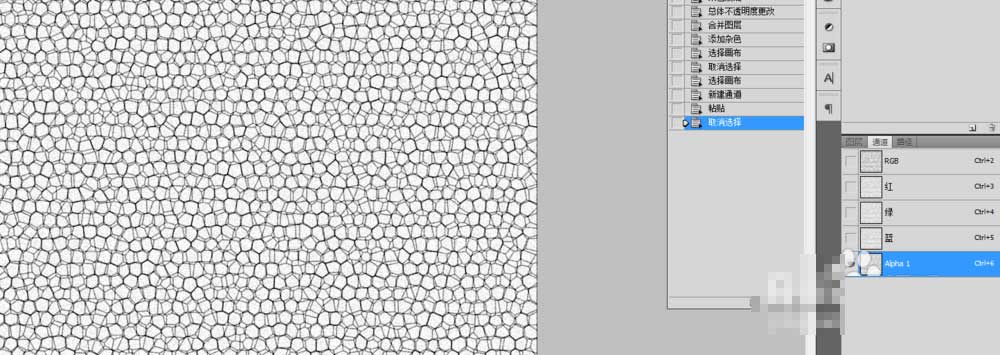
7、返回图层,编辑--填充
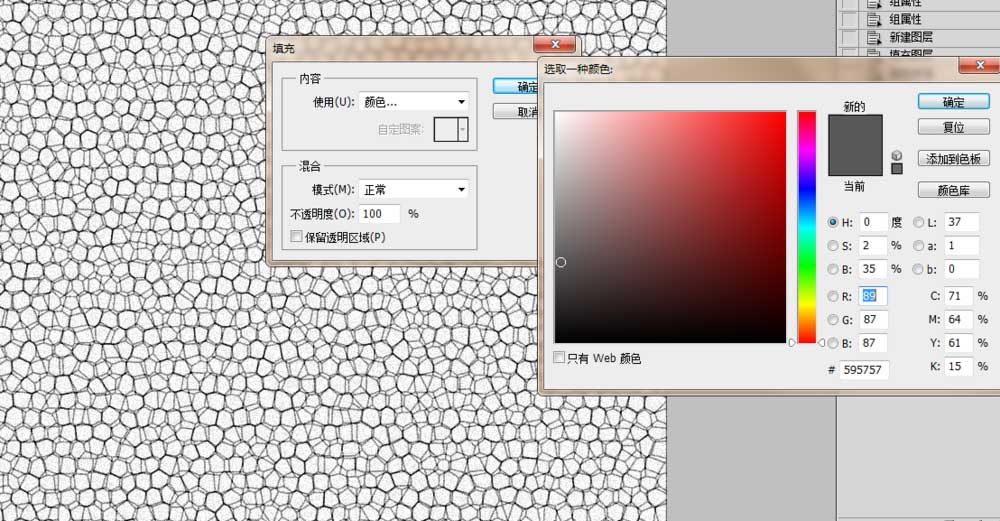
8、滤镜--渲染--光照效果
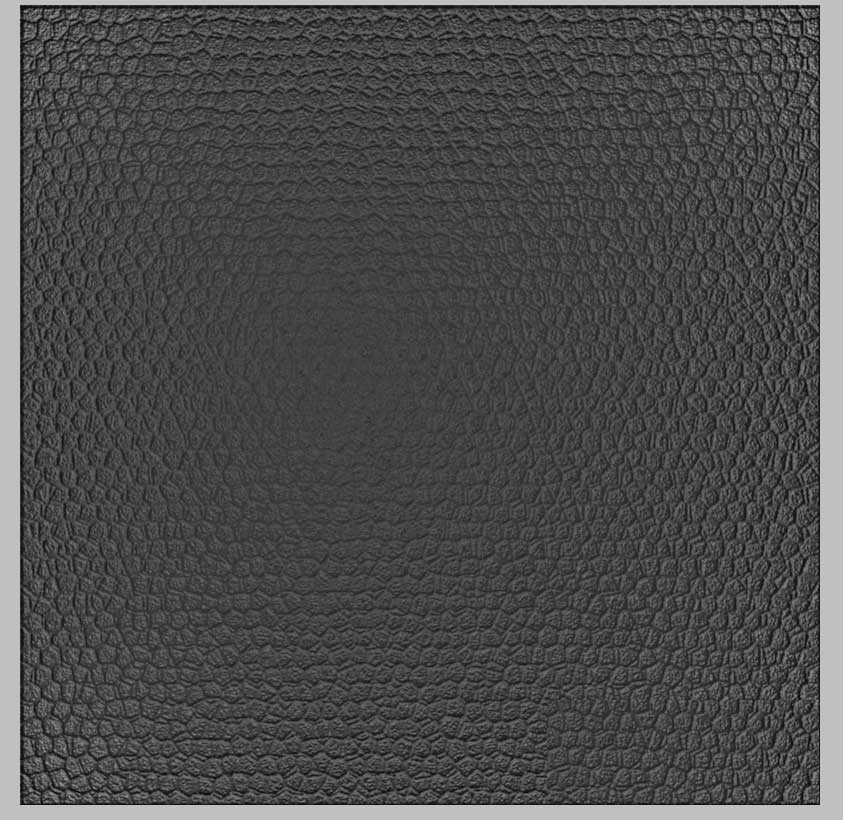
9、效果图
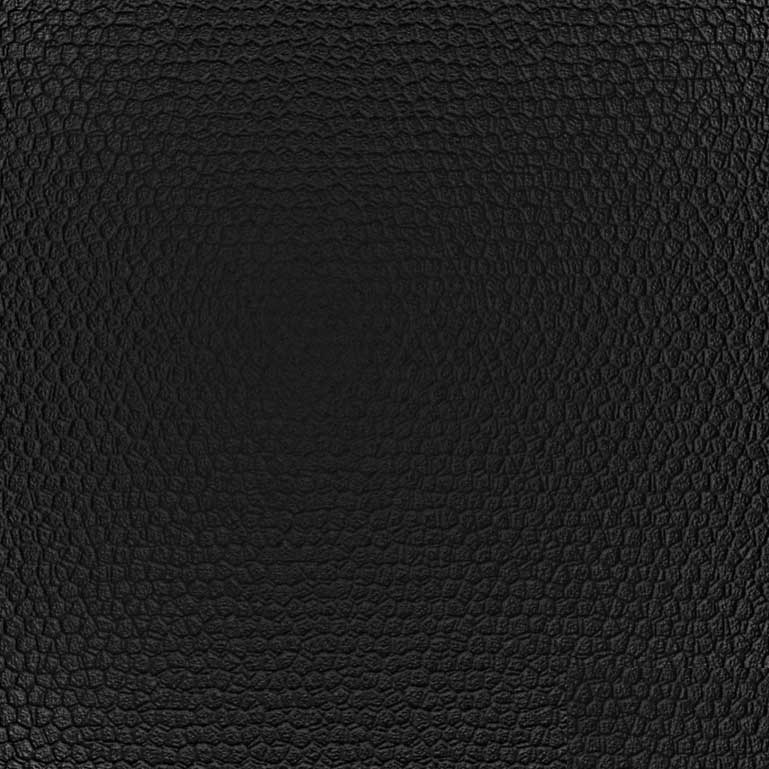
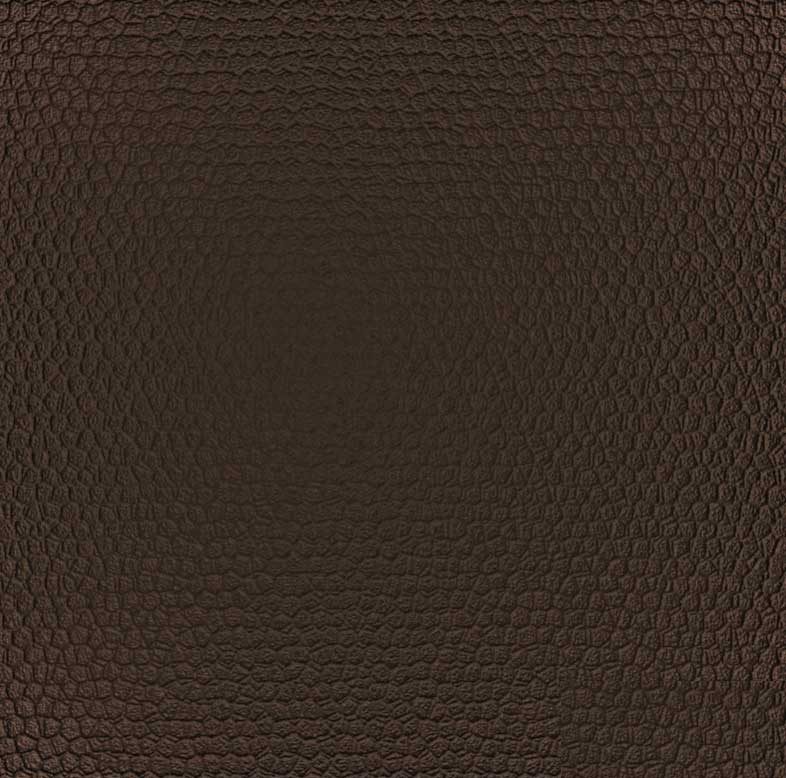
教程结束,以上就是关于ps怎么制作皮革纹理?ps滤镜工具制作皮革纹理教程的全部内容,希望大家喜欢!
加载全部内容