用抽出滤镜对毛发抠图的Photoshop教程
软件云 人气:0
最终效果

一、打开原图素材,把背景图层复制一层,然后在背景图层上面新建一个图层,填充蓝紫色,如下图。

二、对副本图层执行:滤镜 > 抽出,参数设置如下图。强制前景用吸管工具对头发进行吸取,然后涂抹进行抽出。
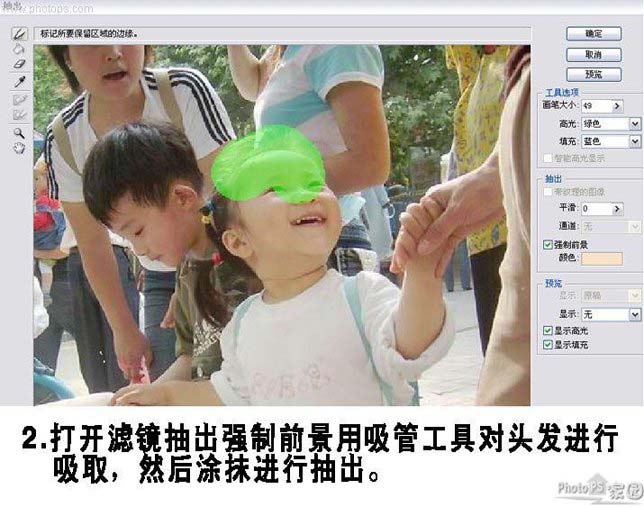
三、这样头发就出来了,杂乱的地方用背景橡皮进行擦除。

四、再复制背景图层,执行:滤镜 > 抽出,用智能高光对着人物进行描边。

五、人物的边缘用钢笔或者套索进行修饰,清除杂边,看起来相对干净。

这就是人物的最初形态

六、再复制背景,移到图层的最上面,进入通道面板,把绿色通道复制一层,对小孩的头发进行加深处理,使其明显。

然后复制绿副本粘贴到图层面板,进行抽出,强制前景色对着黑头发进行涂抹,确定后黑色头发就出来了,载入黑头发,在背景层进行复制。然后再把复制的通道层隐藏或者删除。

七、到这一步,就进行头发的加深处理,选择加深工具笔触调到1对着不足的地方进行涂抹,让其自然。

到这一步,基本完成抠图部分,加上自己喜爱的背景和文字,完成最终效果。

加载全部内容