用Photoshop玻璃滤镜打造GIF闪亮耳环
软件云 人气:0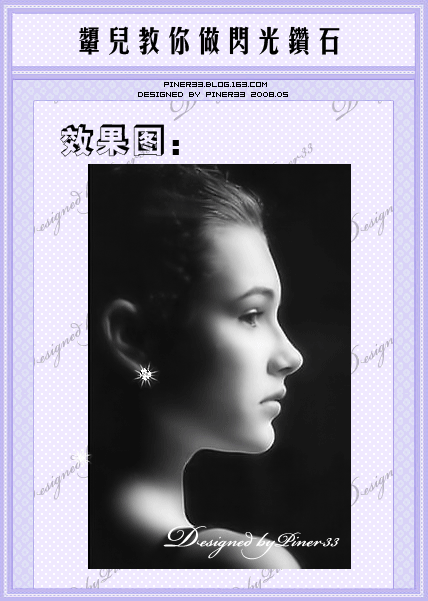
素材

一、新建一个空白图层。
二、选择文字工具输入标点符号“。”,设置为宋体,100点,浑厚。
三、文字层进行如下操作,先删格化图层,然后按Ctrl点图层调出图层选区,执行菜单:滤镜 > 扭曲 > 玻璃。

四、玻璃设置参数如下图。
五、打开素材图片,然后把做好的钻石图,拖到背景图层上面,放好位置。
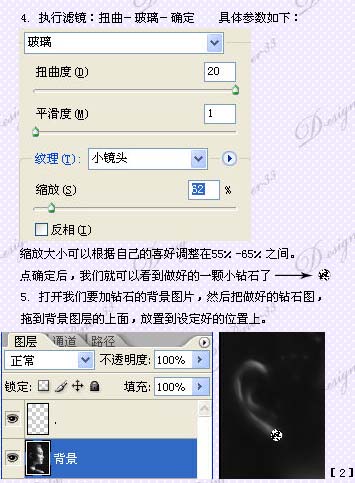
六、下一步我们给钻石刷闪光笔刷。设置前景色为白色,然后选一个星光笔刷。
七、在钻石的图层上面新建一个图层,刷上星光笔刷。
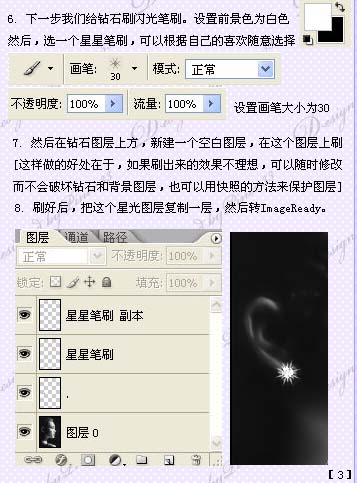
八、按Shift + Ctrl + M进入ImageReady进行动画制作。
九、在动画棉版上复制图层1,这样就出现两个相同的图层。
十、点动画棉版上的第一个图象,关闭星星笔刷副本图层上的眼睛。
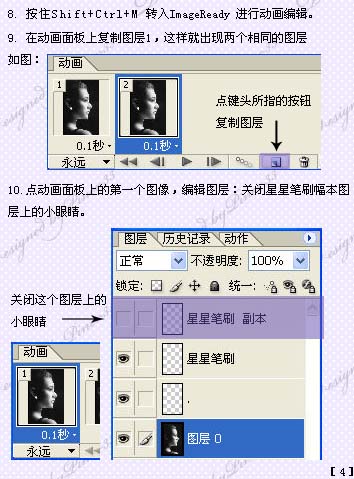
十一、点动画面版上的第二个图像,编辑图层打开星星笔刷副本图层上的小眼睛。
十二、设置好后在动画面版选中1,2动画,右键设置时间为0.1秒 。
十三、按Ctrl + Alt + S保存为GIF格式图象就可以了。
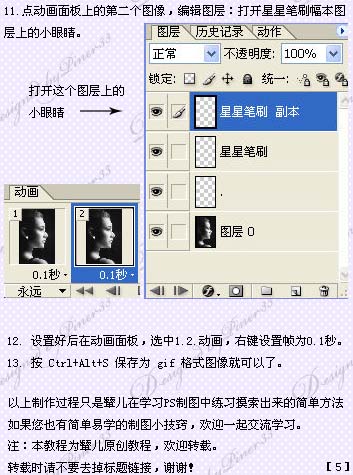
加载全部内容