Photoshop滤镜调制波浪特效背景照片
软件云 人气:0本教程介绍个性签名的制作方法。制作的时候简单的利用一些滤镜效果,做成类似波浪的纹理,然后应用到图像里面,再整体调好色彩,效果就出来了。原图

最终效果

一、新建一个图层,图层混合模式改为“叠加”,把前景颜色设置为:#FF8407,然后用画笔在图像的最上面中间位置涂出高光部分如图1。

二、新建一个图层,选择渐变工具,颜色设置为灰色到黑色渐变,然后拉出图2所示的径向渐变,确定后把图层混合模式改为“叠加”,效果如图3。


三、创建亮度/对比度调整图层,参数设置如图4,效果如图5。
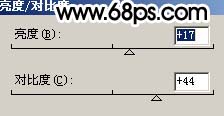

四、创建曲线调整图层,对红色及蓝色通道调整,参数设置如图6,7,效果如图8。
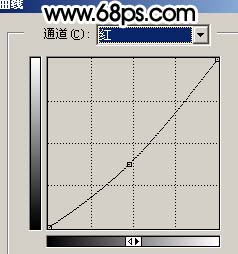
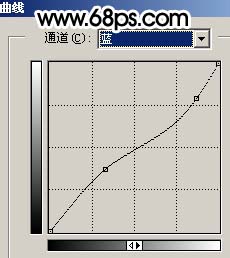

五、按Ctrl + Alt + ~调出高光选区,新建一个图层,填充颜色:#F9DF90,然后把图层混合模式改为“正片叠底”,图层不透明度改为:60%,效果如图9。

六、新建一个图层,按Ctrl + Alt + Shift + E盖印图层,执行:滤镜 > 模糊 > 高斯模糊,数值为3,确定后把图层混合模式改为“叠加”,再加上图层蒙版用黑色画笔把人物部分擦出来,如图10。

七、新建一个图层,按字母“D”把前背景颜色恢复到默认的黑白,执行:滤镜 > 渲染 > 云彩,确定后按Ctrl + Alt + F加强一下,效果如图11。然后再执行:滤镜 > 扭曲 > 极坐标,参数设置如图12。


八、执行:编辑 > 变换 > 顺时针旋转90度,确定后按Ctrl + J复制一层,执行:编辑 > 变换 > 水平翻转,然后把两个图层衔接好合并为一个图层如图13。

九、按Ctrl + T把图层拉扁一点,如图14,确定后多复制几层依次排洪如图15,然后把这些黑白纹理图层合并为一个图层。


十、执行:滤镜 > 扭曲 > 波浪,参数设置如图16,确定后按Ctrl + F加强3次,然后把图层混合模式改为“叠加”,加上图层蒙版,用黑色画笔把人物部分擦出来,效果如图17。


十一、新建一个图层,盖印图层,简单给人物磨下皮,再整体修饰下细节,完成最终效果。

加载全部内容