滤镜制作科幻高光漩涡的Photoshop教程
软件云 人气:0漩涡的制作有很多教程都介绍过,不过本教程再细节方法把握的非常到位。大致过程:新建好背景后,用设置好的画笔涂上一些不规则的小点,再用风,极坐标,旋转扭曲等滤镜做出漩涡效果,后期再调色可以用多层不同颜色图层叠加做出自己喜欢的颜色。最终效果

一、运行photoshop,执行“文件”→“新建”命令,新建“光晕”文档。
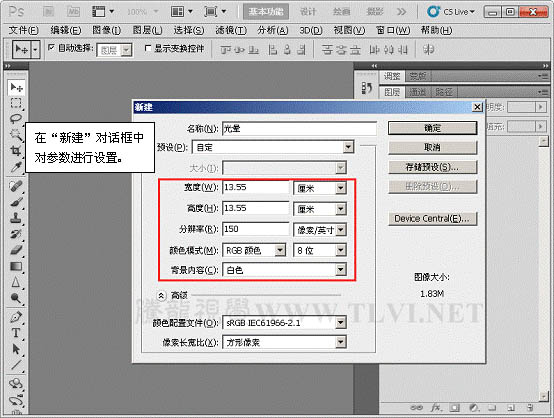
二、将“背景”图层填充为黑色。
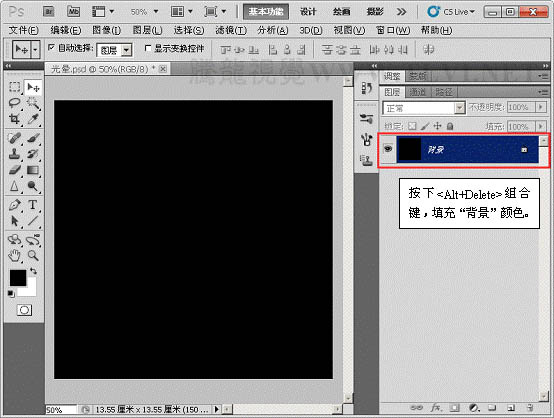
三、选择“画笔”工具,并对其运行设置。
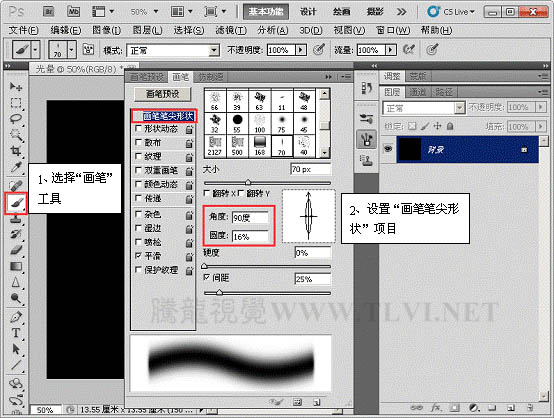
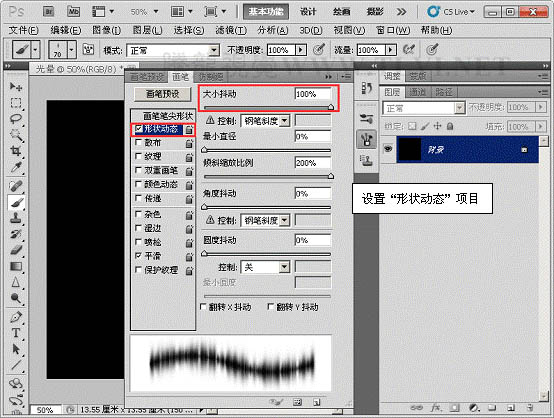
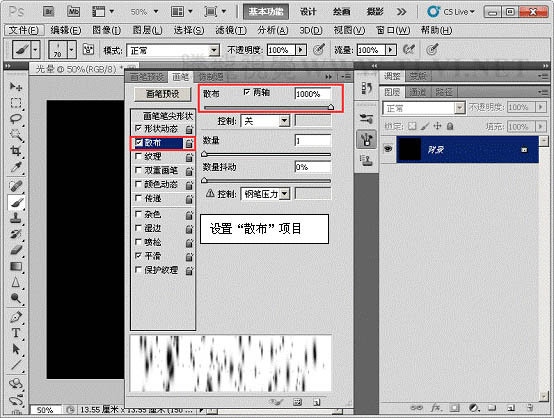
四、设置前景色,使用“画笔”工具运行绘制。

五、执行“图像”→“图像旋转”→“90度顺时针、”命令。

六、执行“滤镜”→“风格化”→“风”滤镜命令。
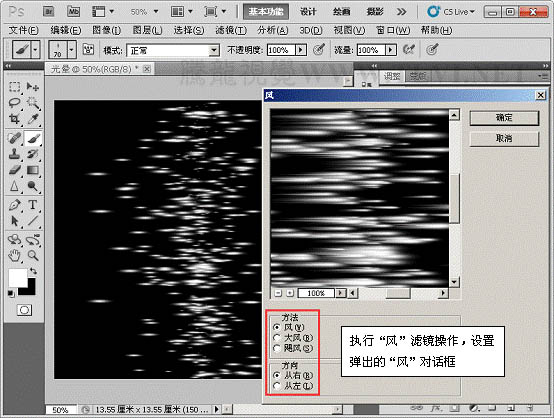

七、执行“图像”→“图像旋转”→“90度顺时针、”命令。
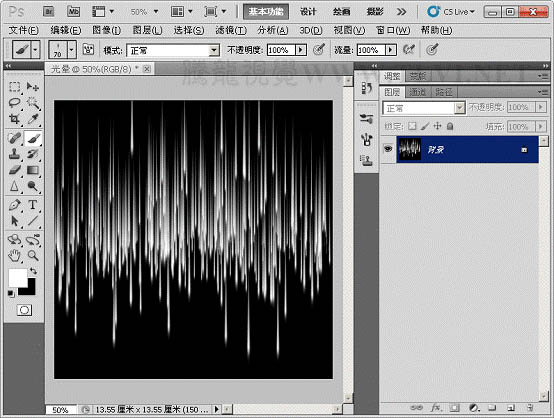
八、执行“滤镜”→“扭曲”→“极坐标”命令。


九、打开下图所示的背景,将“光晕”背景图层移到。


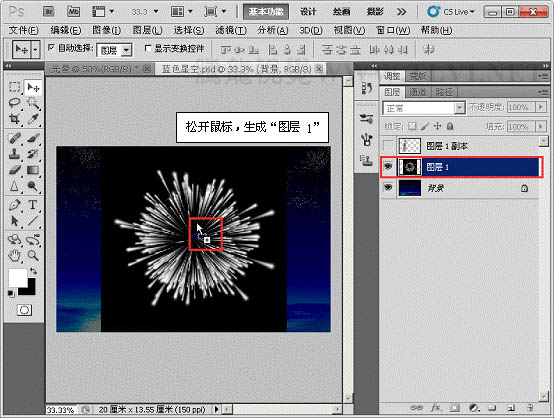
十、执行“滤镜”→“模糊”→“径向模糊”命令。
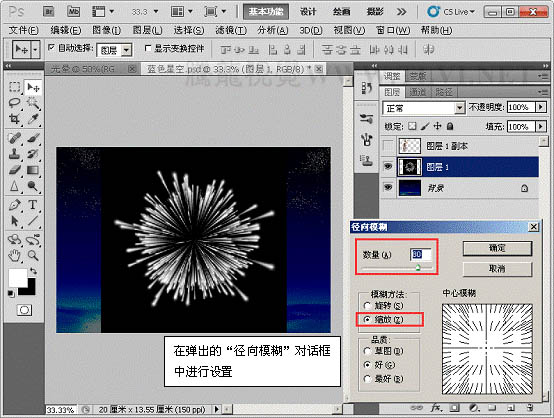
十一、执行“滤镜”→“扭曲”→“旋转扭曲”命令。
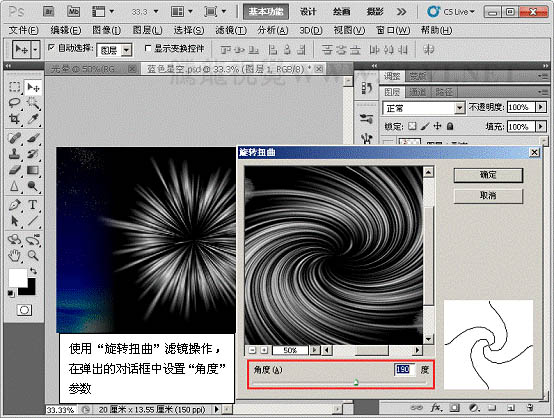
十二、对“图层 1”运行“自由变换”操作。

十三、执行“图像”→“调整”→“色相/饱和度”命令。
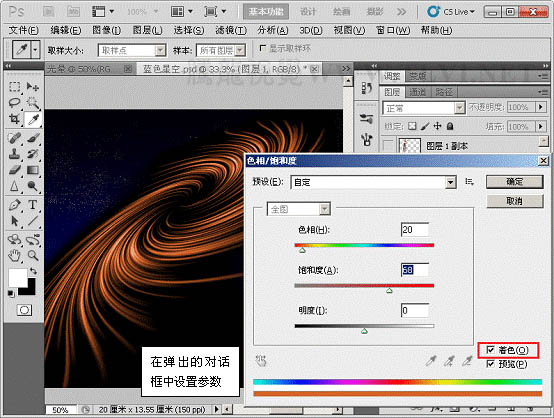
十四、复制“图层 1”,并执行“图像”→“调整”→“色相/饱和度”命令。
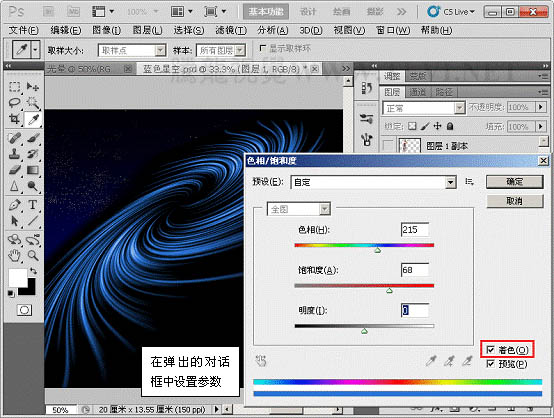
十五、更改“图层 1”与“图层 1 副本 2”的混合模式为“线性减淡添加、”模式。
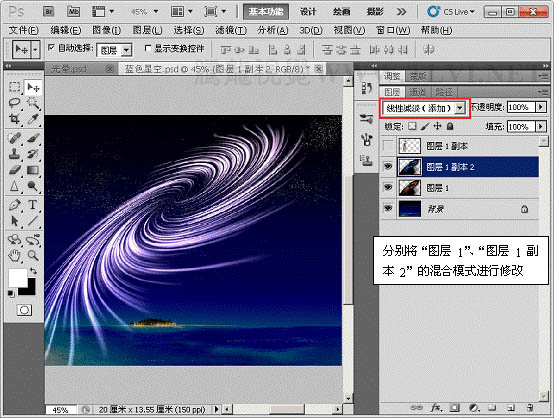
十六、为“图层 1”、“图层 1 副本 2”添加“蒙版”效果。
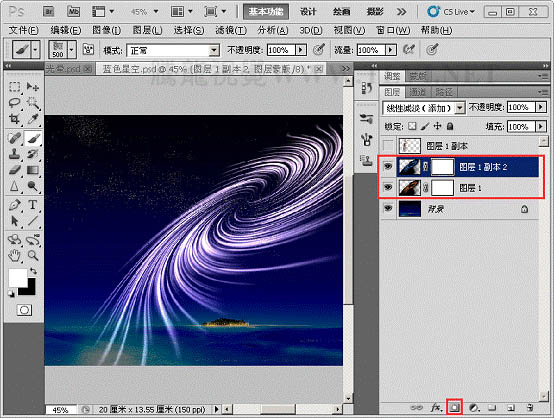
十七、使用“画笔”工具在蒙版上对图像边缘修整。
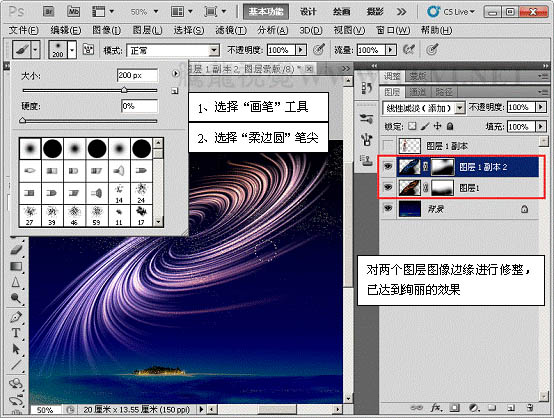
十八、显示所有图层,完成实例做。

加载全部内容