Photoshop滤镜制作耀眼的放射光效果图
软件云 人气:0本教程介绍一些特殊放射光束的制作方法。制作的时候需要先构思好光线的大致布局,然后用钢笔及其他工具做出光束的选区,填充颜色后执行径向模糊。再配上适当的背景即可。效果非常不错。最终效果

一、新建一个文件,在背景层双击打开对话框,然后应用混合选项如下:选择渐变叠加,渐变黑到绿。
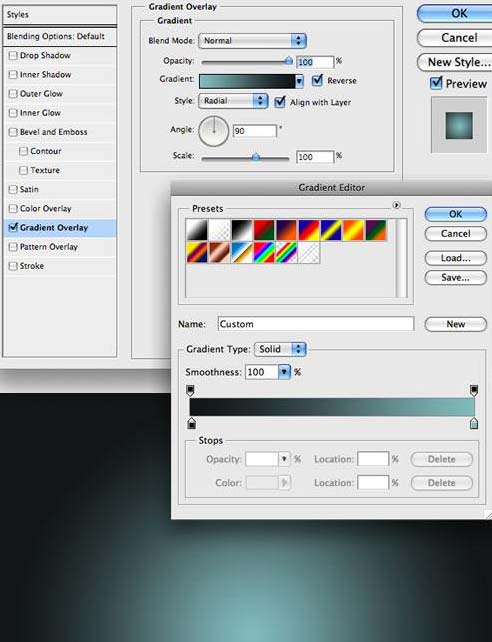
二、新建一个涂层,前面层为白色,背景色为黑色, 然后选择滤镜》渲染 》云彩,重命名这层为云彩。

三、改变混合模式改为叠加,图层不透明度改为60%, 复制此层,然后重命名为:执行:滤镜 > 模糊 > 放射状模糊,参数设置如下图。
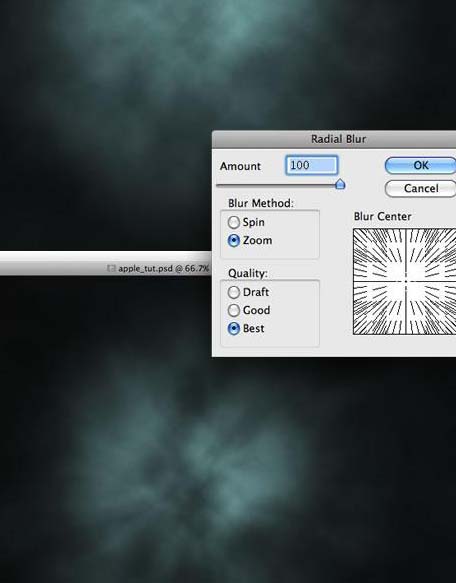
四、复制背景层,然后把它置于最上层。 然后重命名它为:混合光线 然后打开层样式对话框。 调整填充透明度为0%。
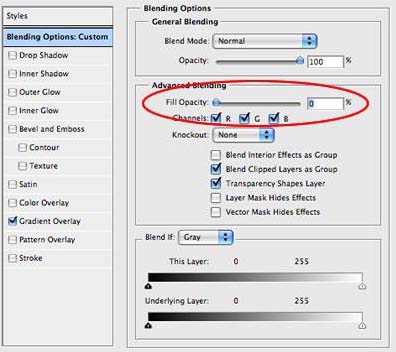
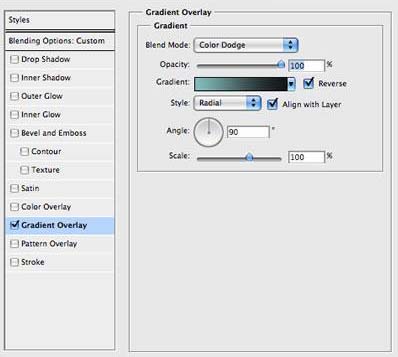

五、新建一个图层,拉一个心形图案,填充黑色,然后改变层样式。先改变颜色填充为黑色,如下所示:
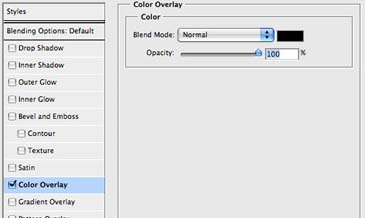
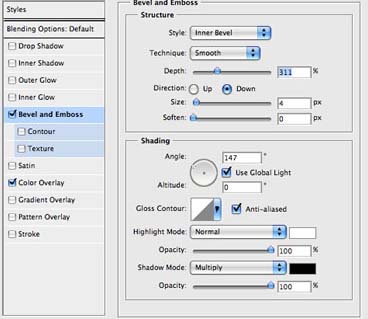

六、建立一个新的文件夹称其为:光线,然后移动它到心形背后。在此光线中,选择椭圆工具画一个圆形让其能差不多全部在心形背后,用钢笔工具,画一些可以成为光线的形状。保证所有的物体都在光线文件夹里。


七、应用高斯模糊,不同的地方应用不同的半径。
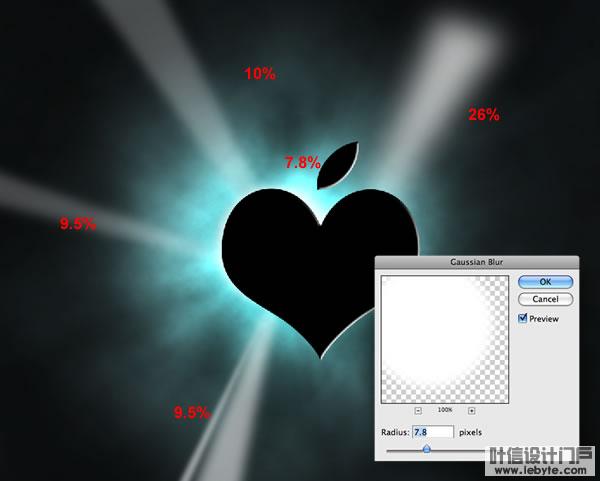
八、选择此文件夹,然后改变混合模式。复制两个底部的光线把他们移到一起。
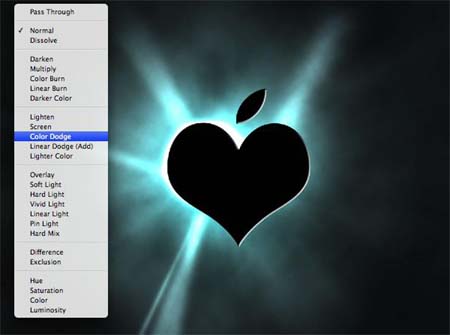

九、用椭圆工具,建立一个小的圆形放在LOGO前面,用此来制作光线效果。同样利用模糊。
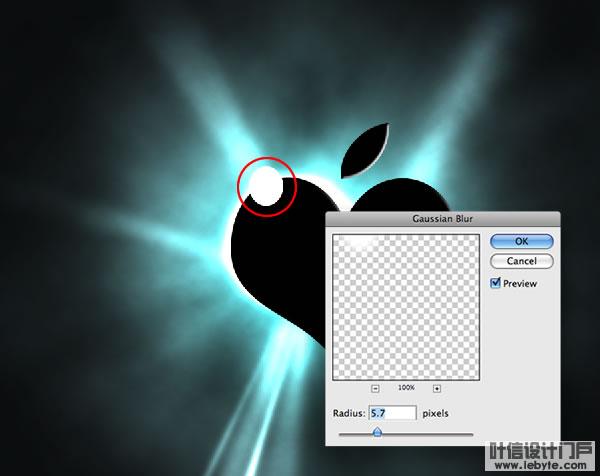
最终效果。

加载全部内容