Photoshop滤镜调制金光闪耀的莲花图案
软件云 人气:0
最终效果图

一、打开图像。创建新的调整图层.选择渐变映射。
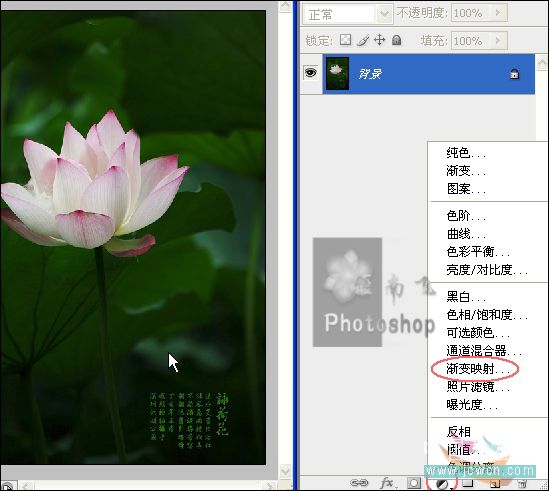
二、打开对话框,点击中间的渐变条。
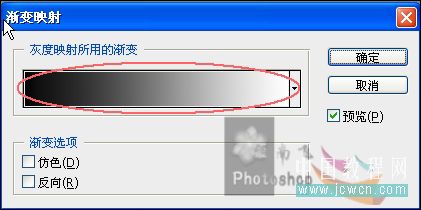
三、渐变编辑器.选择最后一个:橙色、黄色、橙色。
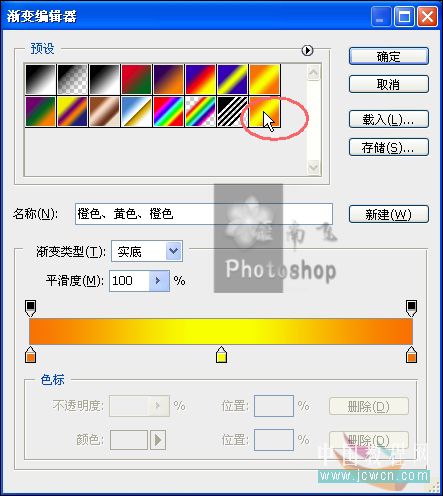
四、拖动左边三角滑块位置在8%左右。双击弹出拾色器对话框设为黑色。
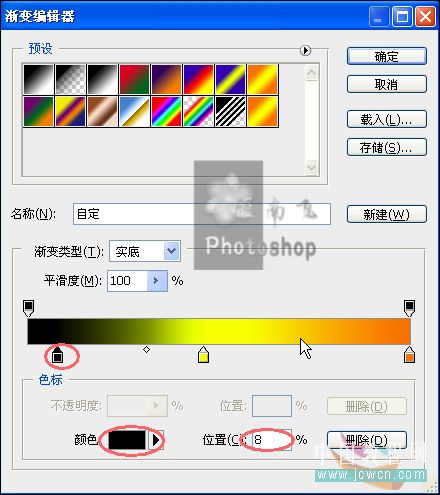
五、Ctrl+Shift+Alt+E创建盖印图层。
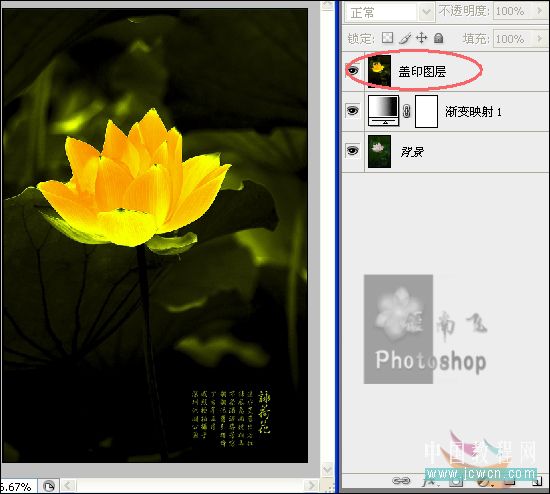
六、展开通道面板,选择层次较好的绿色通道,Ctrl+A全选Ctrl+C复制。再按Ctrl+~返回到RGB通道,Ctrl+V粘贴。
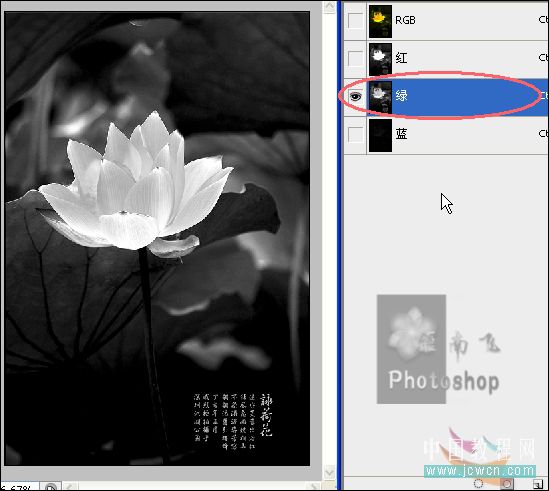
七、此时回到图层面板,出现图层1。设置混合模式为:滤色。不透明度为P。
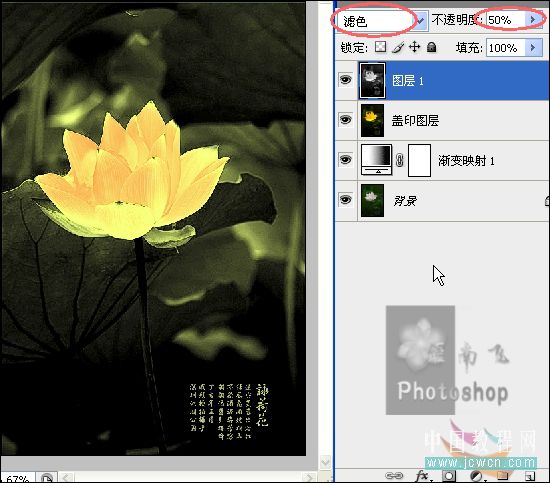
八、滤镜,锐化,USM锐化。
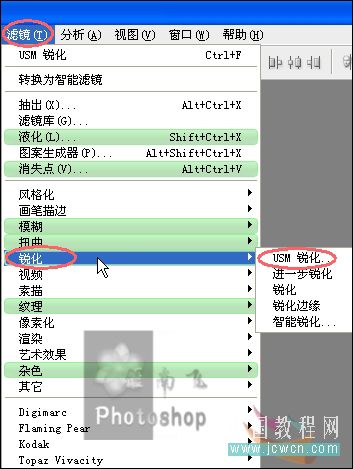
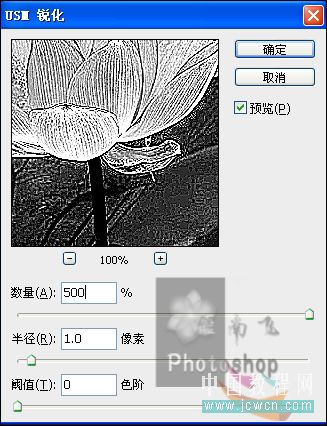
九、按Ctrl+F一次,增强效果。
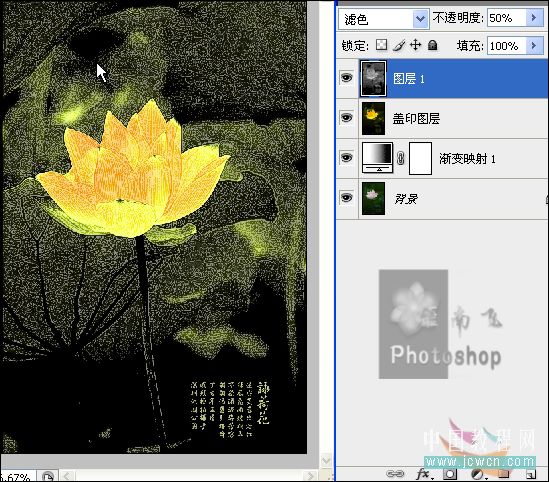
十、滤镜,模糊,径向模糊。
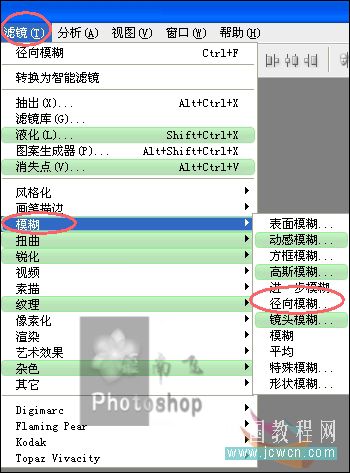
十一、注意用鼠标选择中心位置。

十二、加蒙板去掉多余的部分。
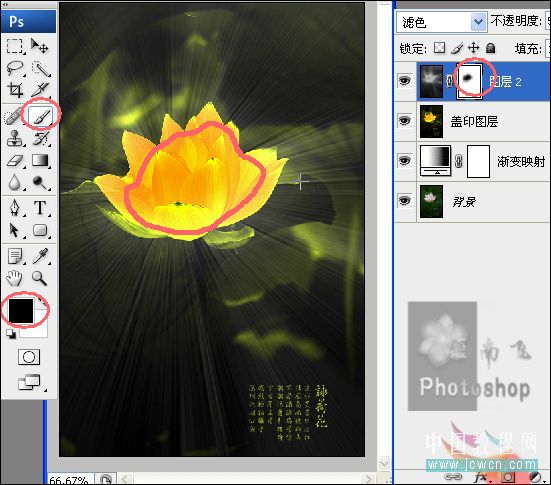
十三、新建曲线调整层。
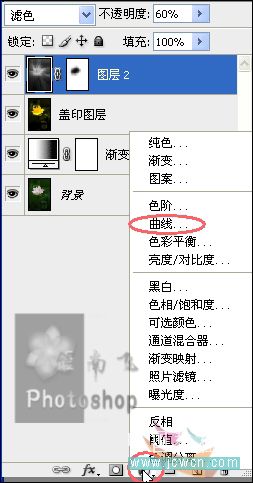
十四、按住Alt键在两个图层间单击,使曲线调整只对下面一个层起作用
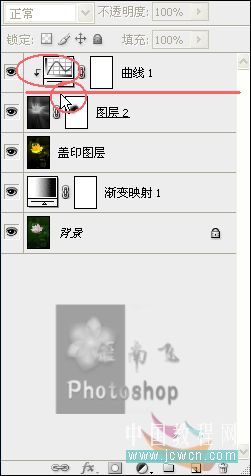
十五、增加明暗对比度。
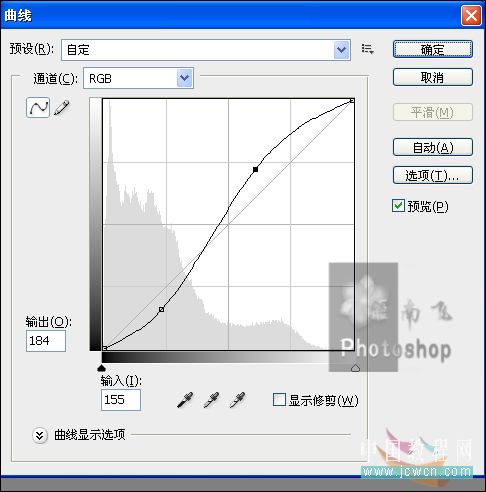
十六、设置曲线调整层混合模式为:正片叠底。
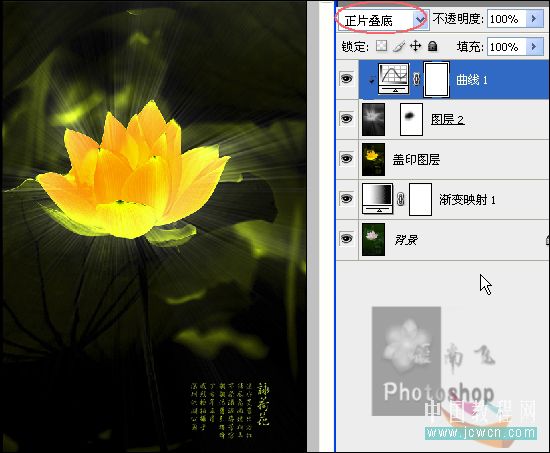
十七、新建色彩平衡调整层。
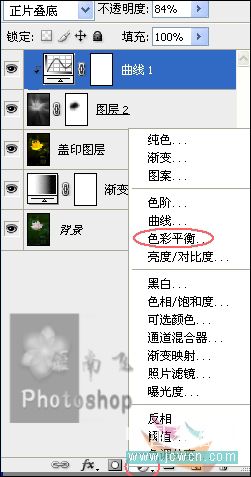
十八、参数。



十九、新建一个空白层。
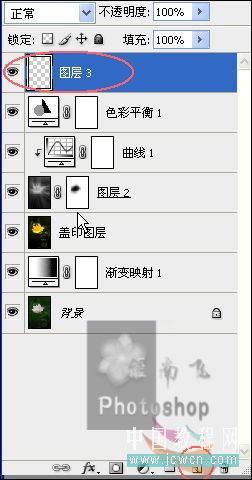
二十、选择一个合适的画笔,为花朵增加一点闪光的效果。
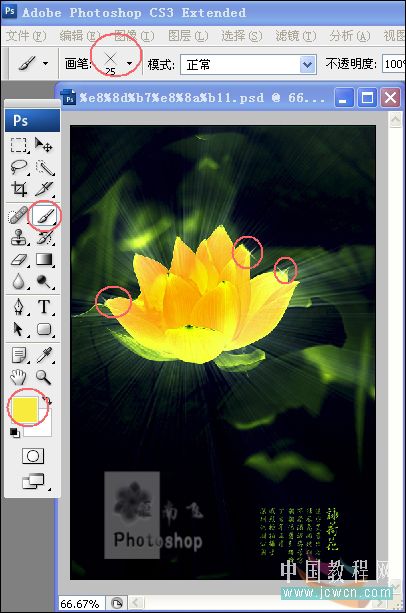
二十一、盖印或合并图层,调整一下细节。收工~~~

最终效果

加载全部内容