制作金光闪耀金属艺术字体图片的Photoshop教程
软件云 人气:0本教程主要使用Photoshop制作金属质感的金边福字,效果字制作非常简单,中间的梦幻纹理直接使用了素材;再用图层样式给文字加上金属描边及一些简单的浮雕效果即可。
最终效果

1、打开PS软件,按Ctrl + N 新建画布,尺寸如下。
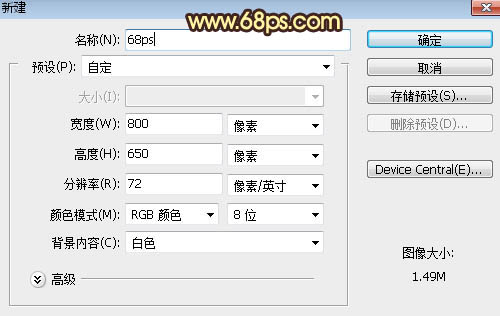
2、选择渐变工具,颜色设置为暗红色至深红色如图2,然后由画布中心向边角拉出径向渐变作为背景。
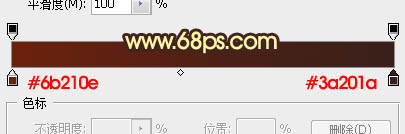

3、点这里打开文字素材,用移动工具拖进来

然后调整一下位置,如下图。

4、双击文字缩略图后面的蓝色区域设置图层样式。
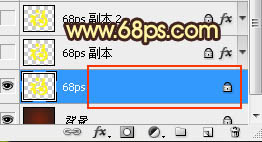
斜面和浮雕:
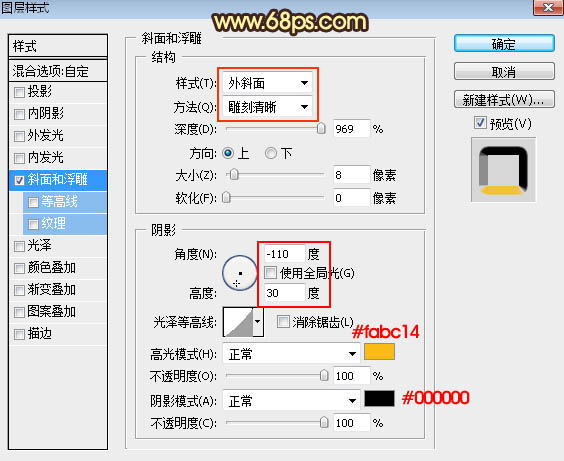
5、确定后把填充改为:0%,效果如下图。
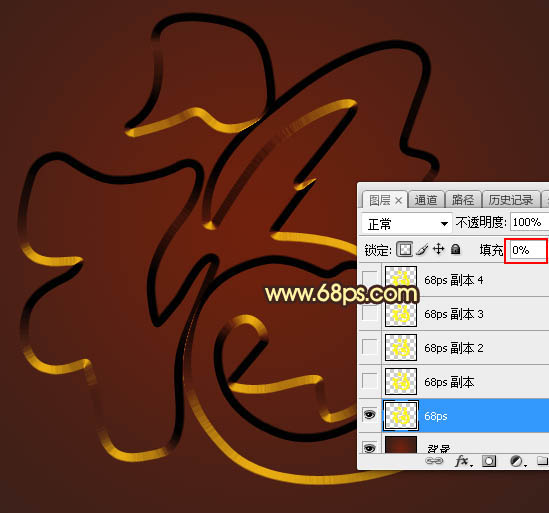
6、把下面的素材保存到本机,用PS打开后选择菜单:编辑 > 定义图案,命名后关闭图片。
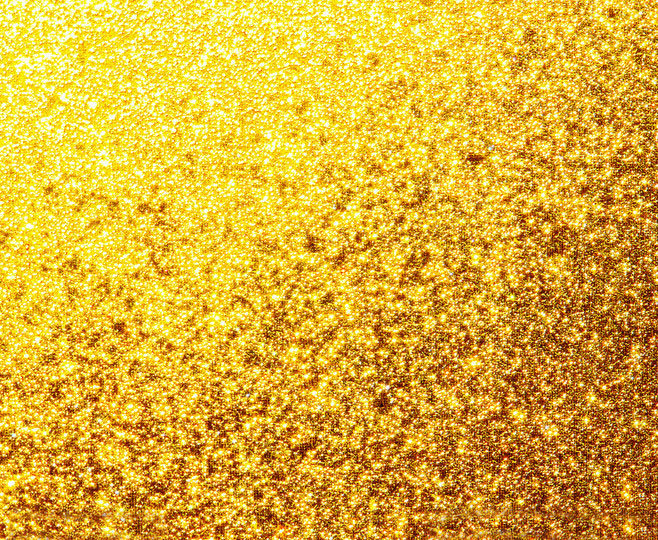
7、按Ctrl + J 把文字图层复制一层,然后在缩略图后面的蓝色区域右键选择“清除图层样式”,如下图。
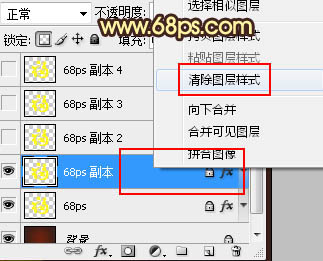

8、同样的方法给当前文字图层设置图层样式。
图案叠加:图案选择刚才定义的图案。
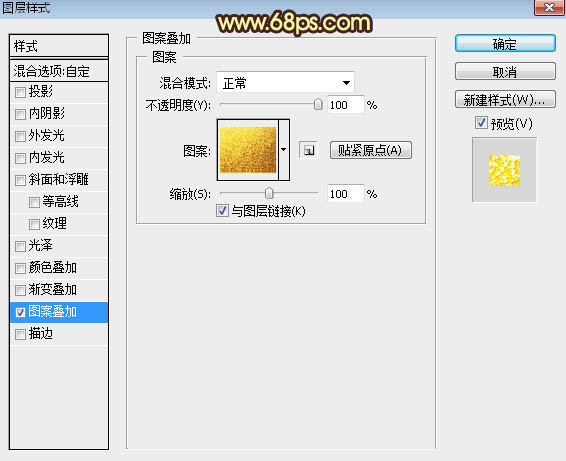
9、确定后把填充改为:0%,效果如下图。
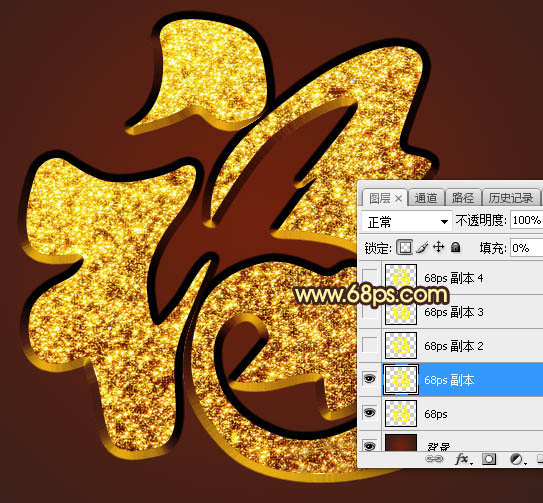
10、按Ctrl + J 把当前文字图层复制一层,同样的方法清除图层样式,然后再重新设置。
斜面和浮雕:
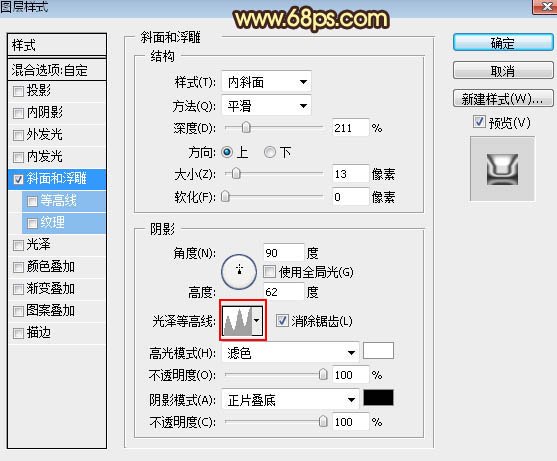
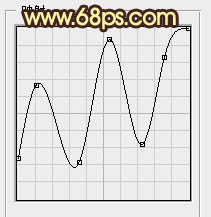
11、确定后把填充改为:0%,效果如下图。
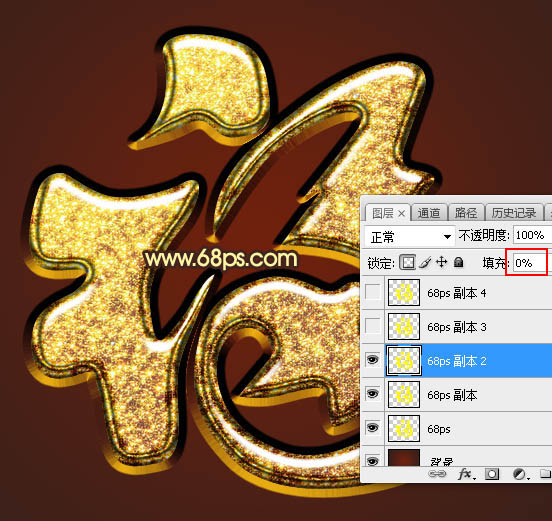
12、按Ctrl + J 把当前文字图层复制一层,清除图层样式后再重新设置。
投影:
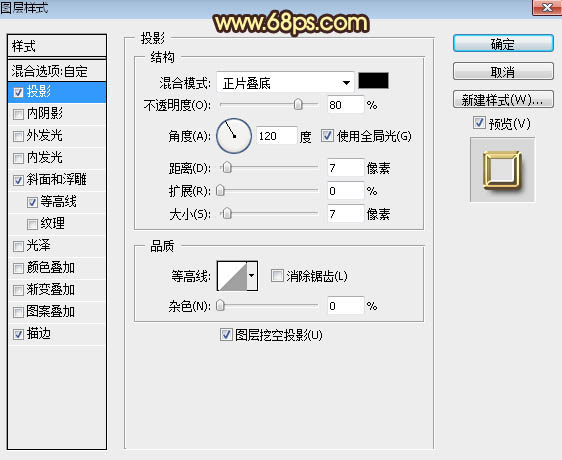
斜面和浮雕:
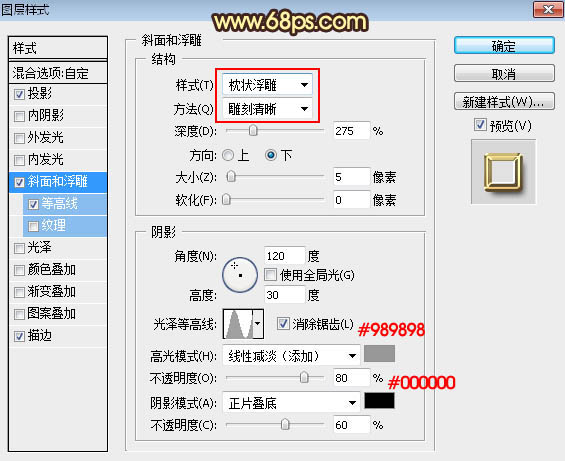
等高线:
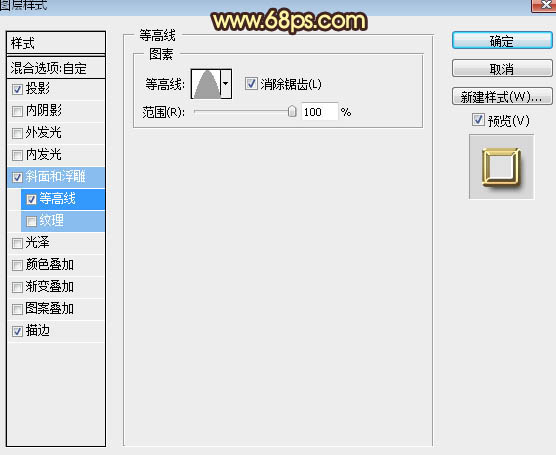
描边:
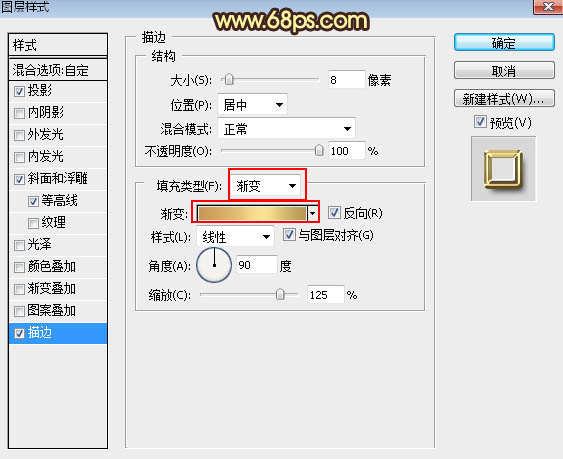
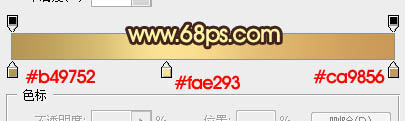
13、确定后把填充改为:0%,效果如下图。

14、按Ctrl + J 把当前文字图层复制一层,然后重新设置图层样式。
斜面和浮雕:
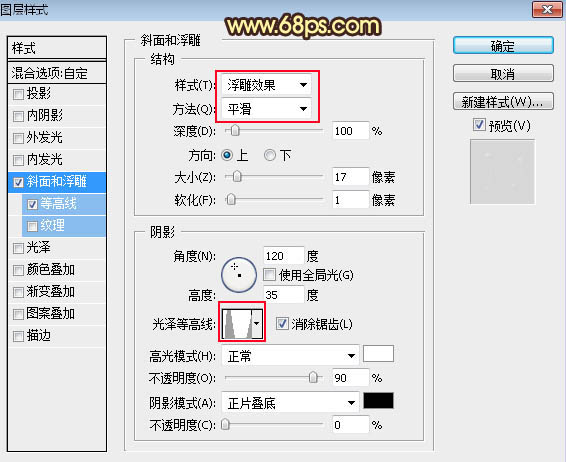
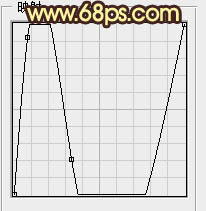
等高线:
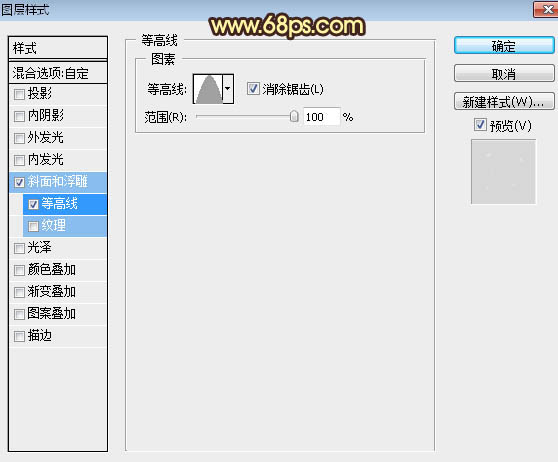
15、确定后把不透明度改为:50%,填充改为:0%,效果如下图。

最后微调一下各层图层样式参数,完成最终效果。

加载全部内容