制作乌云中透射出来的阳光效果
软件云 人气:0
一、从网上像这样找一个图,然后打开这个需要处理的图像(图1),在背景图层的上面新建图层1。

二、用矩形选框工具,将属性设置为添加到选区,在图层1上随意画些宽窄间隔不一的矩形并填充为白色(图2)。
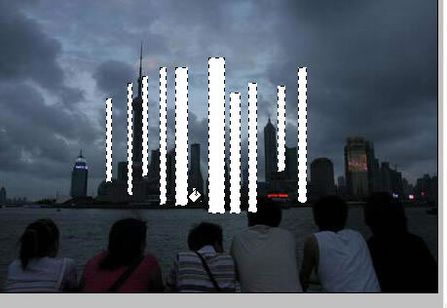
三、执行菜单-滤镜-杂色-添加杂色,数量为100%,选择高斯分布,钩选单色选项,再执行菜单-滤镜-模糊-动感模糊,角度设置为90度,距离为100个像素(图3、图4)。
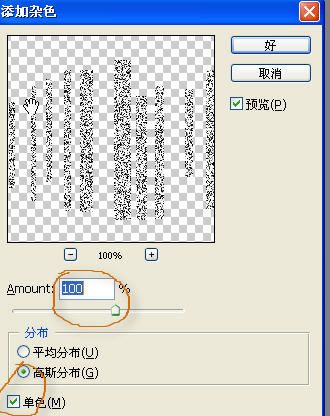
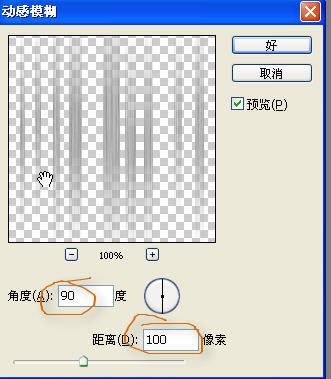
四、执行菜单-编辑-自由变换,按住CTRL键,拖动四个角上的节点将图像形状调整至如(图5)
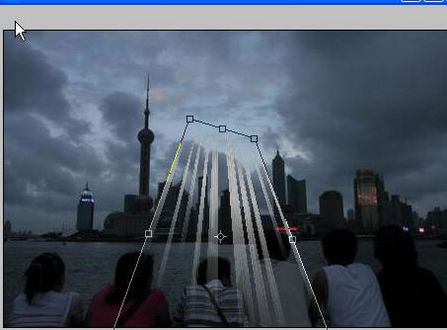
五、执行菜单-滤镜-模糊-动感模糊,角度设置为90度,距离为20个像素,再执行菜单-图像-调整-色相/饱和度,将图像明度设置为+80(图6)

六、回到背景图层,用多边形套索工具,在光的顶端涉及到云层的部分跟光底端涉及到海面的部分,任意的套选出来,并执行菜单-选择-羽化,羽化半径设置为20个像素(图7)
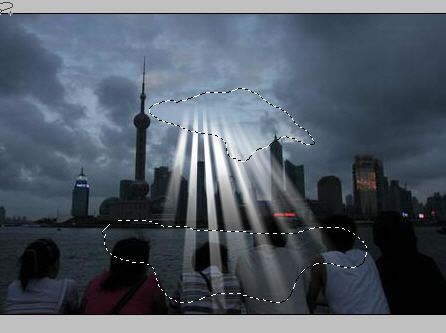
七、执行菜单-图像-调整-曲线,将选区内的图像颜色调亮(图8)。

八、再回到图层1,执行菜单-滤镜-模糊-高斯模糊,角度为0度,距离为10个像素,好了。

加载全部内容