Photoshop制作液化在玻璃上的水气效果
软件云 人气:0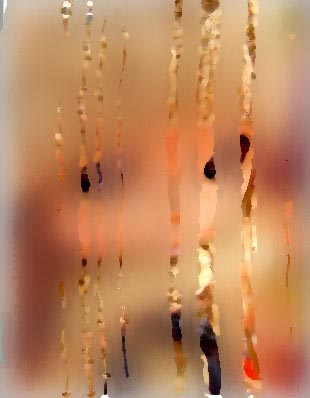
一、用图像处理软件Photoshop打开一张图片,来到通道面板,创建一个新通道。

二、在通道图层下执行“滤镜-纹理-颗粒”命令,设置为强度为100,对比度为50,颗粒类型为垂直。
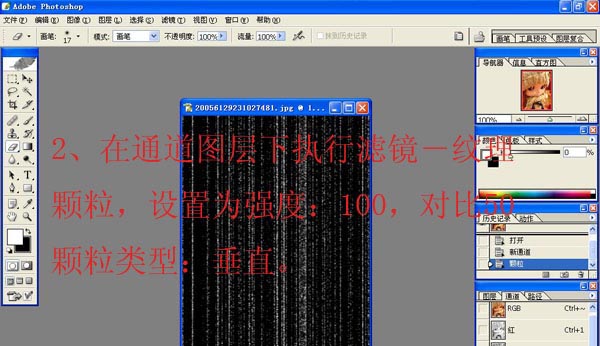
三、接着再执行“滤镜-模糊-动感模糊”命令,把动感模糊的角度设为90度,距离为100像素。
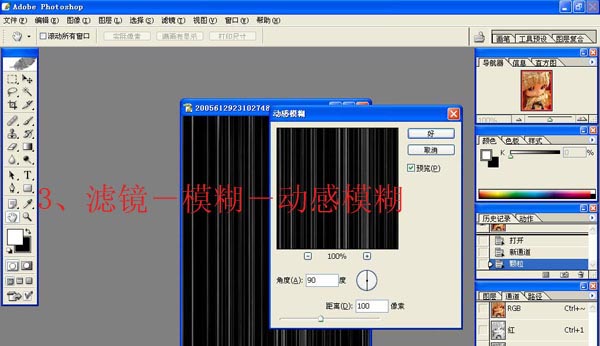
四、我们继续执行“滤镜-艺术效果-涂抹棒”命令,涂抹棒的高光区域为10,强度为10。

五、我们再次对图像执行高斯模糊,半径为3像素。
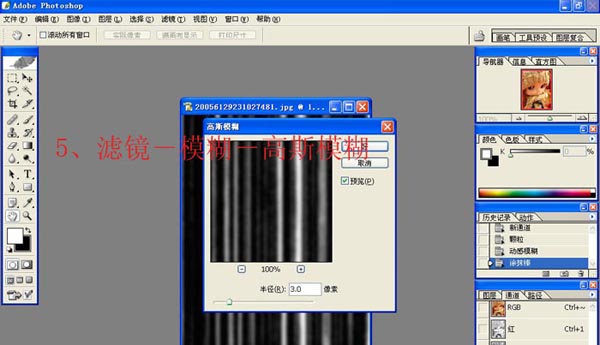
六、执行“图像-调整-自动对比度”命令。
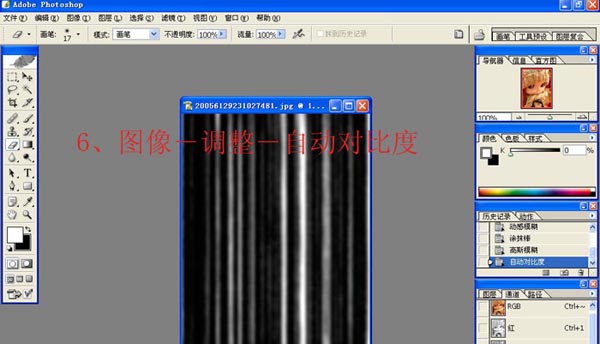
七、接着执行“滤镜-艺术效果-木刻”命令,参数设置如下图所示。
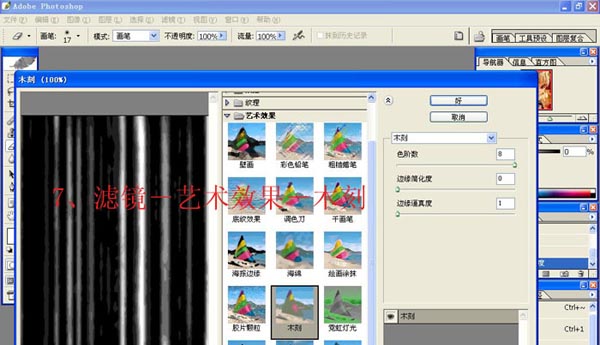
八、我们再参考下图执行玻璃滤镜,参数如下图所示。
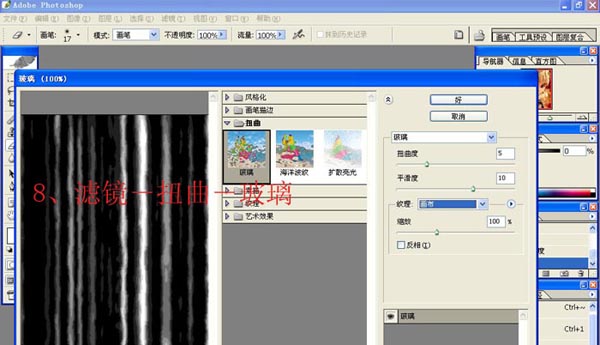
九、波浪滤镜的参数设置如下图所示。
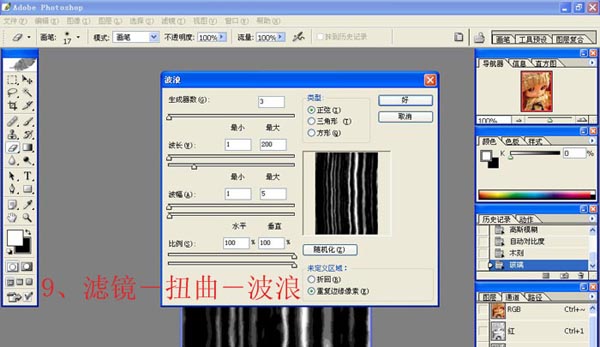
十、执行“图像-调整-阈值”命令,阈值色阶为70。
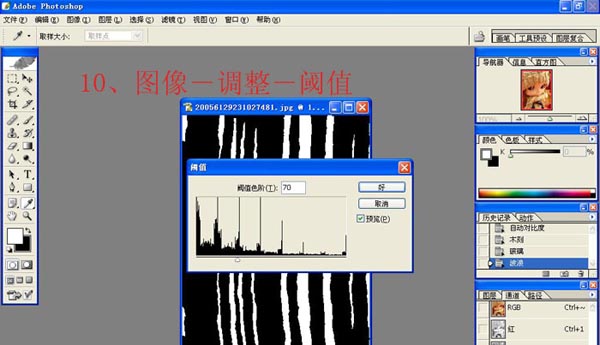
十一、选择RGB复合通道,按CTRL单击新通道载入选区。
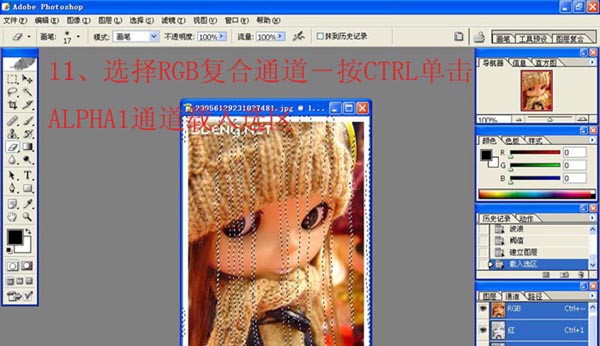
十二、选择-修改选区-平滑,取样半径为3像素。
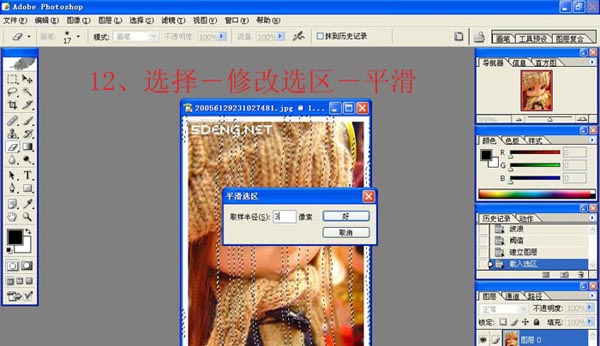
十三、图像-调整-亮度/对比度命令,亮度为-5,对比度为5。
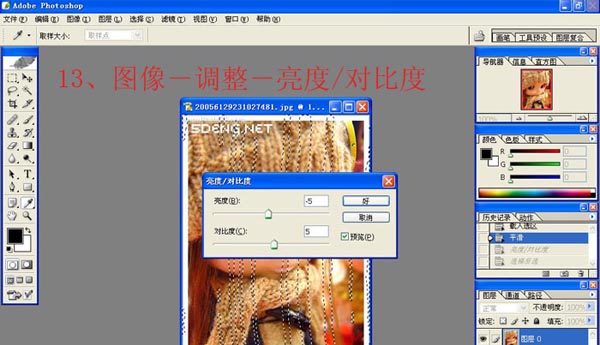
十四、按快捷键CTRL+SHIFT+I进行反选,再设置亮度/对比度命令,亮度为10,对比度则为-10。
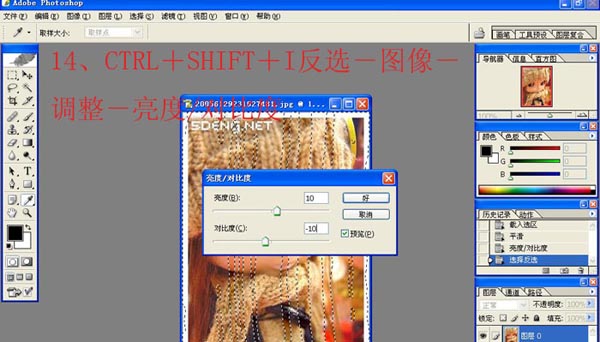
十五、我们再次来对高斯模糊进行设置,半径为15像素。
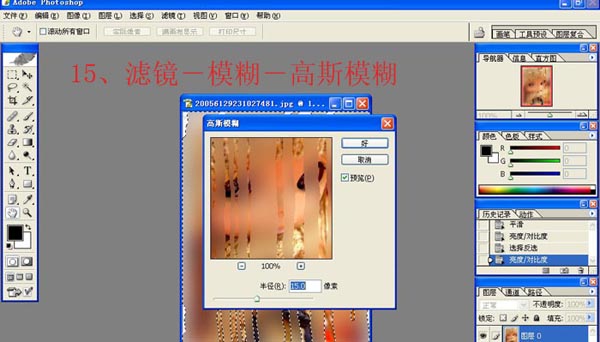
十六、按快捷键CTRL+D取消选区,再执行“滤镜-艺术效果-干画笔”滤镜,参数如下图所示。
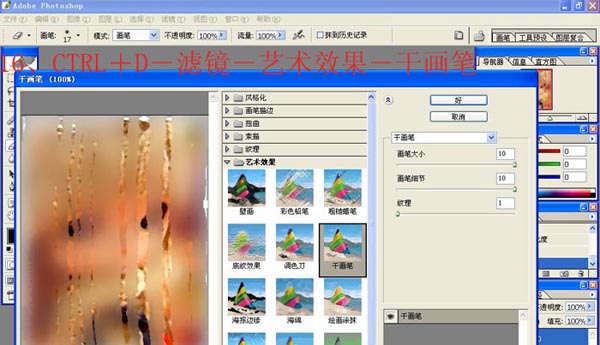
下图就是我们最终制作出来液化在玻璃上的水气效果:
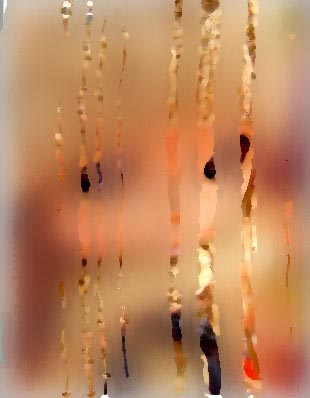
加载全部内容
 爱之家商城
爱之家商城 氢松练
氢松练 Face甜美相机
Face甜美相机 花汇通
花汇通 走路宝正式版
走路宝正式版 天天运动有宝
天天运动有宝 深圳plus
深圳plus 热门免费小说
热门免费小说